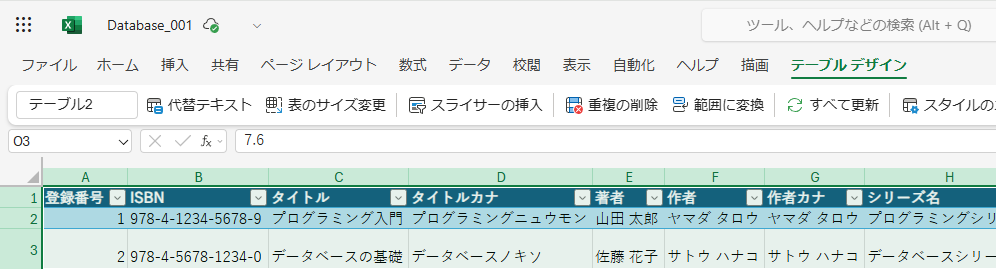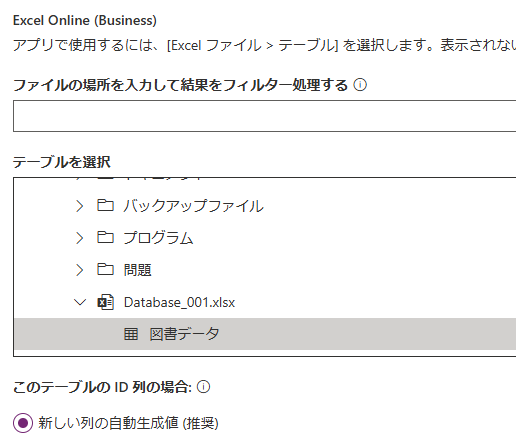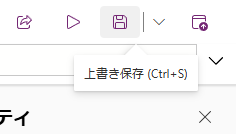1.少しだけ前置き
(1) 留意点:権限が難しい
ローコード自体の難しさというよりは、権限について理解することが難しいというイメージです。
クラウド特有の難しさといえるかもしれません。
少し抽象的ですが以下のような点を押さえておくといいかもしれません。
・アプリを作成するために必要な権限が自分に与えられているか。また、どのように与えるのかが難しい。
・ディレクトリへのアクセス権限が自分に与えられているか。
・データソースとして使える様々な元データ(EXCEL、Microsoft List,Microsoft Database)をどこに保管し、誰にアクセス権限があるのか。
とはいえ、定型的な処理の自動化や、スピーディーな開発など様々なメリットはあります。
(2) デメリット?:コーディングミスは無いが…
コーディングしないのでコーディングミスは起きないが、設計ミスは起きる。
例えば必要ではない人に対してアクセス権限を与えてしまっている場合だ。
よくいわれることですが、スキル不要=開発者不要ではなく、データ構造やシステムアーキテクチャの知識は必要不可欠になります。
2.下準備
今回は、クラウド上で、データベースをもとにしたアプリの開発を行っていくということになります。
ここではEXCEL online上のEXCELファイルをベースにデータベースの作成を行いますが、その他にも様々なデータをデータベースとして扱うことができるということを覚えておいてください。
明確に作りたいものが定まっていないという人も、何かしらエクセルの表を作ってからのほうが実際に動かしながら学んでいけると思います。
Power Appsを起動する前に検証用のデータベースを作成していきます。
One Driveの中にエクセルファイルを任意の名前で作成し、データベースのもとになる表を作成します。その際にデータベースを明示的に定義します。
この定義がないと、「EXCEL online上のEXCELファイルをベースにデータベースの作成」ができません。
実際にやってみると「このファイルにはテーブルが存在しません」と言われることがあります。
(1) EXCEL onlineからテーブルを作成する場合の注意点
いきなりPower Appsからいくと、「このファイルにはテーブルが存在しません」というエラーが出る場合があります。主に以下の原因が考えられます。
解決策:Excelにテーブルを定義する
Power Appsは、単なる範囲ではなく「明示的なテーブル」をデータソースとして認識します。
エクセルデータがあるだけではダメで、テーブルとして定義してあげる必要があります。
Excelを開く。
データ範囲を選択する(ヘッダーを含める)
「挿入」→「テーブル」 をクリック
「テーブルに変換」ダイアログで「先頭行をテーブルの見出しとして使用する」にチェック
色付きになり、テーブルになる。
テーブルデザインでテーブル名を確認できます。
テーブル名を図書データにしてみました。
何はともあれ、これでエクセルデータの指定範囲がデータベースとして認識されることになります。
(2) アプリの作成
Power App → データで開始 → 外部データに接続 → EXCEL Online(初回のみ) → Onedrive for Business
EXCEL Onlineがない場合は新しい接続から作成。
その他のデータソースにアクセスする場合など、「⋯」から新しい接続を選択し、必要に応じて適宜データソースを追加します。
データベースが存在する場合は、このようにテーブル名が表示されるはずです。
とりあえず、アプリは完成しました。
アプリはまだ保存されていないので、保存する。
3.まとめ
とりあえず本日はここまで、アプリ側の機能についてはまた後ほど本記事に追加していきたいと思います