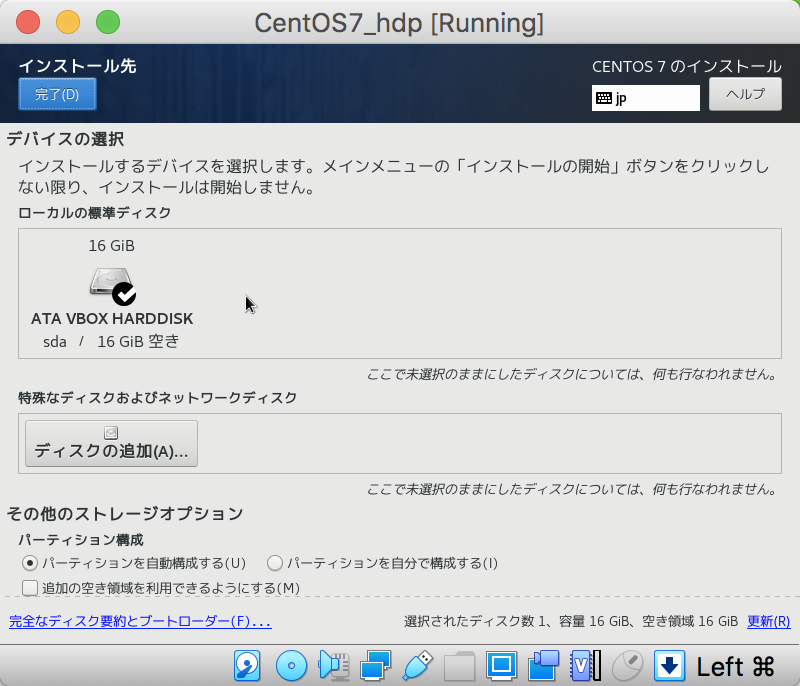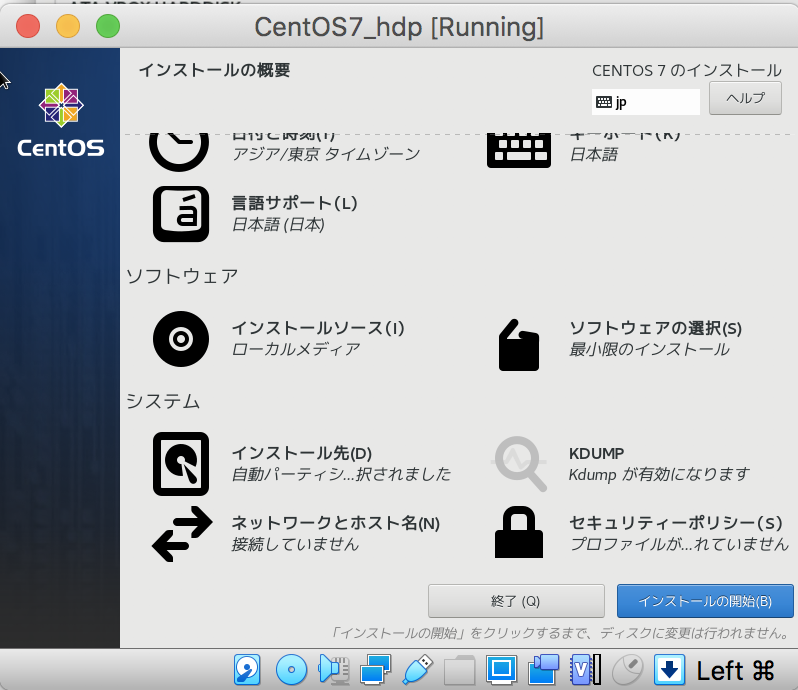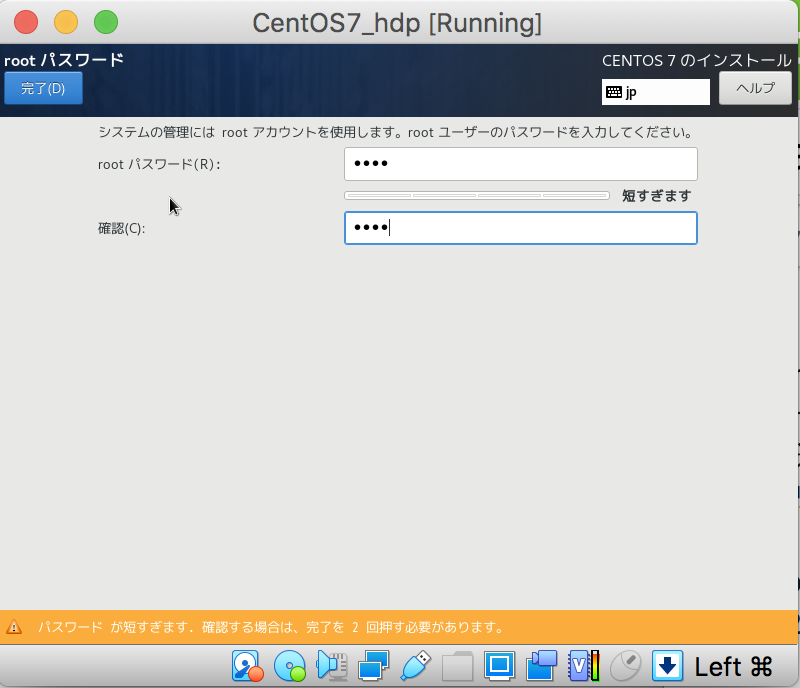0. 環境
Mac:Hight Sierra
VirtualBox : 6.1.12
CentOS : 7.8
1. CentOSのisoファイルダウンロード
- サイトへアクセス https://www.centos.org/
- 「CentOS Linux」をクリックする

ない場合は、Downloadリンクから飛ぶ
-
ダウンロードしたいisoファイルを選択(今回はCentOS 7が欲しいので、それを使用)
-
jpドメインであればどれでも良いので、サイトのリンクをクリック
-
ダウンロード一覧が出てくるので、「DVD」&「iso」となっているリンクをクリックすると、ダウンロードが開始する(時間がかかる)

2. VirtualBoxで仮想マシンを作成
- VirtualBoxを開き、「新規」ボタンをクリック
- 名前とオペレーティングシステム
- 名前は好きなもので作成(この後にhadoop環境を作りたいので、hdpを後ろに追記
- 他はデフォルトのままでOK
- 「続き」ボタンをクリック

- メモリサイズ
- デフォルトの1024Mのままで、「続き」ボタンをクリック
- ハードディスク
- 「仮想ハードディスクを作成する」のまま、「作成」ボタンをクリック
- ハードディスクのファイルタイプ
- 「VDI」のまま、「続き」ボタンをクリック
- 物理ハードディスクにあるストレージ
- 「可変サイズ」のまま、「続き」ボタンをクリック
- ファイルの場所とサイズ
- 8GBのまま、「作成」ボタンをクリック
3. CentOSのインストール
-
2で作成した仮想マシンを選択し、起動ボタンを押す
-
isoを選択して欲しい画面が出てくるので、フォルダをクリック
-
追加したisoファイルを選択し、「Choose」ボタンを押す
-
ここから先はVirtualBoxの画面になります。
macに操作を戻したい場合は、Commandボタンを押すと切り替えられる
画面が小さいので、操作しづらい場合は設定が必要となる -
言語の設定
-
インストールの概要
-
デバイスの設定
-
ユーザー設定
-
起動ログが表出されたのち、ログイン画面に切り替わる
-
rootユーザーでログイン
-
最後に以下を実行して一旦終了
shutdown -h now
4.参考
- 新しいLinuxの教科書