はじめに
今回はMac版Visual Studio CodeでGitを使えるようにセットアップしてみます。
Visual Studio Codeのインストールから、Gitの基本的な動作確認まで行います。
この記事では、Gitの細かな動作やGit関連のエクステンションに関しては言及しません。
また、Gitの基本的な概念については他の資料を参考にしてください。
なお、筆者はMacを使い始めて日が浅いためMacのお作法的に変なことをしている可能性がありますので、そのときはご指摘をお願いします。
動作環境
- macOS: High Sierra 10.13.4
- Visual Studio Code: 1.22.1
- Git: 2.16.3
作業手順
Visual Studio Codeのインストール
Visual Studio CodeのWebページからアプリケーションをダウンロードします。
ダウンロードしたzipファイルを解凍したら、Finderを開き、アプリケーション フォルダーにVisual Studio Code.Appをコピーします。
Gitのインストール
GitのWebページからdmgファイルをダウンロードし、実行します。 (Source Forgeに移動します)
dmgファイルを実行し、インストーラでインストールします。
※「開発元が未確認のため開けません。」というメッセージが出る場合、Controlキーを押しながらdmgファイルをクリックすることで実行することが可能になります。
ターミナルでGitの動作確認
ターミナルでgit versionと入力し、インストールしたGitのバージョンが表示されればGitのインストールが完了したことになります。
$ git version
git version 2.16.3
ユーザー名とメールアドレスの設定
Gitを使うときに、はじめにユーザー名とメールアドレスを設定する必要があります。
ターミナルより、下記のコマンドを実施することで設定できます。
※<ユーザー名>と<メールアドレス>は任意のものに置き換えてください。
$ git config --global user.name "<ユーザー名>"
$ git config --global user.email <メールアドレス>
Visual Studio CodeでのGitの動作確認
Visual Studio Codeを起動します。
iCloudドライブにtestというフォルダーを作ります。
「first message.」と内容を記載したtest.txtというファイルを作ります。

次に、Gitボタンを押して、testフォルダーをリポジトリとして初期化します。

リポジトリの初期化が終わると、testフォルダー内でGitの操作ができるようになります。
次に、test.txtファイルの変更をステージングに移行するために、test.txtをクリックし+を選択します。

test.txtがステージングに移行しました。
ここから、コミットするためには✔︎ボタンをクリックします。

ここでは、コミットメッセージに「inital commit」と記載します。
Enterを押すと、コミットされます。
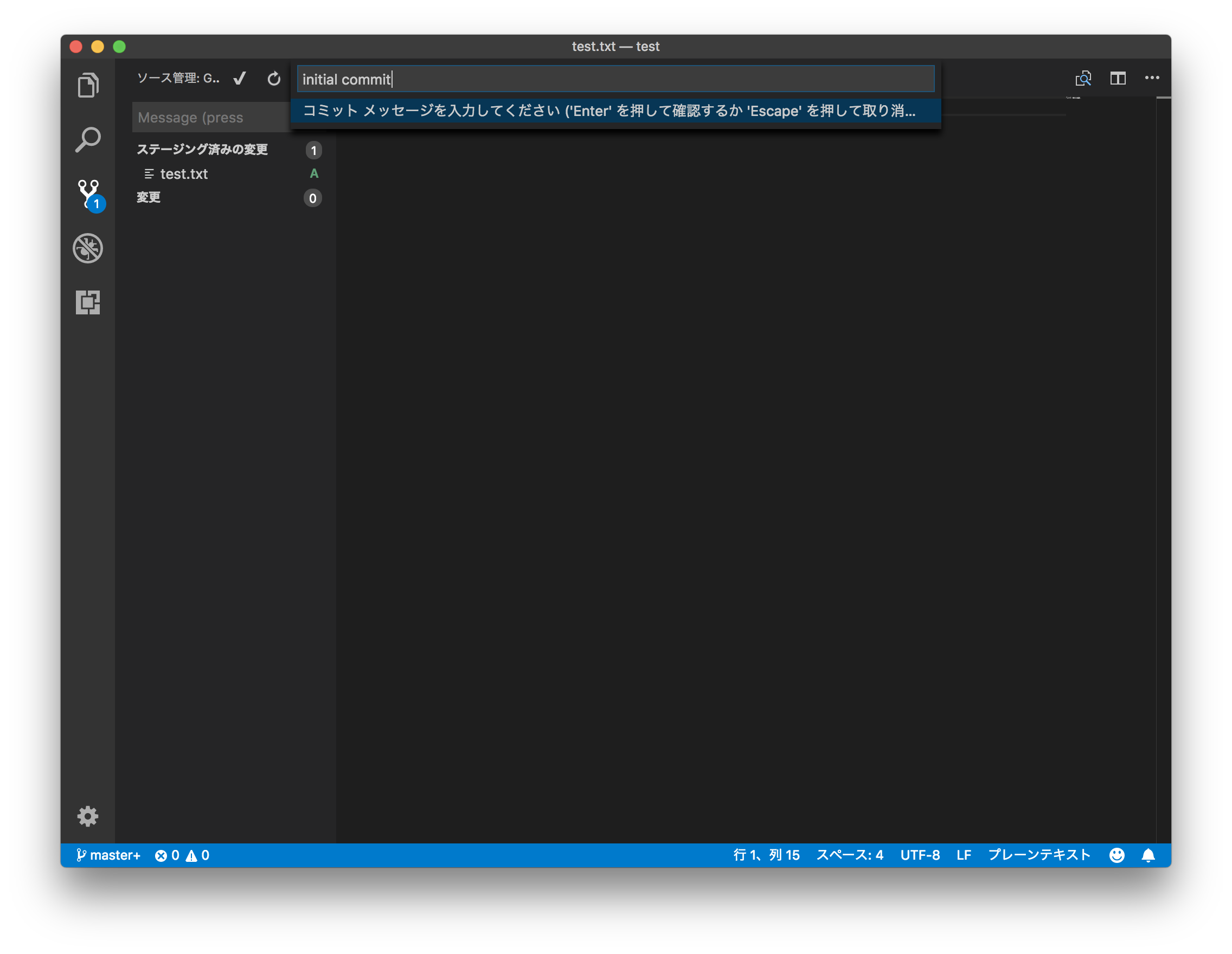
ターミナルで下記のコマンドを実行し、コミットメッセージが表示されれば、コミットが記録されたことを確認できます。
$ git log | grep initial
initial commit
まとめ
macOSにVisual Studio CodeとGitをインストールし、リポジトリの初期化とコミットまでできることを確認しました。
git logもGUIでいい感じに確認したいところですがイマイチやりかたがわからず。
もし知っている方がいましたら教えてください。
参考情報
- Visual Studio Code
- Using Version Control in VS Code
- git
- macOS Sierra: 開発元が未確認のアプリケーションを開く
- 使い始める - 最初のGitの構成