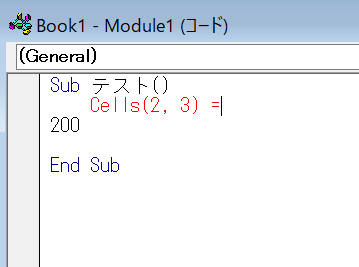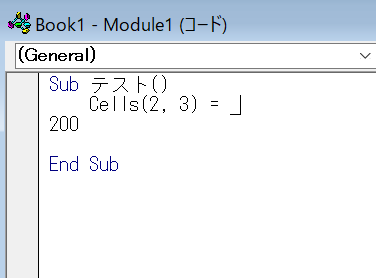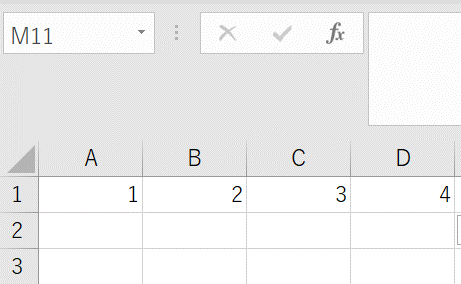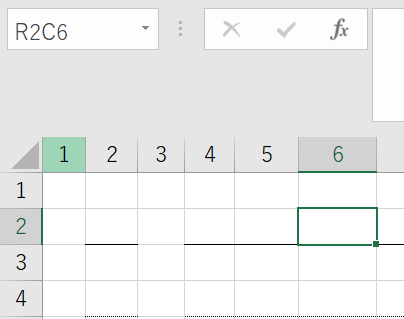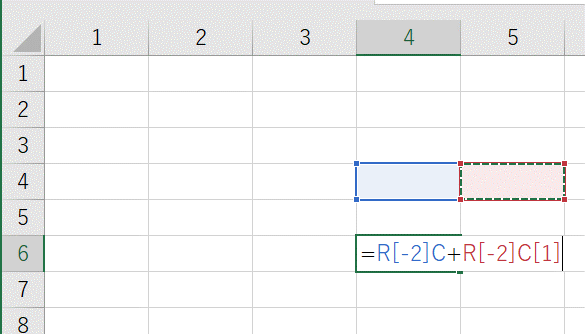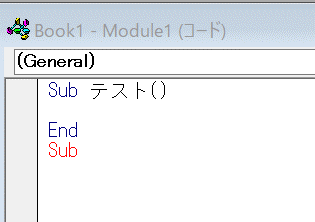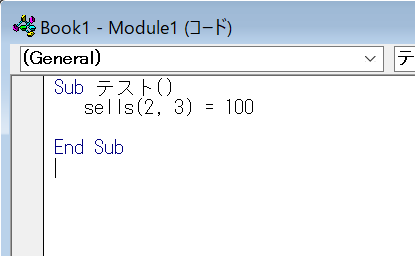はじめに
業務で行われるExcelの細かい繰り返し作業を何とか自動化させたく、独学でマクロの勉強を始める人は少なくありません。私もそうですが、まだ超初心者の段階にとどまっています。
この記事では、講座の先生から聞いた知識をピックアップして、知らないと損するいくつかのテクをまとめていきます。
それぞれのテクは関連性がないので、興味を持っているものだけ読んでいただいても問題ございません。
テク①:マクロの改行
コードが長くて改行したいときは、「 _ 」のようにスペースと下線をつけると、Enterで改行できる。
※Enterを押すだけでエラーになる
テク②:列番号を速く取得する方法
Excelでマクロでセルを指定する際に、「Cells(行番号,列番号)」で指定することが多いです。
行番号は、エクセルファイルを見ればすぐわかりますが、列はA, B, Cのようにアルファベットになっているため、数えるのが大変です。
そこで、ここでは列番号を早く取得できる方法を二通り紹介します。
-
関数COLUMNを使う
-
C1R1参照形式を使う
テク③:ミスチェックのコツ
構文にミスが発生する際に、自動構文チェック機能が動作して、注意画面が立ち上がります。立ち上がるたびに閉じる必要があるため、面倒な時にこの機能を閉じることができます。
その代わりに、下記2つのコツでミスをチェックできるため、覚えておくと便利だと思います!
▼おまけ:自動構文チェックを閉じる方法
[ツール] → [オプション] → [自動構文チェック] をオフ
テク④:複雑なマクロのセルフチェック方法
- F8キーで、一行ずつ実行して確認する
- ウォッチウィンドウを開き、変数の値の変化を確認する
おわりに
いずれも簡単なテクですが、マクロを書くうえで少しでも楽になる助けになればうれしいです。
以上、超初心者向けの4つのテクでした。