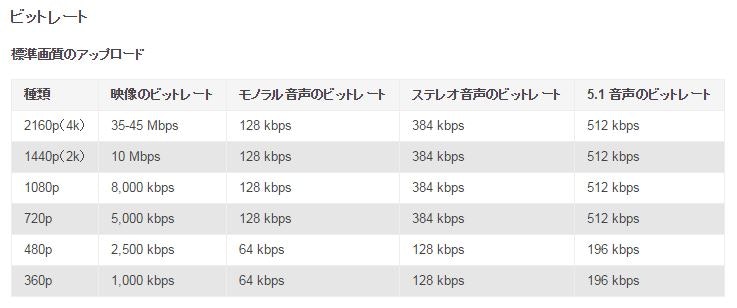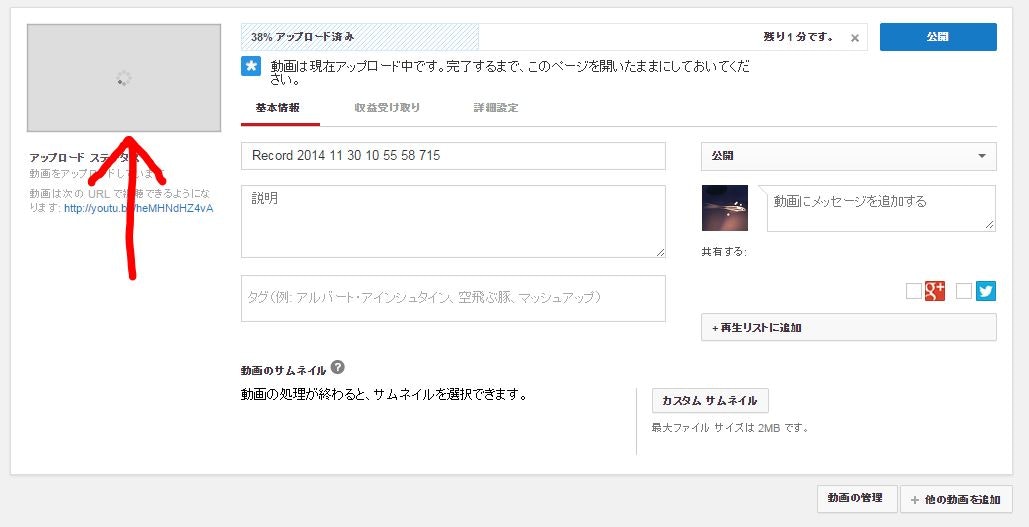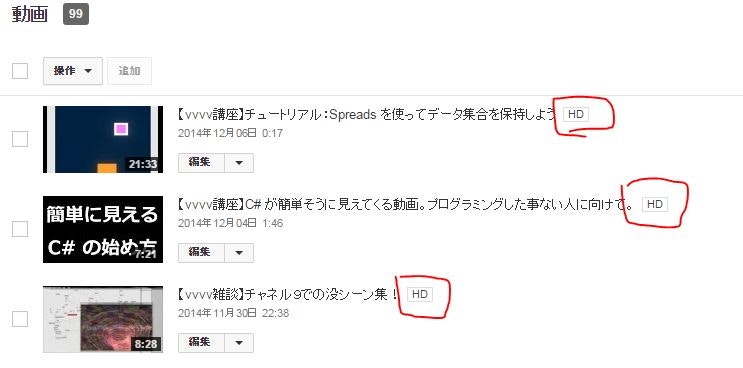この投稿は「VVVV Advent Calendar 2014」の8日目の記事です。
こんにちは。
僕は vvvv 学習者、初心者向けに vvvv 講座やチュートリアル動画などを色々作って Youtube にアップしています。
プレイリストはこちら:Youtube:vvvv講座
で、この記事では僕が vvvv のチュートリアル動画を作る際のノウハウ的なものを紹介します。
動画って面倒に思われるかもしれませんが慣れると結構楽です。それこそ気分的にブログより楽なくらい。
先に言っておくと、vvvv 関係ない記事です。でも許してください。
ブログと動画の違い
学習系のコンテンツは、ブログにはブログのよさ、動画には動画の良さがそれぞれあります。
ブログの良さ:
・検索できる
・流し読みできる
・欲しい情報だけ素早く取れる
動画の良さ:
・動く
・パッチの出来ていく流れを追える。
少し考えてみるとそれぞれ色々とメリットデメリットがあるので、適切な媒体を選びましょう。
使用ソフト
・マイク(適当な3000円くらいの奴)
・キャプチャソフト「oCam」(http://www.forest.impress.co.jp/library/software/ocam/)
・動画編集「Adobe Premiere」
・動画編集「Windows ムービーメーカー」
動画を作る流れ
1)キャプチャ
**「oCam」**を使い、一人でマイクに話かけながらパッチを作っていく様子をキャプチャします。
一度やってみると分かりますが、一人でテンション高くしゃべるのはとても難しいです。
他の Youtuber の人たちはすごいなあ。
2)1次書き出し
ムービーメーカーで**「高解像度ディスプレイ用」**の設定で一度無駄に書き出します。
コーデックなどを色々いじったのですが「oCam」でキャプチャしたファイルは、これをしないとどうも音ズレが発生します。本当はこの手順をなくしたいです。
「音が無い」もしくは「編集をしない」場合には、Youtube 用の設定(後述)で書き出して終了です。
3)編集
Premiere を使って適当に編集します。
無音部分、「えーっと」「あー」みたいな部分、省略できる部分はガンガン削りましょう。動画のテンポがよくなります。
あとはテロップの表示や音量の調整もここでしています。
4)Youtube 用に書き出し
「Youtube:高度なエンコード設定」 を参考にし、適切なファイル形式で書き出します。
Premiere の場合は、H264 の Youtube 用プリセットがあるのでそれを使えば大丈夫です。
ムービーメーカーから書き出す場合は、これに合わせて、1080p, 8000kbps とかの設定を作りましょう。
5)Youtube へアップロード
普通にアップロードすればいいのですが、いくつか注意点があります。
・想定よりも解像度が低い
完全に処理が終わるまで公開ボタンを押すのは待ちましょう。
処理が中途半端だと低解像度でしか見てもらえない可能性があります。
アップロードと処理を待ち、「処理が完了しました」と表示されても、想定した解像度で見るためには、処理にしばらく時間がかかります。騙されてはいけません。
目安は、この赤矢印の所にサムネイル画像が表示されていない内は 処理が終わっていません。
サムネイルが表示された時くらいに処理が完了しています。
確実な確認方法は、動画の管理画面で**「HD」**と表示されれば大丈夫です。
まぁ焦らずじっくり処理が終わるのを待ちましょう。
いくら待ってもHDになら無い場合、上述した動画のフォーマットを見直しましょう。
えっと、
「いくつか注意点があります」と言いましたが、1つしかありませんでした。
おしまい
vvvv に全然関係ない記事になりましたが、みんなもたまには動画講座も撮ってみるといいんじゃないかなと思います。
あと僕は Youtube だけ使ってますが、作品をアップロードするには vimeo の方が綺麗みたいですね。
それでは。ばいばーい。