はじめに
タイトルは大仰ですが,UserLAndとXServer XSDLを突っ込んでUbuntu環境を作ろうというお話です.
今回は手持ちのZenPad 3S 10にインストールしてみました.
次のブログを大変参考にさせてもらっています.
参考:ホイール欲しい ハンドル欲しい
アプリのインストール
とりあえずUserLAndとXServer XSDLをインストールしましょう.
あと,Hacker's Keyboardもあると便利です.Bluetoothキーボードなどを使う場合には,ハードウェアキーボード配列変更 (+親指Ctrl) [英語配列]をインストールしておくと,CtrlとCaps Lockキーの入れ替えなどが設定できて便利です.
UserLAndの設定
UserLAndを起動すると,アプリの一覧が表示されます.
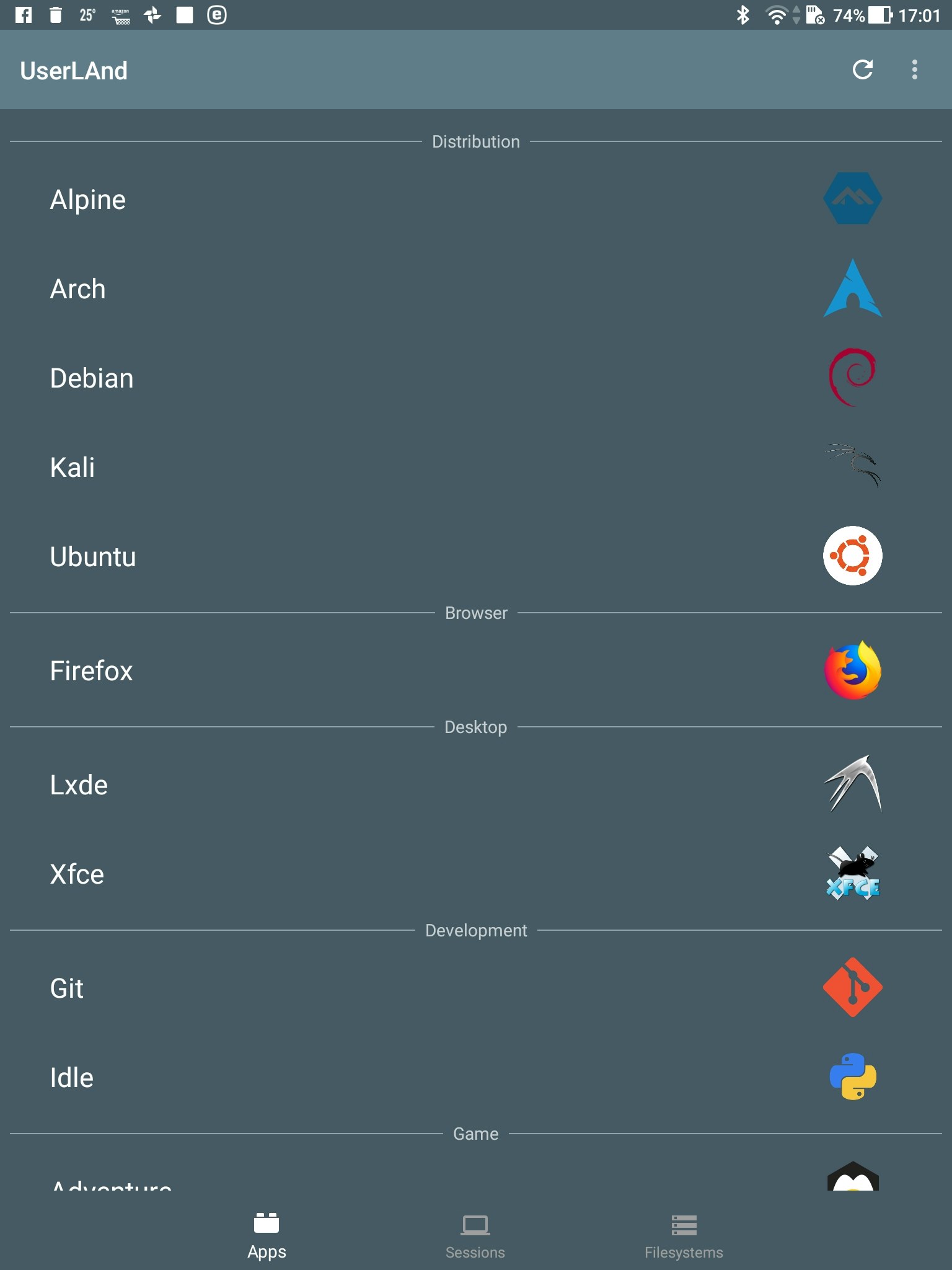
今回は[Distribution]から[Ubuntu]を選択します.
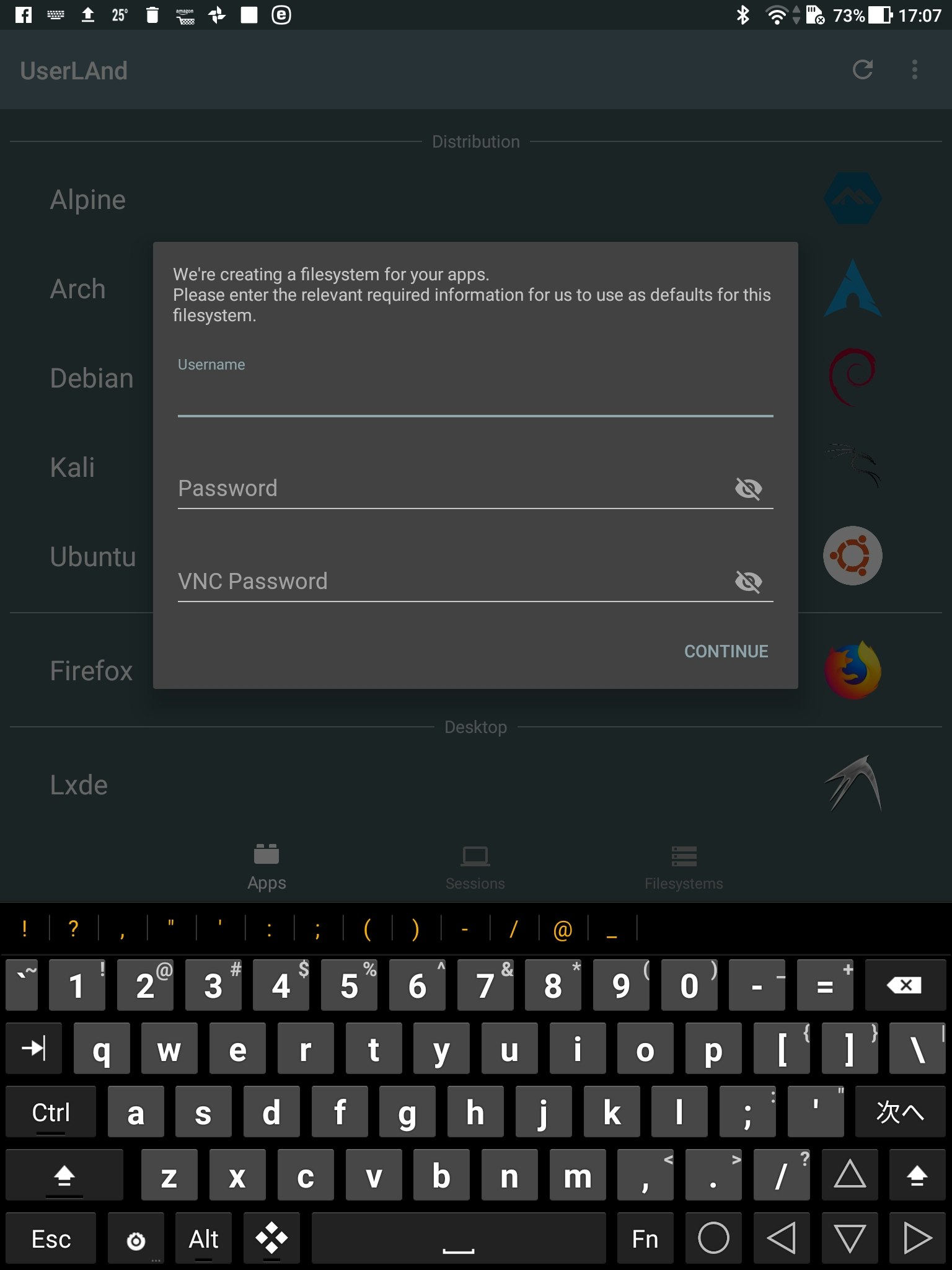
Usernameとパスワードを2つ決めて[CONTINUE]を押します.
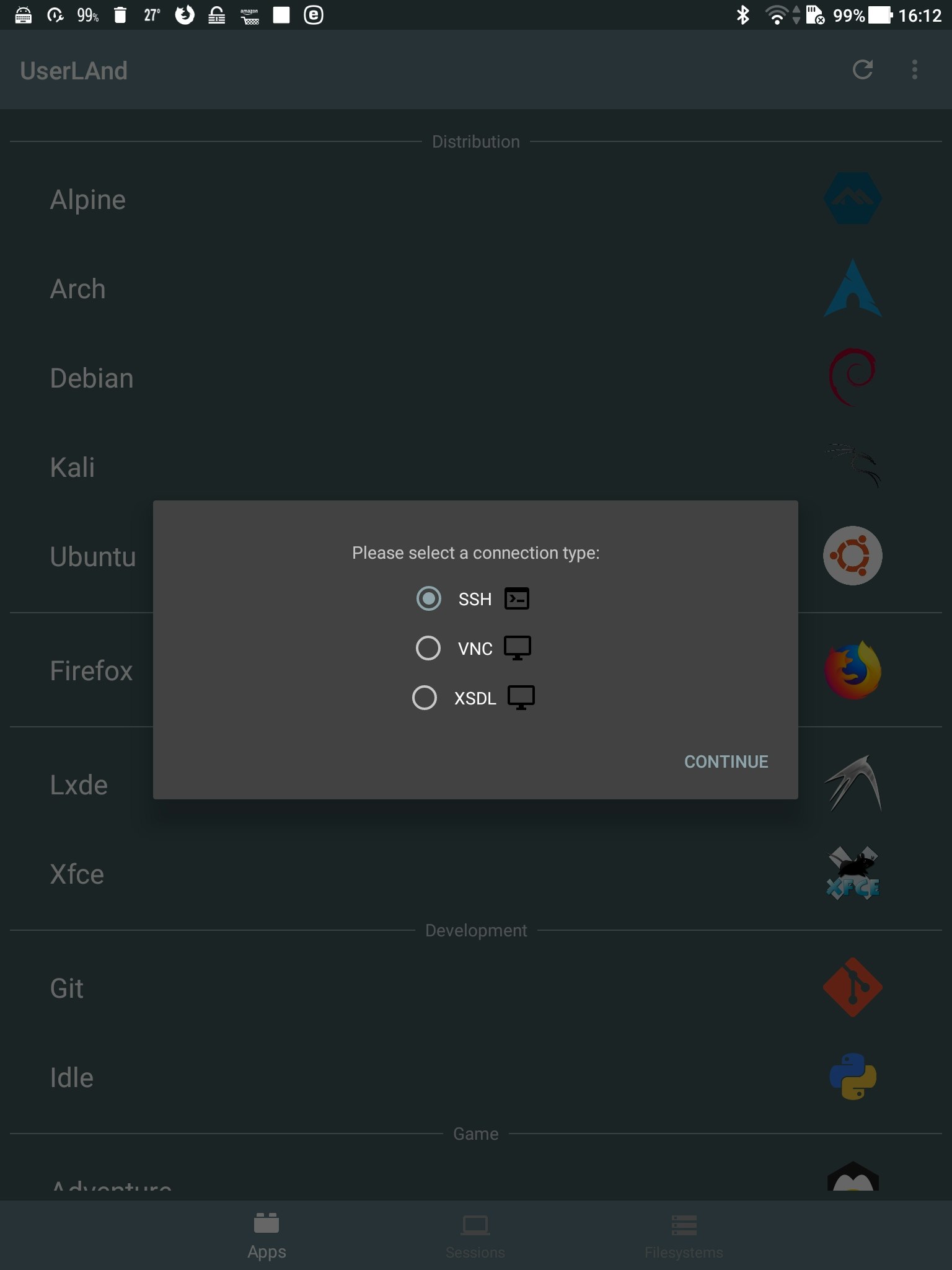
システムへの接続方法を決めます.ここではSSHにしておきます.[CONTINUE]を押すとファイル等の展開が始まりますので,しばらく待ちます.
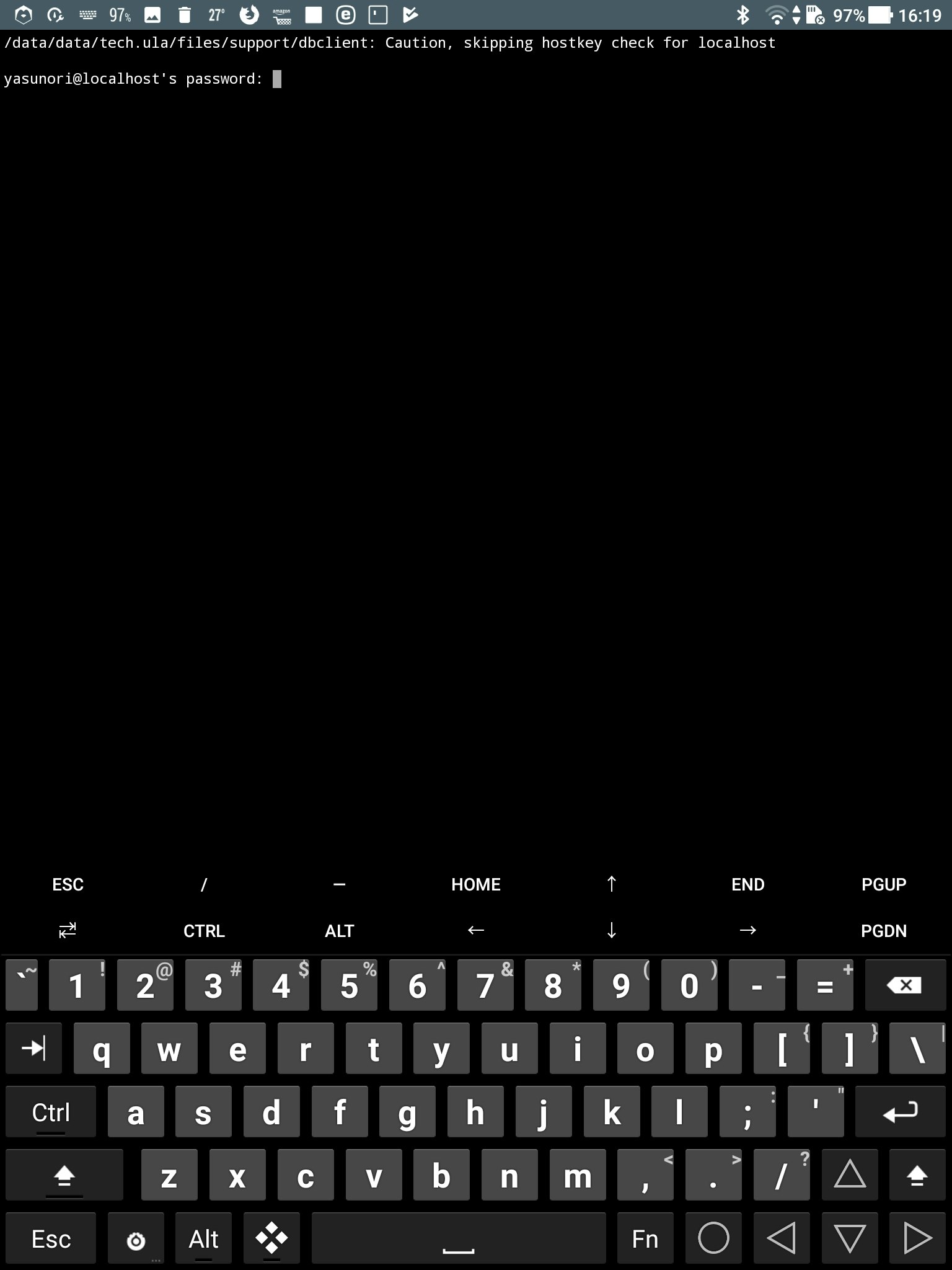
セットアップが終了するとログインブロンプトが表示されますので,先ほど決めたパスワードでログインしましょう.
Ubuntuの設定
Ubuntu 自体を使いやすくするために設定していきます.まずはシステムを最新の状態に更新します.
sudo apt update
sudo apt upgrade
途中で続けるかどうかの確認がありますので「y」を押します.
終わったら,必要なアプリケーションをインストールしていきます.まずは何はなくともtcshをインストールして,ログインシェルを変更しましょう.
sudo apt install tcsh
which tcsh
どうやら/usr/binにインストールされているようなので注意しましょう.
chsh __User__
/usr/bin/tcsh
エディタはee…が使えないので,nanoとかいうのをインストールすることにします.調べてみるとnano-tinyというパッケージがあるようです.
sudo apt search nano
sudo apt install nano-tiny
あとはxfce4とnotoフォントをインストールしておきましょう.
sudo apt install fonts-noto-cjk xfce4
XServerの設定
Xfce4を使うためにはXServerの設定をしなければいけません.インストールしてあるXServer XSDLを実行します.
画面の指示に従って,DISPLAYとPULSE_SERVERという環境変数を指定します.
setenv DISPLAY :0
setenv PULSE_SERVER tcp:127.0.0.1:4712
Xfce4を実行します.
startxfce4 &
うまく表示されました.
この2つの環境変数を~/.cshrcで読み込めるようにしておきましょう.
setenv DISPLAY :0
setenv PULSE_SERVER tcp:127.0.0.1:4712
しかし,フォントが小さいので使いにくそうですね.TerminalもXfce4-terminalがインストールされていないようです.
sudo apt install xfce4-terminal
メニューの[Setting] - [Appearance] - [Font]からフォントサイズを変更してやることでだいぶ見やすくなりました.ここまでくれば,後はgitで設定ファイルを持ってくるなり何なりでどうとでもできますね.
(追記)
XSDLの起動時に設定することで,解像度などを変更できるようです.
参考:Android で動く Linux 環境 UserLAnd が XServer XSDL に対応
私は解像度1280x960で,フォントスケールをx0.7にすることにしました.
タイムゾーンの設定
よく見ると時計がずれてしまってますね.タイムゾーンが合っていないようです.
調べるてみると,Ubuntuではtimedatectlというコマンドでタイムゾーンを設定できるようなのですが,UserLAndではエラーが出て設定できません.
「DockerのUbuntu16.04でtimedatectl出来ないときの対処法」にあるように,tzdataパッケージをインストールしてから,手動でシンボリックリンクを張ってやると良いようです.
sudo apt install tzdata
ln -sf /usr/share/zoneinfo/Asia/Tokyo /etc/localtime
ロケールの設定
環境変数LANGにja_JP.UTF-8を指定するだけでは日本語化されないようです.
ということで,日本語化に必要なパッケージをインストールして,ロケールを設定します.
sudo apt install language-pack-ja language-pack-ja-base
locale-gen ja_JP.UTF-8
これでターミナルでも日本語が使えます.
その他パッケージ
必要なものをどんどんインストールしていきます.
apt関連のもの.
sudo apt install apt-utils
こちらは仕事関係.
sudo apt install cmigemo emacs25 git r-base tmux yatex zathura
インターネット関連.
sudo apt install chromium-browser keepassxc rsync syncthing
ちょっとしたエディタとか.
sudo apt install geany
Rでパッケージのインストールに必要になるライブラリなど.
sudo apt install libboost-dev libfreetype6-dev libxml2-dev
TeXLiveはaptだとうまくインストールできなかったので,本家からtarballをダウンロードしてインストールすることにします.
TeXLiveのインストール
ネットワーク越しにインストールすると途方もない時間がかかるので,一旦ローカルにリポジトリをダウンロードしてからインストールすることにします.
参考: [How to resume install-tl installation for tex live after interrupted download?] (https://askubuntu.com/questions/912055/how-to-resume-install-tl-installation-for-tex-live-after-interrupted-download "How to resume install-tl installation for tex live after interrupted download?")
rsync -a -v --delete --progress rsync://ftp.jaist.ac.jp/systems/texlive/tlnet/ ~/Download/texlive
cd ~/Download/texlive
./install-tl
途中であふれてしまったので,諦めて必要なパッケージのみaptでインストールすることにします.
sudo apt install latexmk texlive texlive-lang-cjk texlive-fonts-recommended texlive-fonts-extra
日本語入力
ibusは嫌いなのでuim-mozcを使うことにします.
apt install uim-gtk3 uim-mozc
これでuim-pref-gtk3を使えばmozcが登録でき…ない.
どうやら手動でmozcをuimに登録しなければいけないようです.
uim-module-manager --register mozc
おわりに
ということで,しばらくUbuntuでLinuxの勉強をしてみようかと思います.




