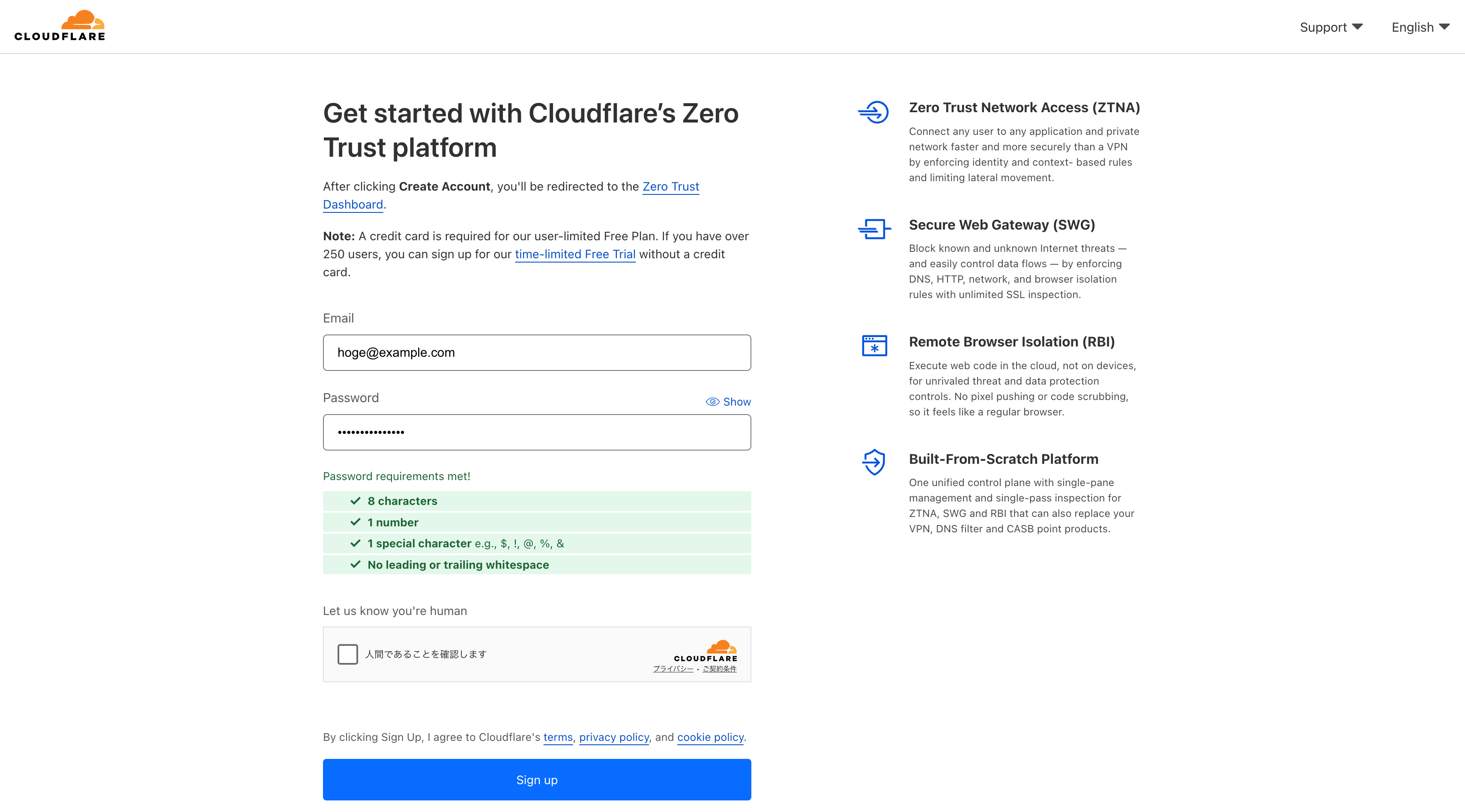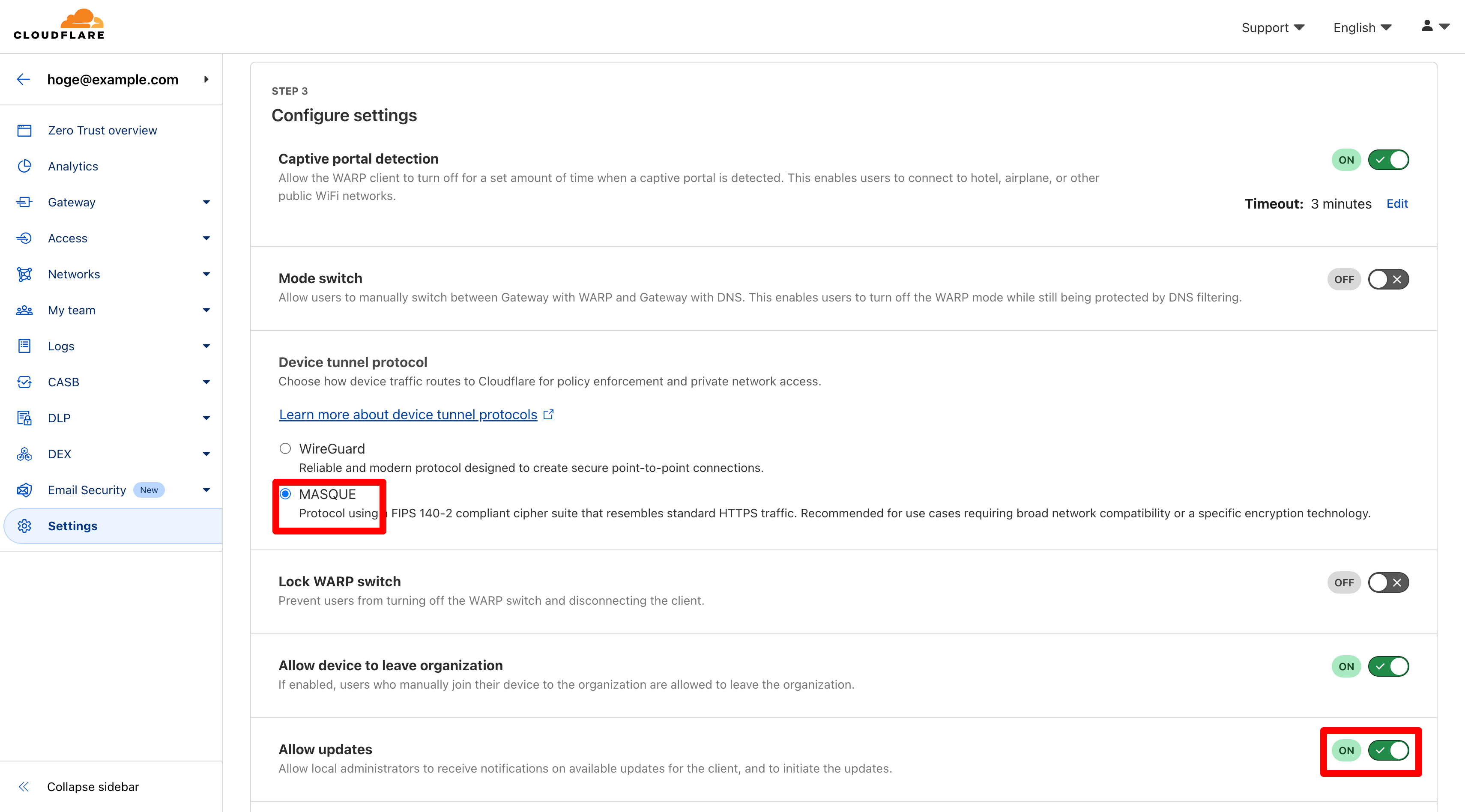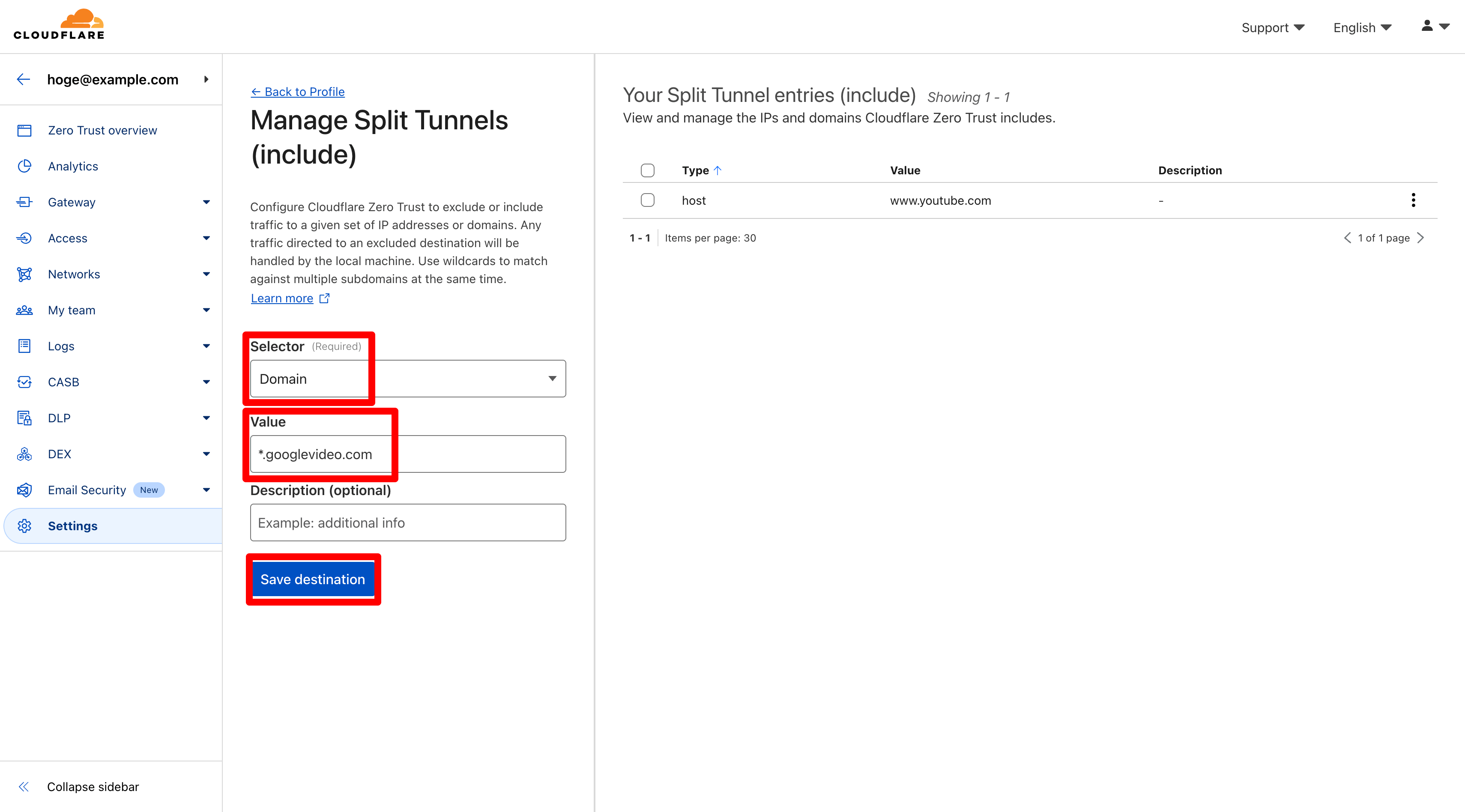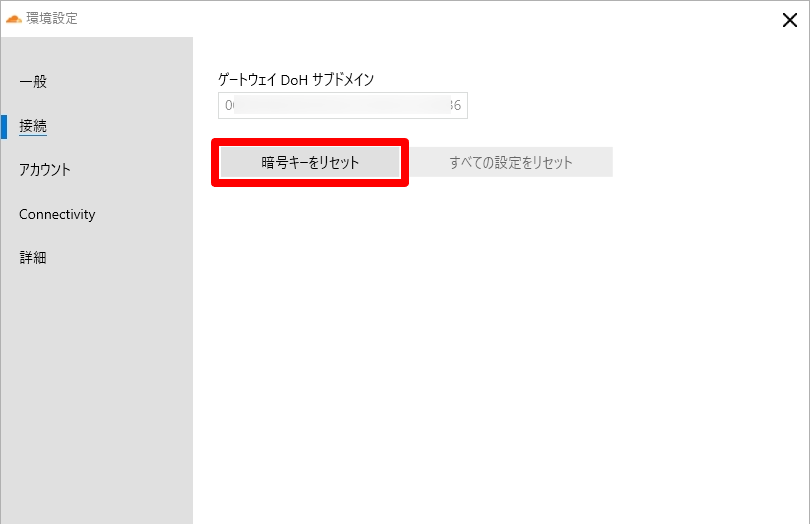はじめに
2025年5月現在、VRChat上の動画プレイヤーでYouTubeの動画を再生できないという問題が報告されています。
これはYouTube側の仕様変更と、VRChatで使用されている yt-dlp ライブラリの影響によるものです。
簡単に言えば、「YouTubeがユーザーのIPv6アドレスをBotと誤判定していること」が原因です。
現在主流の対策
1. IPv6を無効化する方法
PCのIPv6通信を無効化し、IPv4でYouTubeにアクセスすることでBot判定を回避する方法です。
YouTube側は、IPv4に対してBot判定の基準を緩めに設定しているようで、Botと誤判定されにくくなります。
デメリット:
- LAN内でのIPv6の利用もできなくなる
- VNE(Virtual Network Enabler)による速度低下の可能性
- IPv6への移行の流れに逆行し、インフラへの負荷増加につながる
2. Cloudflare WARP(登録不要)を使用する
Cloudflare WARPを利用してIPv6アドレスを変更しつつ、IPv6接続を維持することでBot判定を回避する方法です。
メリット:
- Bot判定されたIPv6アドレスを即座に変更可能
- IPv6を無効化する必要がない
デメリット:
- 通信がすべてCloudflareを経由するため速度低下の可能性
- IPアドレスが変わるたび、再ログインを求められる場合がある
3. 今回紹介する対策
Cloudflare WARPのスプリットトンネル機能を活用し、「YouTube関連通信のみCloudflare経由」に設定することで、他の通信への影響を最小限に抑えつつ、Bot判定を回避します。
特徴:
- YouTubeから見えるIPv6アドレスを簡単に切り替え可能
- その他の通信は元のIPで行うため、ログインやVRChatの通信エラー問題を回避可能
Cloudflare Zero Trustの準備
1. Zero Trustアカウントの作成
Cloudflare Zero Trustの無料アカウントを以下のURLから作成します:
https://dash.cloudflare.com/sign-up/teams
2. チーム名の設定
任意のチーム名を設定します(後からでも変更可能)。
3. プランの選択
今回は「Free」プランで十分です。
選択時に以下の点を確認してください:
- Account Type → Personal
- 請求額が
$0.00であること
確認したら「Purchase」をクリックします。
WARP Clientの設定
1. Zero Trustダッシュボードへアクセス
Cloudflareダッシュボードから左バーにある「Zero Trust」を選択します。
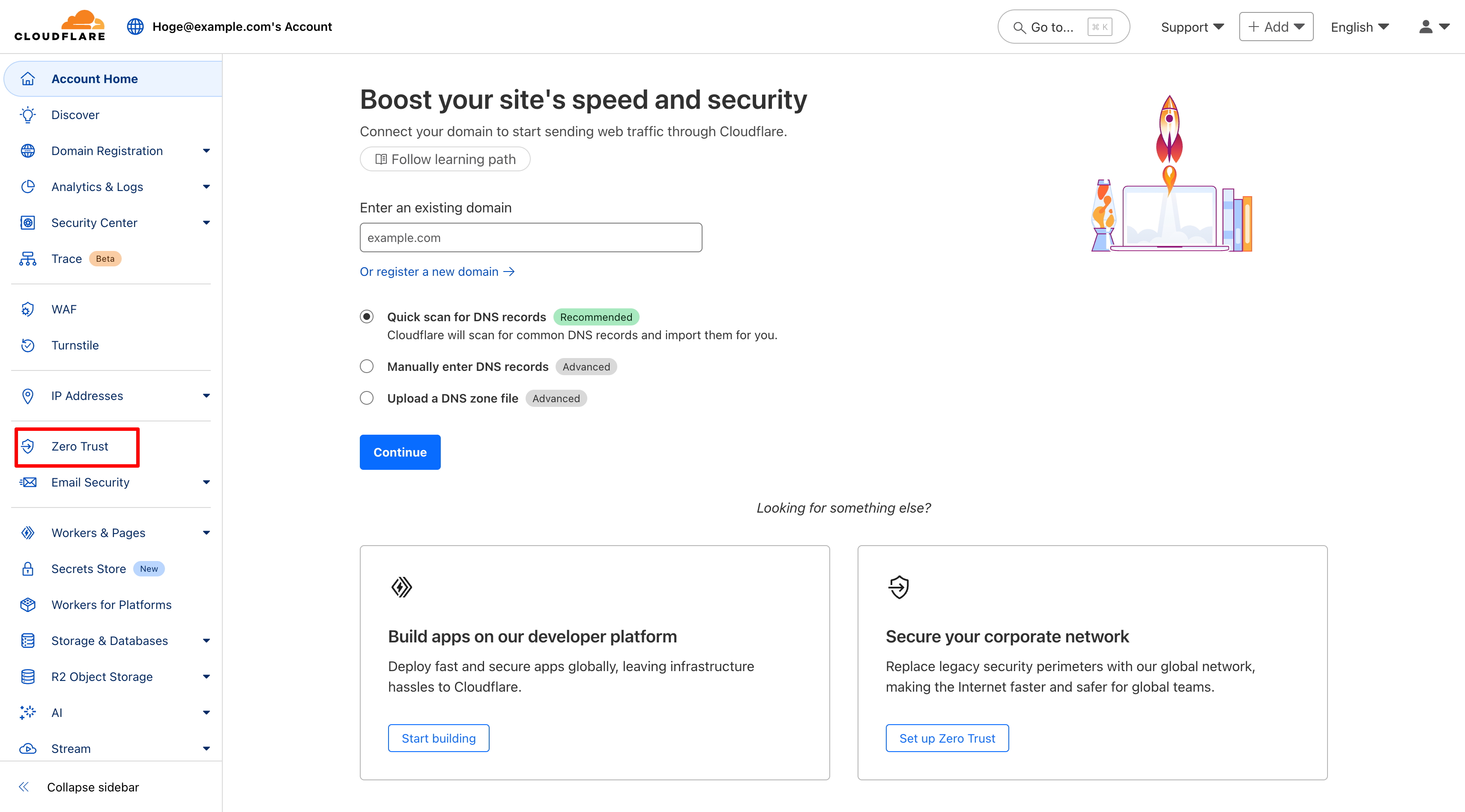
2. WARP Client設定画面を開く
「Settings」タブの「WARP Client」を選択します。
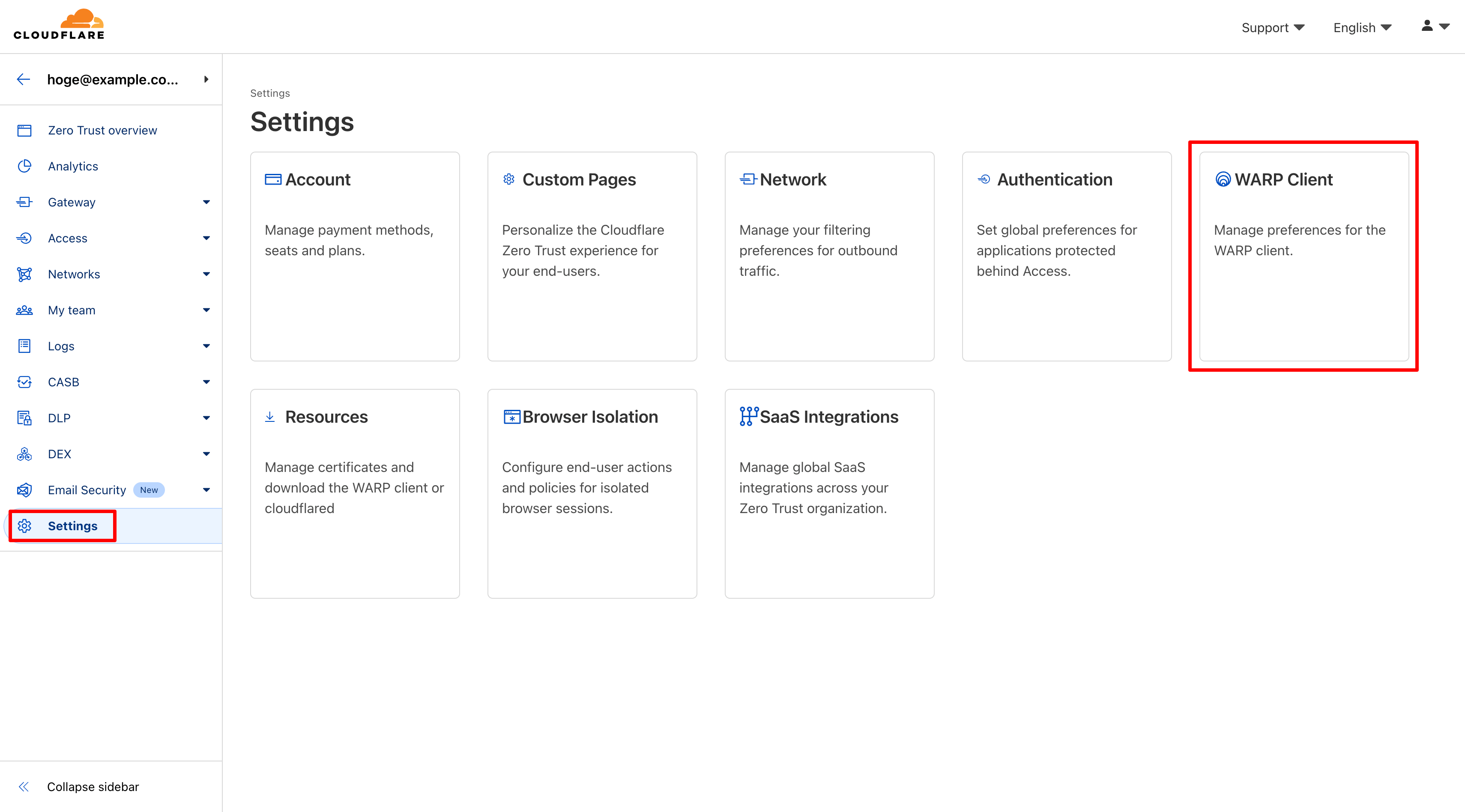
WARP Clientのログイン方法を設定
1. Device enrollment permissionsの「Manage」を選択
2. ポリシーを追加
初期状態ではPolicieが設定されていないので「Add a policy」を選択する。
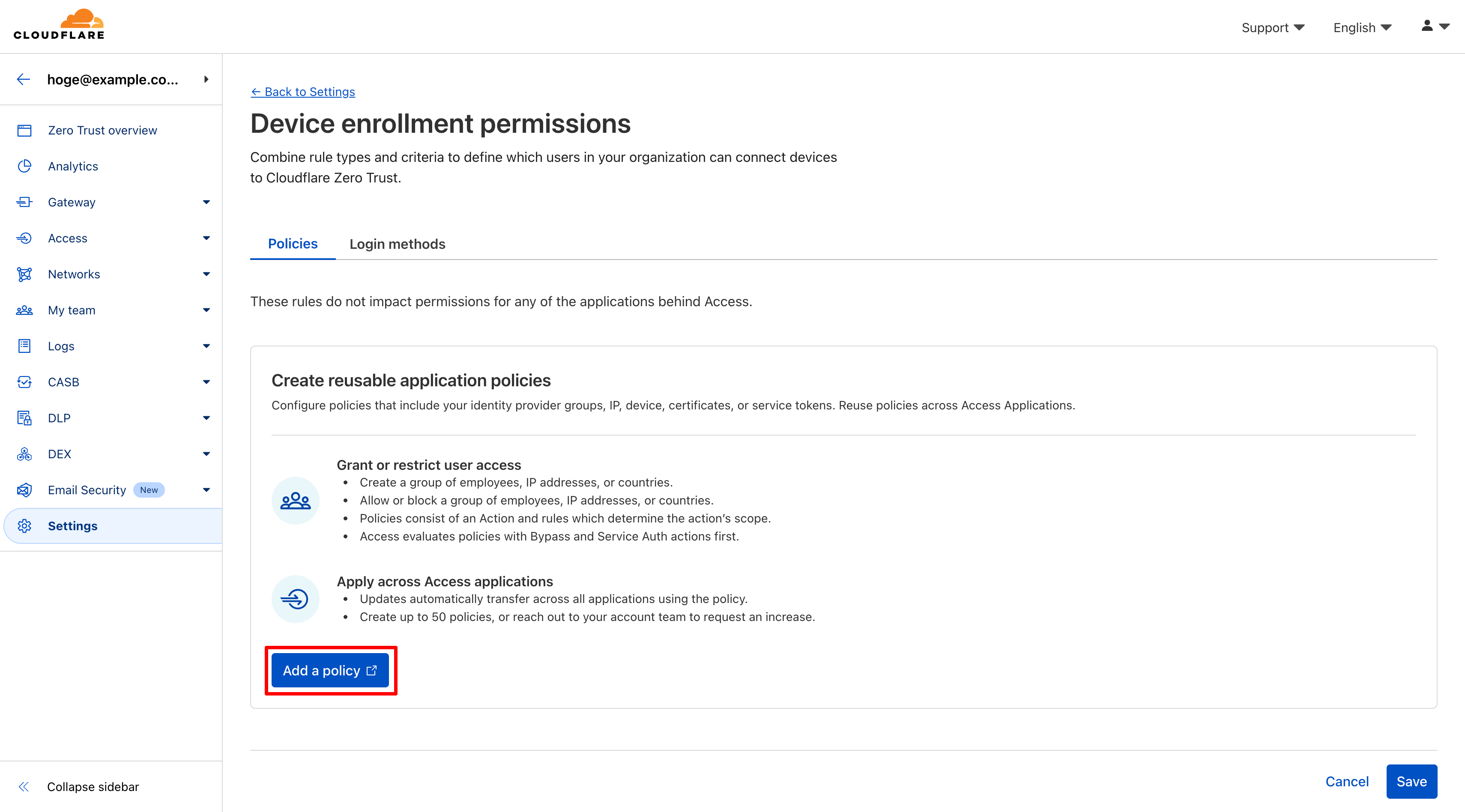
3. ポリシーの内容設定
下にスクロールし右下の「Save」をクリック。
4. ポリシーを適用
Device enrollment permissionsの「Manage」ページに戻ります。
ポリシーを追加したことによって「Select existing policies」を選択できるようになっているため、選択します。

Select existing policiesのウィンドウが出てきたら先ほど作成した名前のポリシーにチェックを入れ、「Confirm」選択します。

Access policiesに先ほど選択したポリシーが追加されていることを確認し、右下の「Save」を選択します。

設定の保存に成功すると右上にEnrollment policy saved successfullyと表示されます。
YouTube用プロファイルの作成
1. Profile settingsの「Create profile」をクリック
2. 基本情報の設定
3. Configure settingsを変更
4.プロファイルを作成
ページ下部までスクロールし「Create profile」を選択します。

スプリットトンネルの設定
1. YouTube用プロファイルの「Configure」を選択
2. Split Tunnels を「Include IPs and domains」に設定
Configure settingsにSplit Tunnelsの設定があるので「Include IPs and domains」に変更します。
即時適用の警告が出るので「Continue and delete」を選択します。

3. スプリットトンネルの内容を設定
Manage Split Tunnelsのページに移動するので必要な情報を入力します。
- Domain:
www.youtube.com - Domain:
*.googlevideo.com
Your Split Tunnel entries (include)にwww.youtube.comと*.googlevideo.comがあることを確認します。

WARP Clientのインストールと設定
WARP Clientのインストール
インストーラーは「Setting」タブの「Resources」ページにあります。
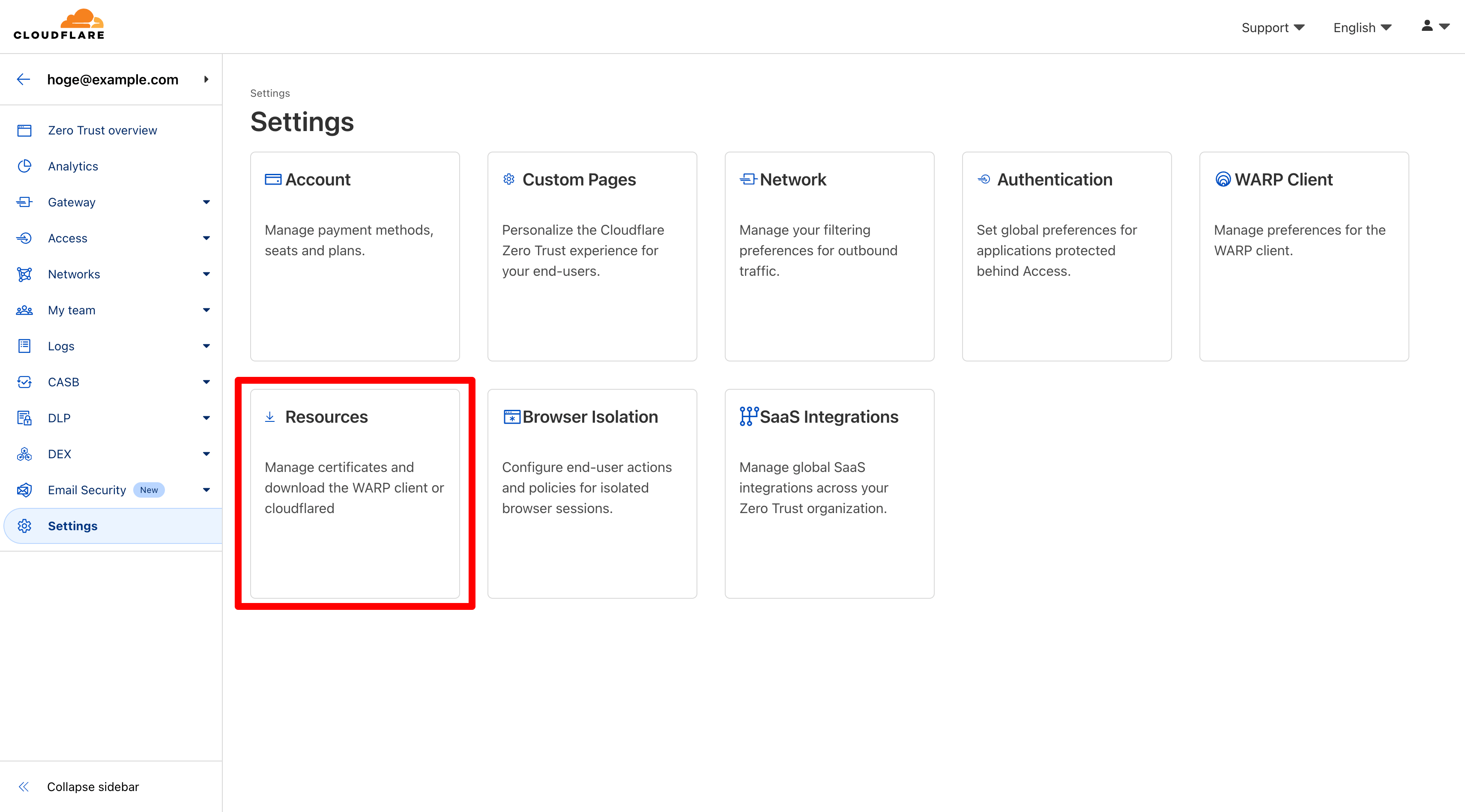
Resourcesページに移動するとDownload the WARP clientがあるので適したOSの「Download release」を選択します。

ダウンロードページに移動したら「Download latest stable release」を選択してインストーラーをダウンロードします。
インストーラを実行し、インストーラーの指示に従ってインストールします。
WARPの Client初期設定とZero Trustログイン
1. 環境設定を開く
Cloudflare WARPを実行し、タスクトレイの中にあるCloudflare WARPを選択すると以下の画面が表示されます。

右下の「歯車マーク」を押して環境設定を選択します。
2. Cloudflare Zero Trustにログイン
Cloudflare Zero Trustにログインすることで先程設定した内容を有効化します。
左のタブからアカウントを選択し右下のCloudflare Zero Trustにログインを選択します。
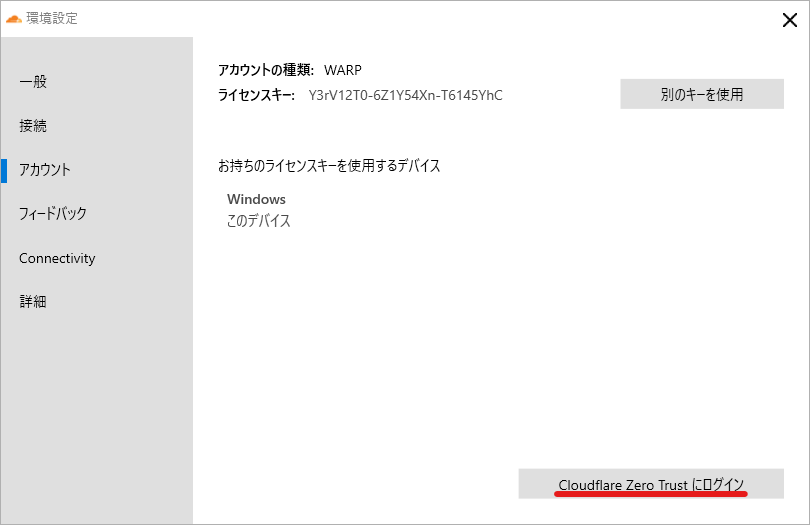
チーム名の入力を求められるのでCloudflare Zero Trustを準備するの項で設定したチーム名を入力します。

ブラウザが開きワンタイムパスワード送信用のメールアドレス入力を求められるのでサインアップする際に使用したメールアドレスを入力して「Send me code」を選択します。
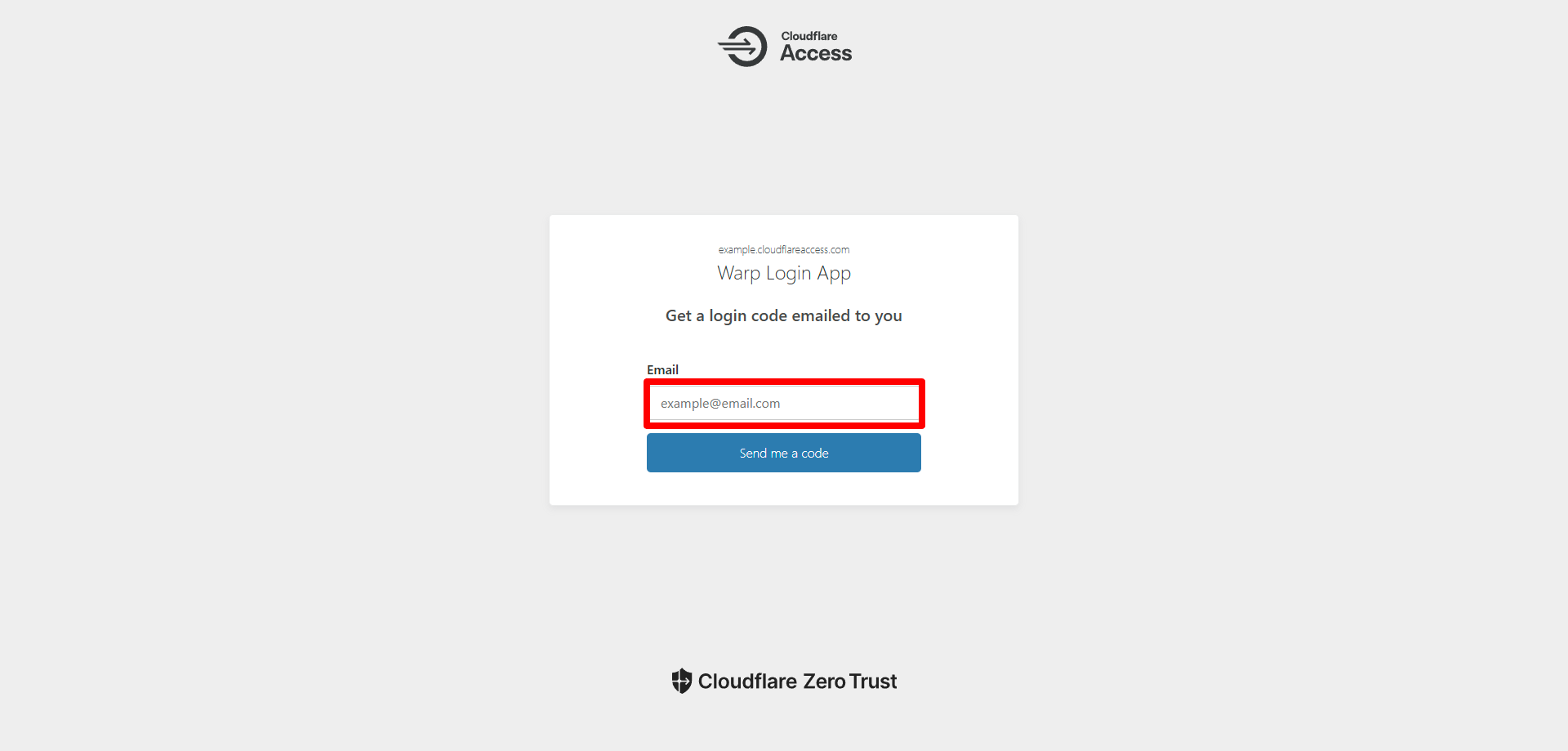
入力したメールアドレス宛に、ワンタイムパスワードが届くので「Enter Code」へ入力して「Sign in」を選択します。
ログインに成功するとSuccessというページに遷移し、Cloudflare WARPを開きますかというウィンドウが表示されるので「Cloudflare WARPを開く」を選択します。
Cloudflare WARP Clientの表示が以下のようにZero Trustになっていればログイン成功です。

3. 設定の確認
プロファイルが正しく適用されているか確認します。
WARP Clientの「環境設定」を開き、「詳細タブ」を確認します。

設定が適用されている場合はネットワーク設定の表示がスプリットトンネルを含めるになります。
動作確認(YouTubeの再生)
Zero Trust WARPを有効化してBot判定を回避できているか確認します。
1. Zero Trust WARPを有効化
スライダーを選択して有効化します。

接続済みになっていれば有効化出来ています。
2. YouTubeのBot判定を確認
シークレットモードでYouTubeを開き、再生を確認します。
ログインしてBotでないことを確認してくださいと表示されなくなれば成功です。
トラブルシューティング
Zero Trust WARPを有効化しているにもかかわらず、シークレットブラウザでYouTubeが再生できない場合は以下の内容を確認してください。
WARP経由のIPv6アドレスが再びBot判定された場合
IPv6アドレスを変更してもVRChatで長時間YouTubeを再生するなどBot判定されやすい使い方をすると、変更したIPv6アドレスもBot判定を付けられる場合があります。
以下の手順でZero Trust WARP経由の通信に付与されたIPv6アドレスを再度変更してください。
1. WARP Clientの環境設定を開く
WARP Client右下の「歯車マーク」を押して環境設定を選択します。
2. 暗号キーをリセット
キーが正常に回されましたというウィンドウが出たら完了です。
「一般」タブにあるパブリックIPアドレスが変更されます。
VRChatをプレイ中にIPアドレスを変更した場合は、動画プレイヤーの「Re Sync」を行っても再生が開始出来ない場合があります。その際は一度「Re Join」を行ってください。
WARP経由の通信が通らない
以下を確認してください:
-
/etc/hostsによる干渉設定がないか - 他のVPNが動作していないか