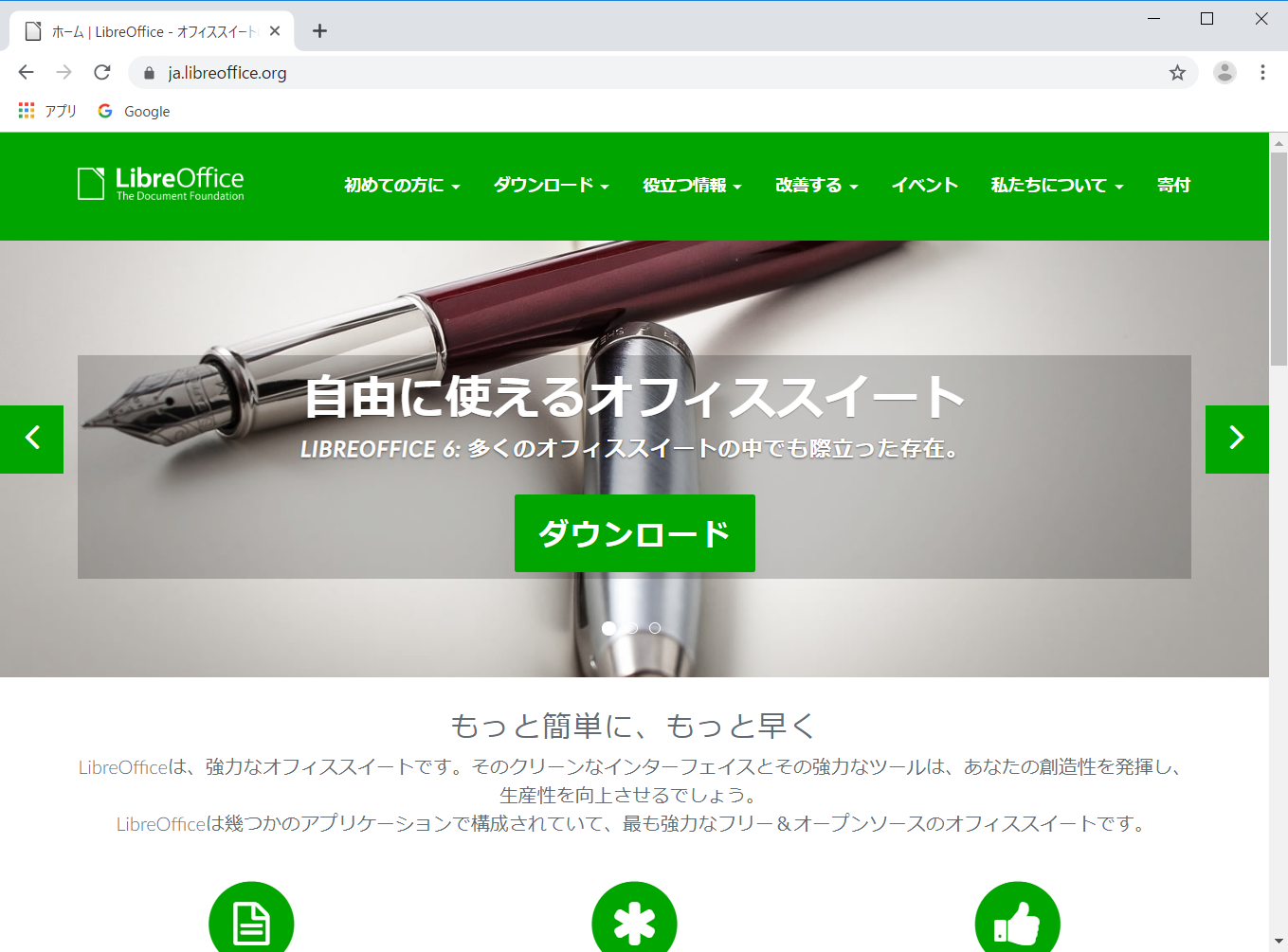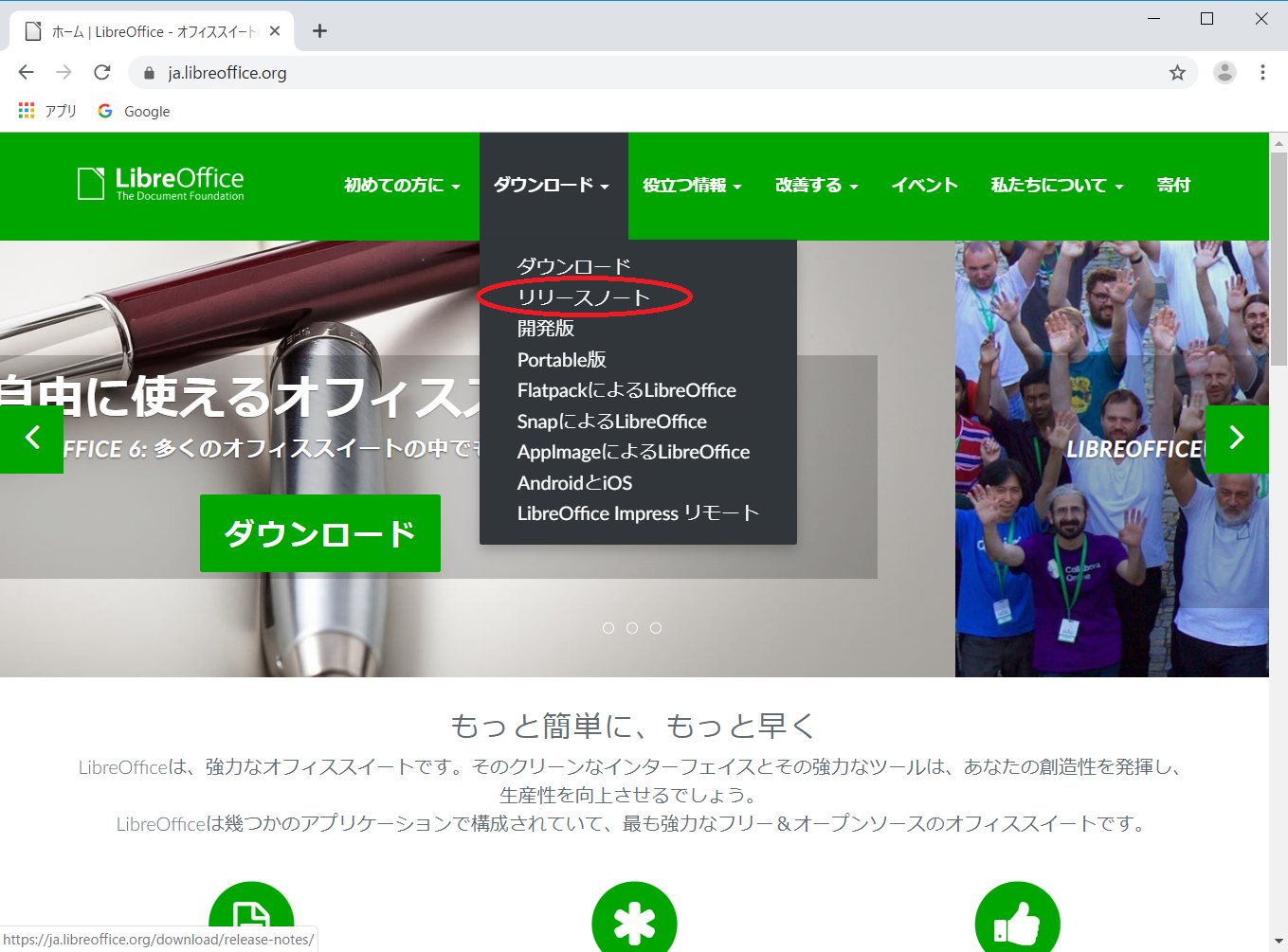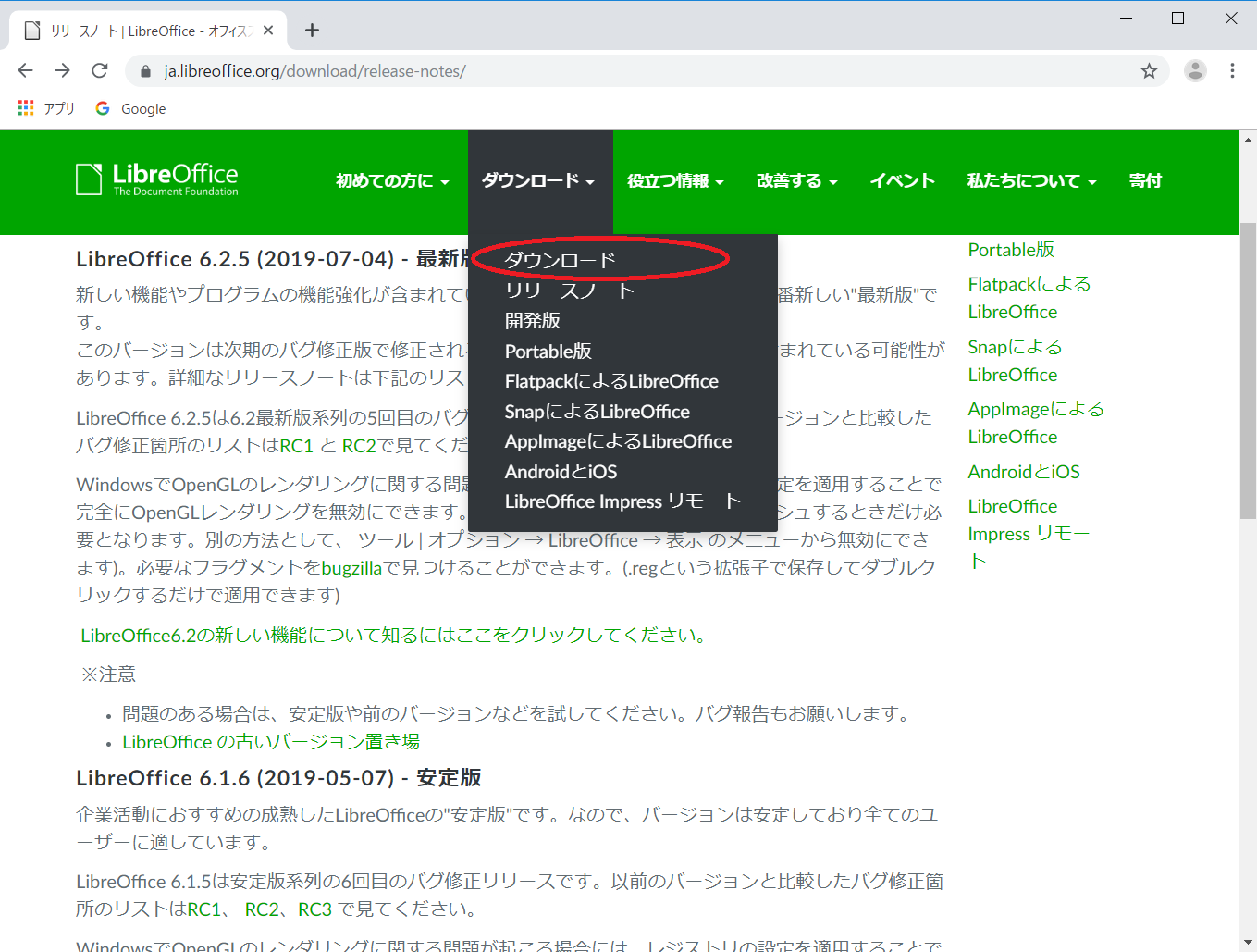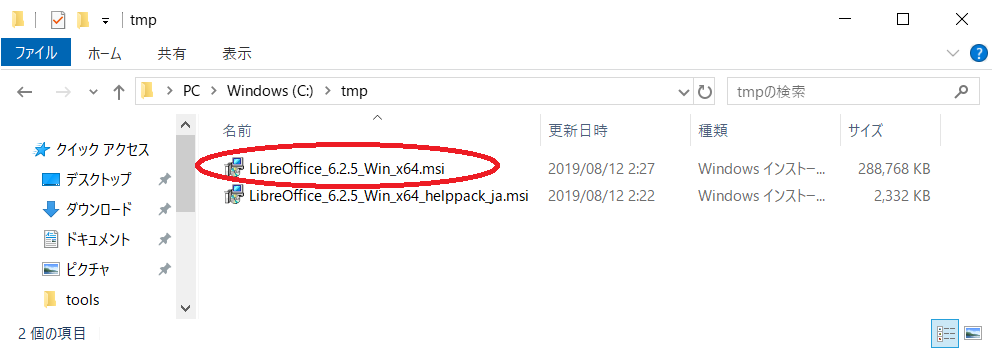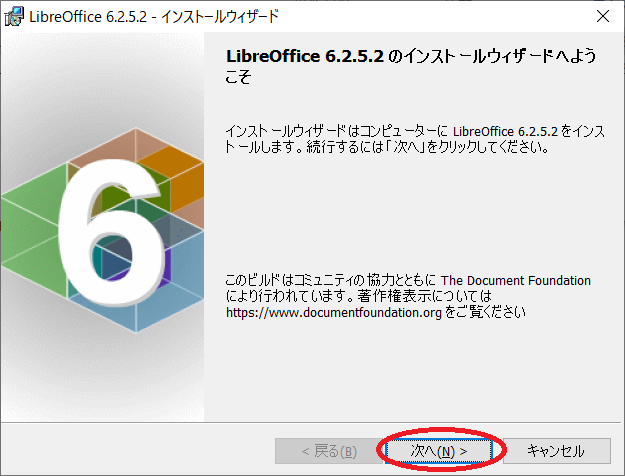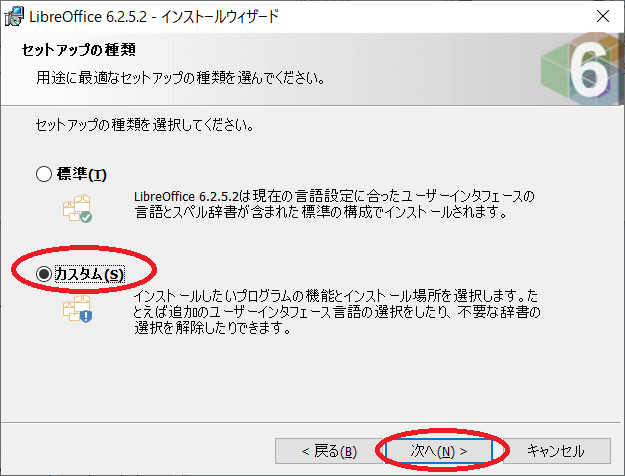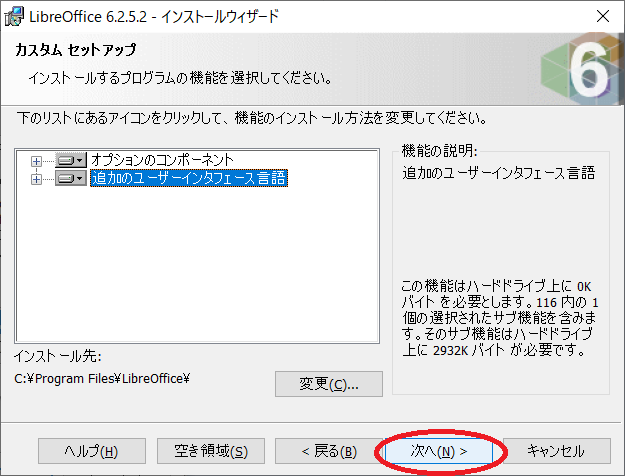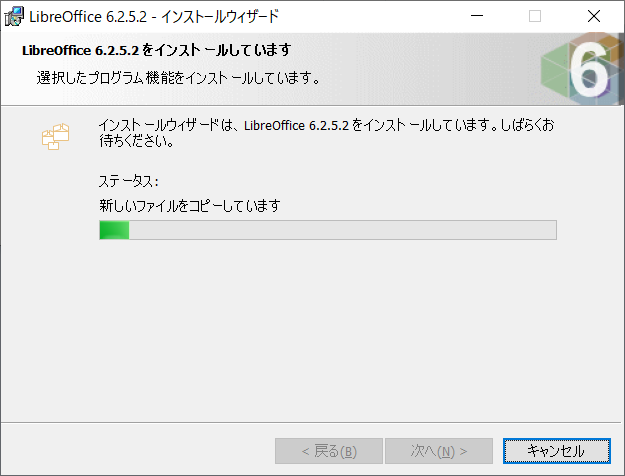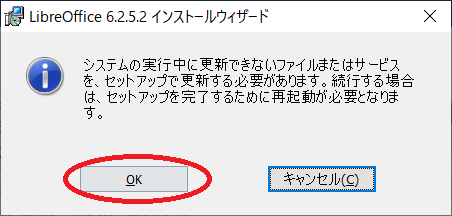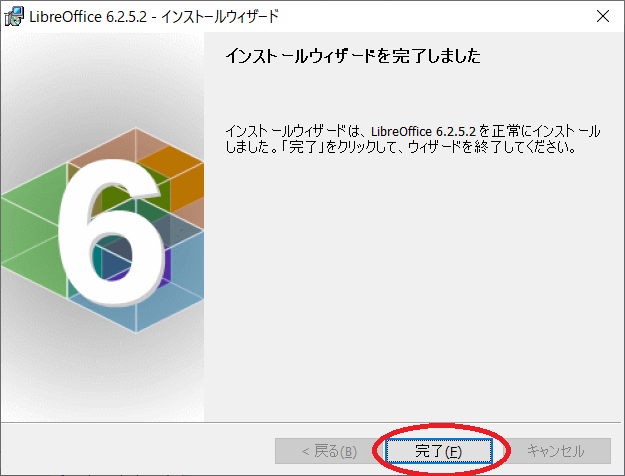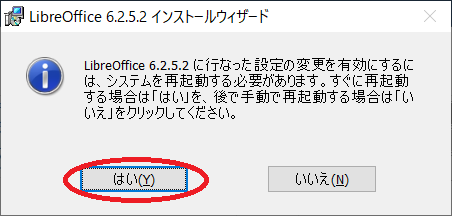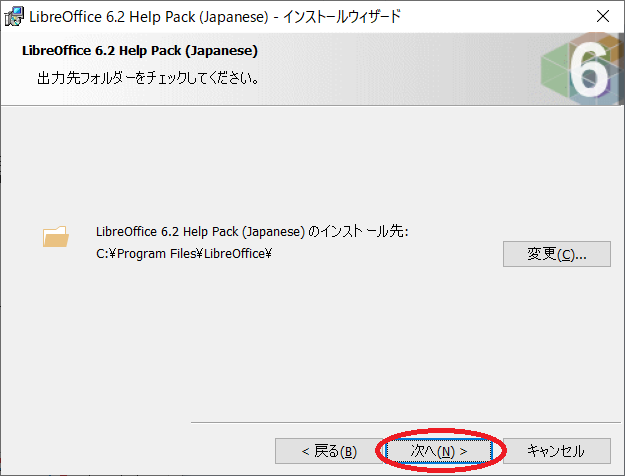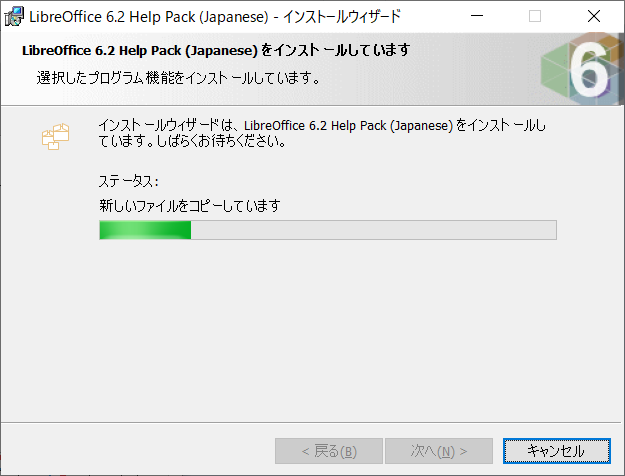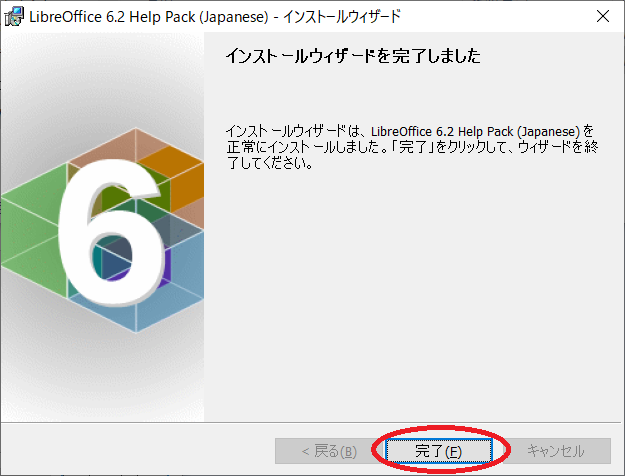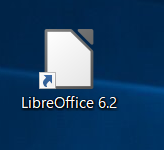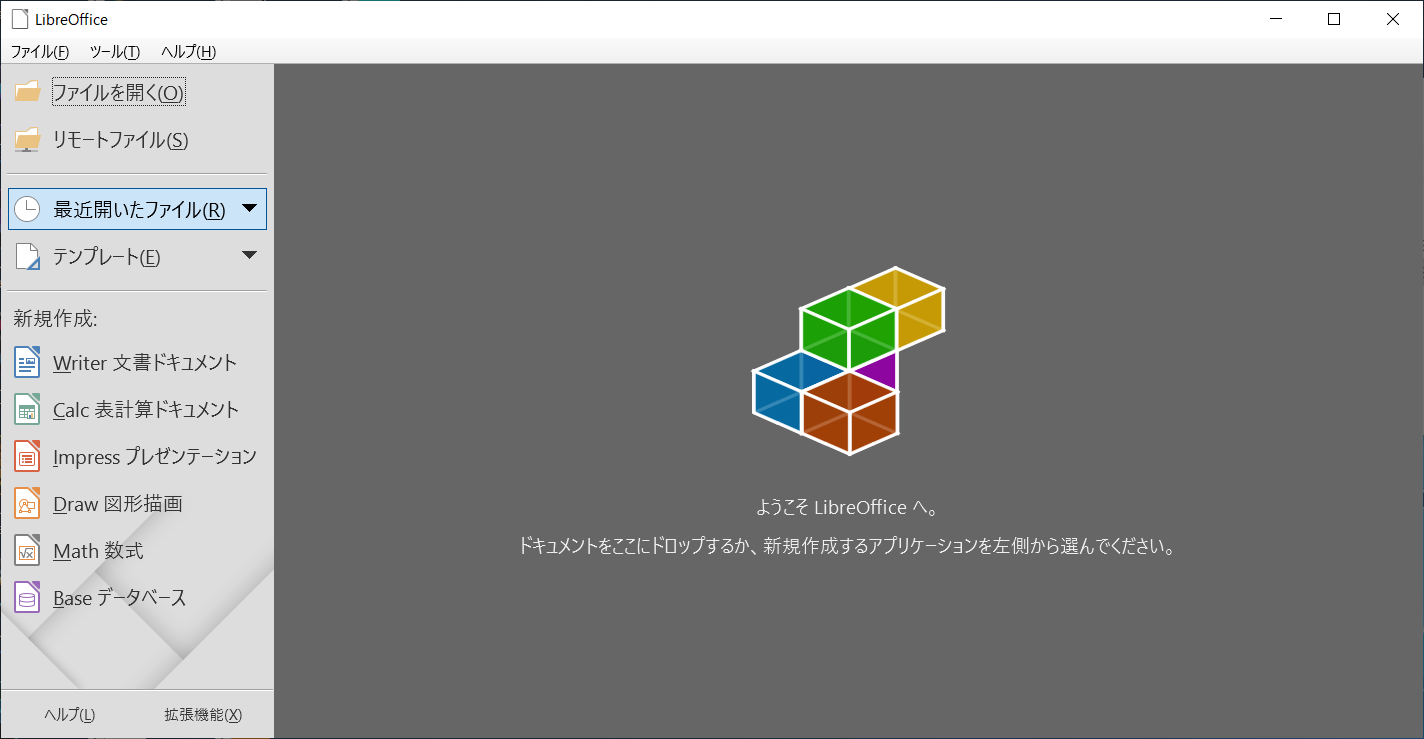Microsoft Officeは値段が高い。
そこで無料で使用できるLibre OfficeかApache Open Officeを検討し、Libre Officeをインストールしてみた。
ちなみに、Libre OfficeはLGPL v3とMPL v2.0のデュアルライセンス、Apache Open OfficeはApacheライセンスとなっている。
前提
- OS:Windows 10 Home
- LibreOffice 6.2.5 (2019-07-04) をインストール
手順
-
安定版のバージョンを確認する。
(2019/08/12時点ではLibreOffice 6.1.6が安定版の最新)
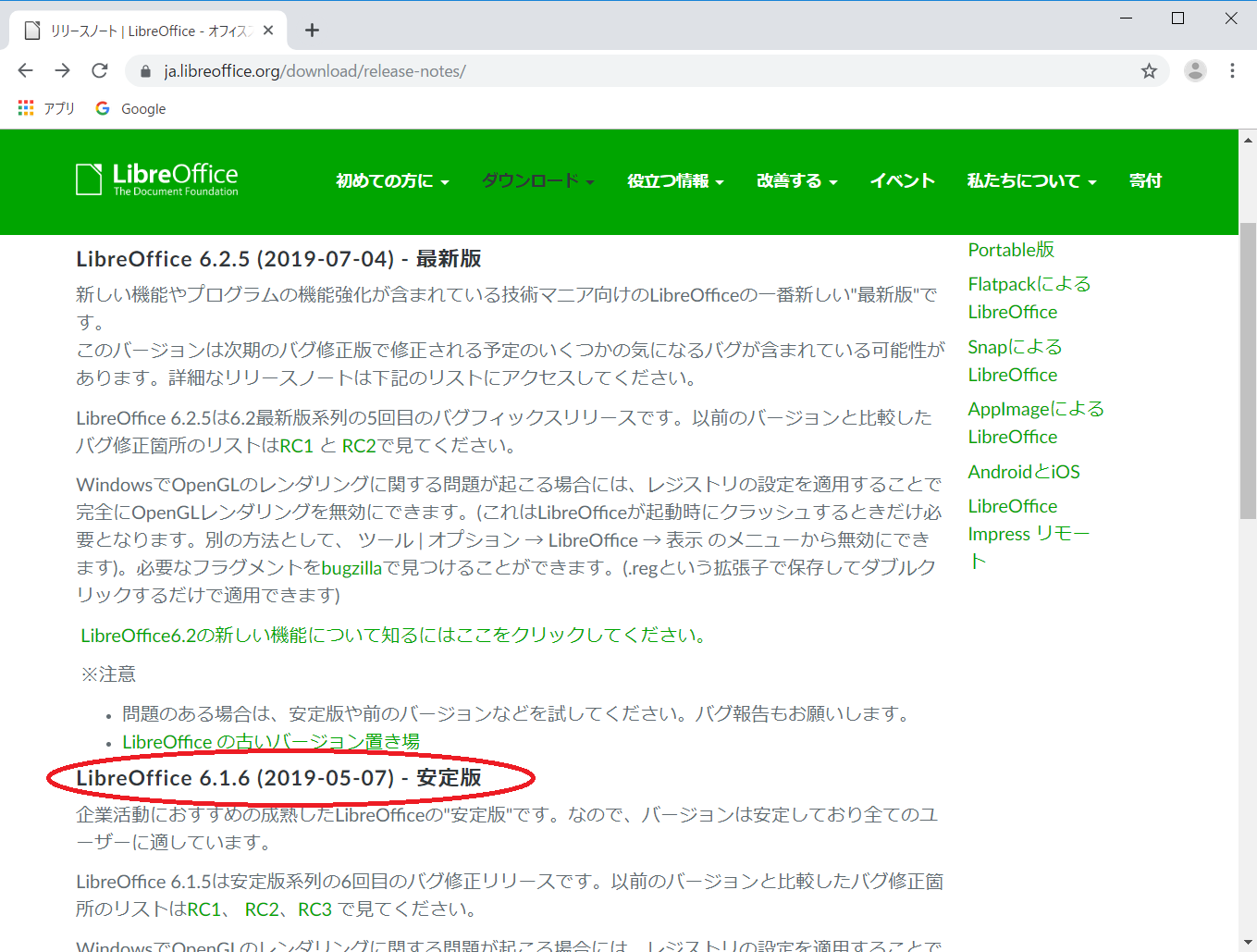
LibreOffice 6.1.6となっているが、ダウンロードページの安定版の位置に6.2.5があることや、Wikipediaで6.2.5が安定版との記述があることから、6.2.5をインストールすることにした。
-
Libre Office 6.2.5で「Windows x86_64」を選択し、「ダウンロード」をクリックし、
LibreOffice_6.2.5_Win_x64.msiをダウンロードする。
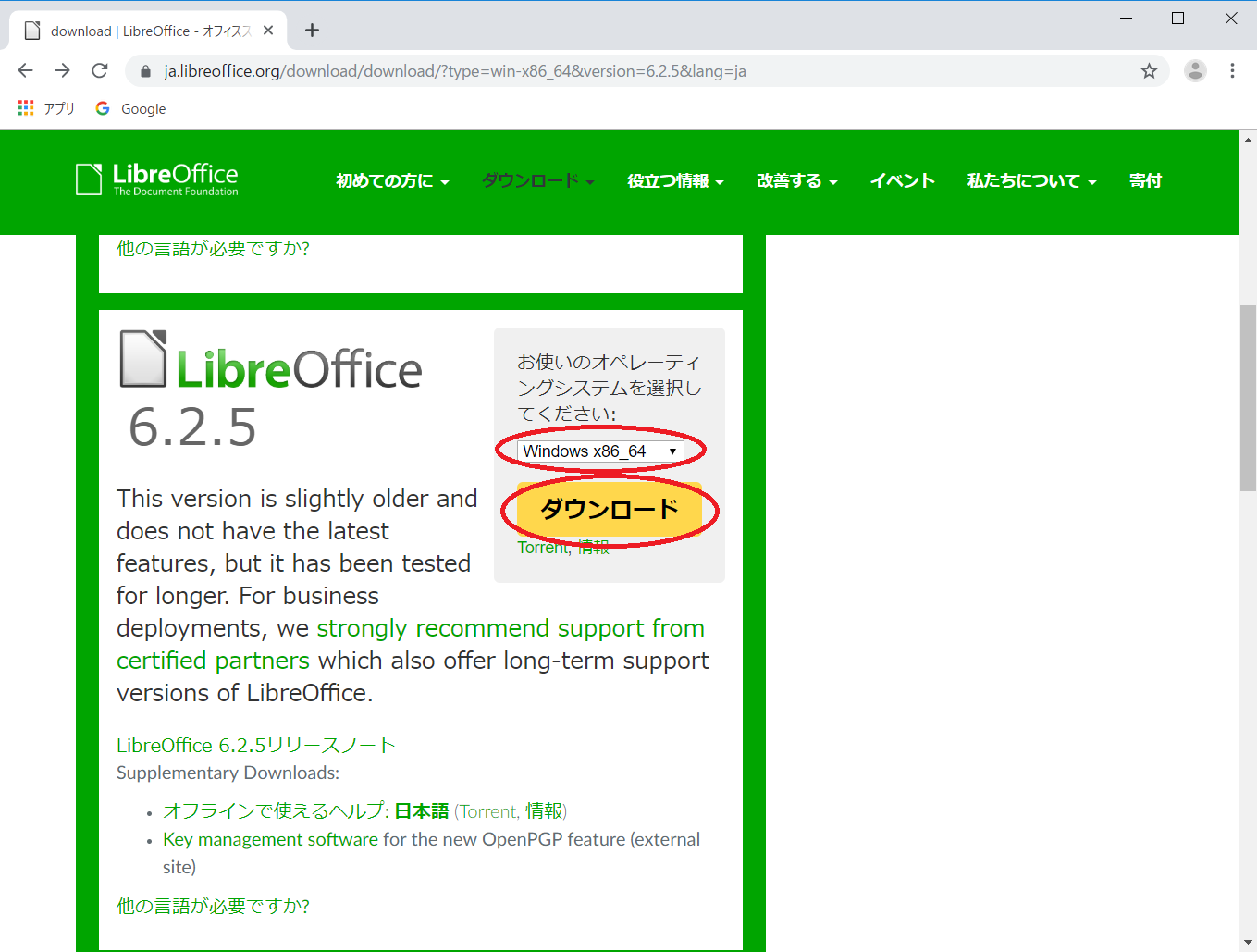
-
「オフラインで使えるヘルプ: 日本語」をクリックし、
LibreOffice_6.2.5_Win_x64_helppack_ja.msiをダウンロードする。
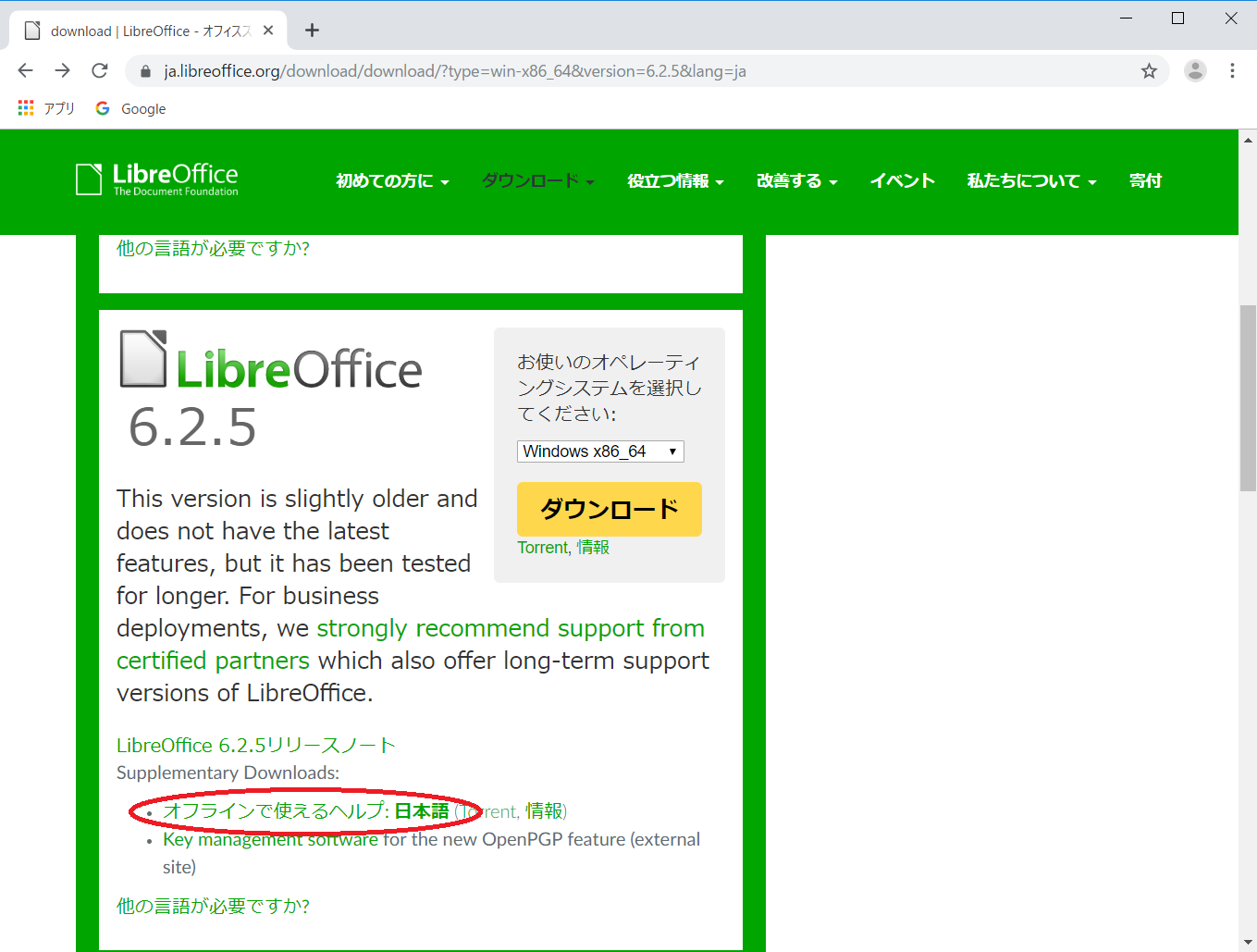
-
「カスタムセットアップ」で追加でインストールしたいものがあれば「この機能はローカルハードドライブへインストールされます」を選択する。
(日本語は初期値で選択されていたので、ここでは「ActiveXコントロール」のみを追加している。その他、言語を追加したい場合は追加する。)
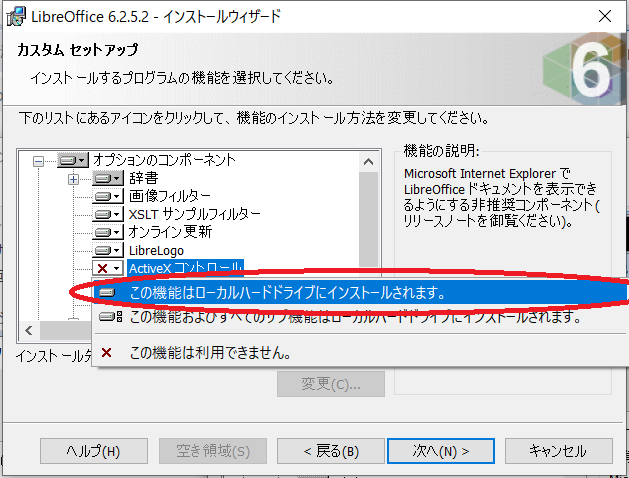
-
「ファイルの種類」でチェックを外し、「次へ」をクリックする。
(関連付けさせたい場合はチェックするが、後でMicrosoft Officeをインストールすると関連付けが被って面倒そうなので、ここではチェックを外すことにした。)
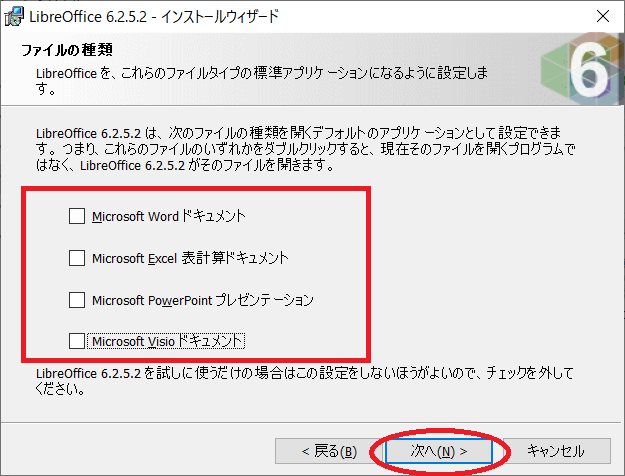
-
「プログラムインストールの準備完了」で「デスクトップ上にショートカットを作成」をチェックし、「インストール」をクリックする。
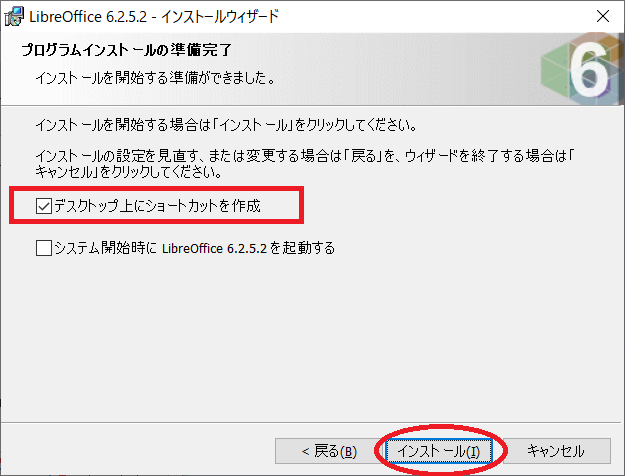
-
再起動後、ダウンロードした
LibreOffice_6.2.5_Win_x64_helppack_ja.msiをダブルクリックし起動する。
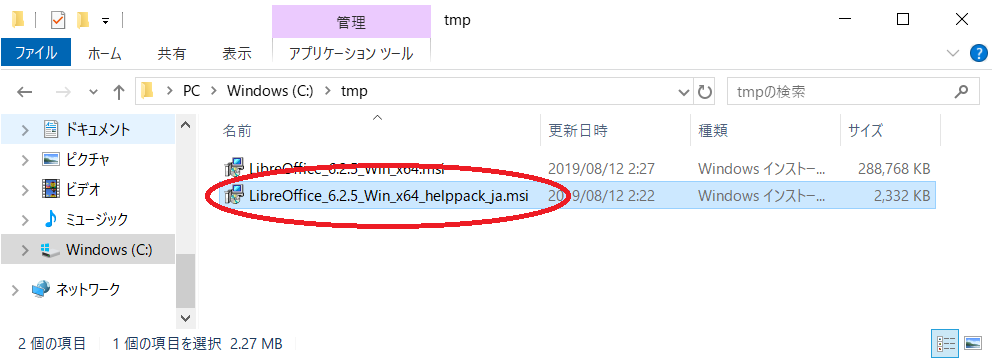
-
「LibreOffice_6.2 help Pack(japanese)のインストールウィザードへようこそ」で「次へ」をクリックする。
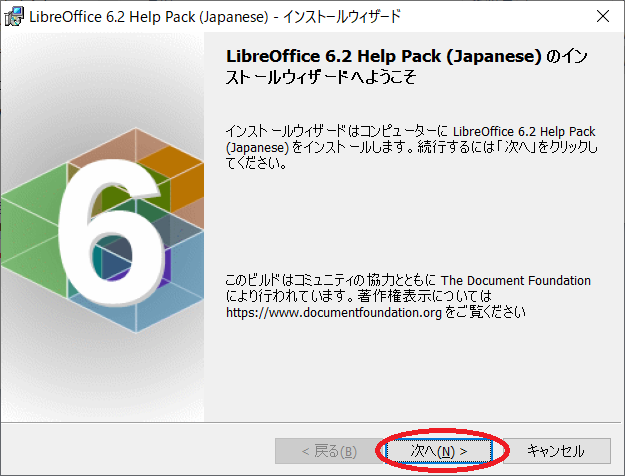
-
LibreOffice_6.2 help Pack(japanese)の「プログラムインストールの準備完了」で「インストール」をクリックする。
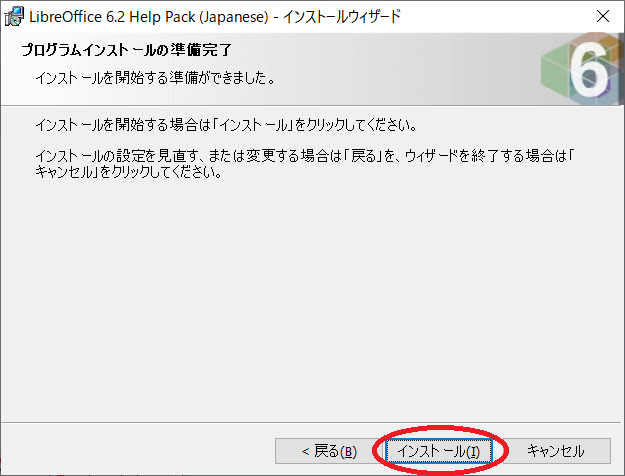
以上