前提条件
- VirtualBox6.0をインストール済み
-
rhel-server-7.7-x86_64-dvd.isoをダウンロード済み - ホストOS:Windows7(固定IPアドレス:192.169.0.2/24)
- ゲストOS:RedHatEnterpriseLinix7.7(固定IPアドレス:192.168.0.6/24)
インストール手順
1. VirtualBoxを起動
VirtualBoxの起動のショートカットをダブルクリックし、VirtualBoxを起動する。
2. 仮想マシンの新規作成
Oracle VM VirtualBox マネージャーで「新規」をクリックする。

3. 仮想マシンの作成
以下を入力し、「作成」ボタンをクリックする。
| 項目 | 設定内容 |
|---|---|
| 名前 | LHEL7.7 |
| マシンフォルダー | C:\DK\VirtualBox |
| タイプ | Linux |
| バージョン | Red-Hat (64bit) |
| メモリサイズ | 1024MB |
| ハードディスク | 仮想ハードディスクを作成する |
 |
4. 仮想ハードディスクの作成
以下を入力し、「作成」ボタンをクリックする。
| 項目 | 設定内容 |
|---|---|
| ファイルの場所 | C:/DK/VirtualBox/RHEL7.7/RHEL7.vdi |
| ファイルサイズ | 16GB |
| ハードディスクのファイルタイプ | VDI (VirtualBox Disk Image) |
| 物理ファイルにあるファイルディスクのストレージ | 固定サイズ |
※「ガイド付きモード」ボタンを押すと、各項目の設定の意味が書いてあり、それに従い設定できます。
仮想マシンを作成が開始される。
(そこそこ時間がかかります。)

5. 仮想マシン作成完了
6. 仮想マシンの設定
「RHEL7.7」が選択されている状態で、「設定」ボタンをクリックする。

7. 仮想マシン(ネットワーク)の設定
8. 仮想マシン(ストレージ)の設定
「ストレージ」を選択し、「コントローラー:IDE」の「光学ドライブ追加」のアイコンをクリックする。

ダウンロードしているrhel-server-7.7-x86_64-dvd.isoを選択する。

rhel-server-7.7-x86_64-dvd.isoが追加されていることを確認し、「選択」をクリックする。
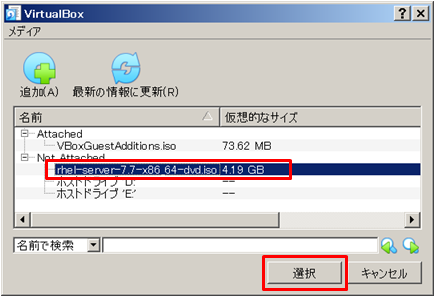
コントローラー:IDEにrhel-server-7.7-x86_64-dvd.isoが追加されていることを確認し、「OK」をクリックする。
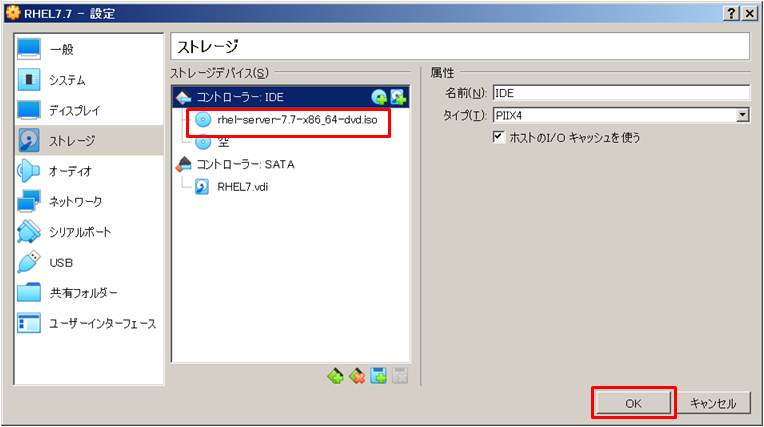

※コントローラー:IDEにrhel-server-7.7-x86_64-dvd.isoを追加することにより、起動時にインストールメディアとしてrhel-server-7.7-x86_64-dvd.isoが起動される。
9. 作成した仮想マシンを起動
「RHEL7.7」が選択されている状態で、「起動」ボタンを押下する。
(起動時にインストールメディアとしてrhel-server-7.7-x86_64-dvd.isoが起動される。)

10. メニュー選択
「Install Red Hat Enterprise Linux 7.7」を選択し、「Enter」キーを押下する。

11. インストール時に使用する言語を選択
インストール時に使用する言語として「日本語」を選択し「続行」ボタンをクリックする。


12. 日付と時刻の設定
NTPサーバに以下(日本のNTPサーバ)を設定する。
- ntp1.jst.mfeed.ad.jp
- ntp2.jst.mfeed.ad.jp
- ntp3.jst.mfeed.ad.jp
13. キーボードの設定
14. 言語サポートの設定
15. インストールソースの設定
「自動検出されたインストールメディア」がチェックされていることを確認し「完了」ボタンをクリックする。

16. ソフトウェアの選択の設定
「ベース環境」、「選択した環境のアドオン」を選択し完了」ボタンをクリックする。
(ここではベース環境に「最小構成のインストール」を選択、アドオン無し。)

17. インストール先の設定
18. KDUMPの設定
「kdump を有効にする」のチェックを外し「完了」ボタンをクリックする。
(今回はお試し用なのでkdumpを不要とした。)

19. ネットワークとホスト名の設定
方式に「手動」を選択しアドレスの「追加」ボタンをクリックする。

以下を設定し「保存」ボタンをクリックする。
| アドレス | ネットマスク | ゲートウェイ | DNSサーバ |
|---|---|---|---|
| 192.168.0.6 | 255.255.255.0 | 192.168.0.1 | 8.8.8.8 8.8.4.4 |
 |
「ホスト名」を設定し(ここでは「RHEL-DEMO」を設定)、「適用」ボタンをクリックする。

20. セキュリティーポリシーの設定
テスト用のためここでは「セキュリティーポリシーの適用」を「オフ」として、「完了」ボタンをクリックする。

21. インストールの開始
22. root パスワードの設定
root のパスワードを入力し「完了」ボタンをクリックする。

※ユーザーの作成はインストール後に実施しようと考え、ここでは設定しなかった。
23. インストール完了後再起動
24. root でログインして確認
無事ログインでき完了!
以上






























