Windows7 に Oracle Database 18c をインストールしたので、その手順を投稿します。
(Linux(CentOS7)へインストールする手順は「Oracle Database 18c インストール(Linux CentOS7編)」を見てください。)
最初は最新の Oracle Database 19c をインストールしたのですが、リスナーの起動でエラーが発生しました。
リスナー起動時に
「プロシージャ エントリポイント getoverlappedresultex がダイナミックリンクライブラリ KERNEL32.dll から見つかりませんでした。」
のダイアログエラーが表示され、
TNS-01191: ローカルOS認証サブシステムの初期化に失敗しました
のエラーで起動しませんでした。
リスナーのトレースログを参照すると、
oranipc19.dll returned error(127)
と出ており、総合してまとめると、
「Oracle Database 19c はWindows7に対応していないのでは?」
との考えにいたり、Oracle Database製品 マトリクス を参照したところ、Windows8.1 以降しかサポートされていないことがわかりました。

そこで、今回はWindows7 に Oracle Database 18c のインストール手順を紹介します。
ダウンロード
1. Oracleの公式ページを開く。
2. メニューを選択し、ダウンロードをクリックする。
3. カテゴリ別ダウンロードから「データベース」をクリックする。
4. 「Database 18c Enterprise/Standard Editions」をクリックする。
5. 「ライセンスに同意する 」をチェックする。
6. 「Oracle Database 18c (18.3)」の「Microsoft Windows x64 (64-bit) 」の「ZIP」をクリックする。
7. Oracleプロファイルへのサインインが要求されるので、「ユーザ名」、「パスワード」を入力し、サインインする。サインインするとWINDOWS.X64_180000_db_home.zipのダウンロードが開始される。
8. WINDOWS.X64_180000_db_home.zipがダウンロードされたことを確認する。
インストール
1. C:\app\oracle\product\18.0.0\dbhome_1フォルダを作成し、その配下にWINDOWS.X64_180000_db_home.zipを解凍する。
2. C:\app\oracle\product\18.0.0\dbhome_1配下のsetup.exeを管理者として実行し、インストーラーを起動する。
3. 「構成オプションの選択」で「単一インスタンス・データベースを作成および構成します。」を選択し、「次へ」をクリックする。
4. 「システム・クラスの選択」で「サーバー・クラス」を選択し、「次へ」をクリックする。
5. 「インストール・タイプの選択」で「拡張インストール」を選択し、「次へ」をクリックする。
6. 「データベース・エディションの選択」で「Enterprise Edition」を選択し、「次へ」をクリックする。
7. 「Oracleホーム・ユーザーの指定」で「仮想アカウントの使用」を選択し、「次へ」をクリックする。
8. 「インストール場所の指定」で「Oracleベース」に「C:\app\oracle」を選択、「ソフトウェアの場所」が「C:\app\oracle\product\18.0.0\dbhome_1」となっていることを確認し、「次へ」をクリックする。
9. 「構成タイプの選択」で「汎用目的/トランザクション処理」を選択し、「次へ」をクリックする。
10. 「データベース識別子の指定」で「グローバルデータベース名」、「Oracleシステム識別子(SID)」を入力(ここでは「orcl」)、「コンテナ・データベースとして作成」をチェック、「ブラガブル・データベース名」を入力(ここでは「orclpdb」)し、「次へ」をクリックする。
※「グローバルデータベース名」、「Oracleシステム識別子(SID)」がCDBのデータベース名、SIDとなり、「ブラガブル・データベース名」がpdbのデータベース名となる。
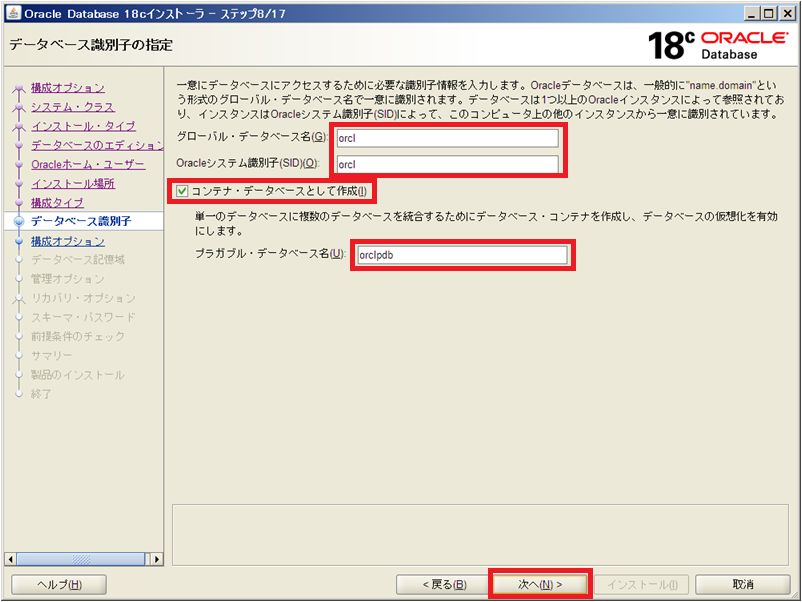
11. 「構成オプションの指定」の「メモリー」タブでメモリー割り当てを入力する。
(ここでは「1024M」を設定。なお、自動管理はメモリが4GBを超えていると使用できないらしい。)

12. 「構成オプションの指定」の「キャラクタ・セット」タブで「Unicode(AL32UTF8)を使用」を選択する。
13. 「構成オプションの指定」の「サンプル・スキーマ」タブで「データベースにサンプル・スキーマをインストール」をチェックせずに、「次へ」をクリックする。
(サンプルスキーマをインストールしたい場合はチェックする。)

14. 「データベース記憶域オプションの指定」で「ファイル・システム」を選択、「データベース・ファイル位置の指定」を入力(ここでは「C:\app\oracle\oradata」)し、「次へ」をクリックする。
15. 「管理オプションの指定」で「Enterprise Manager(EM) Cloud Controlへの登録」をチェックせずに、「次へ」をクリックする。
16. 「リカバリ・オプションの指定」で「リカバリの有効化」をチェックせずに、「次へ」をクリックする。
(チェックすると自動リカバリが行われる。リカバリは手動で行うのでここではチェックしない。)

17. 「スキーマ・パスワードの指定」で「すべてのアカウントに同じパスワードを指定」を選択、「パスワード」及び「パスワードの確認」に指定したいパスワードを入力し、「次へ」をクリックする。
18. 「前提条件チェックの実行」が表示された後、「サマリー」が表示される。「サマリー」の内容を確認し、問題がなければ「インストール」をクリックする。
19. インストールが開始される。
20. ファイアウォールの警告が出た場合、「アクセスを許可する」をクリックする。
21. インストールが続行される。
22. 「終了」で「閉じる」をクリックする。
23. 「Windowsキー」をクリックし、services.mscを入力し、以下のサービスを起動していることを確認する。
・OracleServiceORCL
・OracleOraDB18Home1TNSListener

起動・接続確認
1. Windowsのコマンドプロンプトからsqlplusを実行する。
sqlplus / as sysdba
C:\app\oracle>sqlplus / as sysdba
SQL*Plus: Release 18.0.0.0.0 - Production on 月 9月 16 00:07:55 2019
Version 18.3.0.0.0
Copyright (c) 1982, 2018, Oracle. All rights reserved.
Oracle Database 18c Enterprise Edition Release 18.0.0.0.0 - Production
Version 18.3.0.0.0
に接続されました。
SQL>
2. インスタンスの状態を確認する。
select instance_name, status from v$instance;
SQL> select instance_name, status from v$instance;
INSTANCE_NAME STATUS
-------------------------------- ------------------------
orcl OPEN
SQL>
3. pdbの状態(起動していること)を確認する。
show pdbs
SQL> show pdbs
CON_ID CON_NAME OPEN MODE RESTRICTED
---------- ------------------------------ ---------- ----------
2 PDB$SEED READ ONLY NO
3 ORCLPDB READ WRITE NO
SQL>
4. PDBの起動状態を保存する。
(CDBを再起動するとPDBが起動していない状態になるため、CDB再起動時にPDBも起動するように設定する。)
alter pluggable database orclpdb save state;
SQL> alter pluggable database orclpdb save state;
プラガブル・データベースが変更されました。
SQL>
5. リスナーの状態を確認する。
lsnrctl status
C:\app\oracle>lsnrctl status
LSNRCTL for 64-bit Windows: Version 18.0.0.0.0 - Production on 16-9月 -2019 00:43:08
Copyright (c) 1991, 2018, Oracle. All rights reserved.
(DESCRIPTION=(ADDRESS=(PROTOCOL=TCP)(HOST=localhost)(PORT=1521)))に接続中
リスナーのステータス
------------------------
別名 LISTENER
バージョン TNSLSNR for 64-bit Windows: Version 18.0.0.0.0 - Produ
ction
開始日 15-9月 -2019 23:25:58
稼働時間 0 日 1 時間 17 分 10 秒
トレース・レベル off
セキュリティ ON: Local OS Authentication
SNMP OFF
パラメータ・ファイル C:\app\oracle\product\18.0.0\dbhome_1\network\admin\listener.ora
ログ・ファイル C:\app\oracle\diag\tnslsnr\localhost\listener\alert\log.xml
リスニング・エンドポイントのサマリー...
(DESCRIPTION=(ADDRESS=(PROTOCOL=tcp)(HOST=localhost)(PORT=1521)))
(DESCRIPTION=(ADDRESS=(PROTOCOL=ipc)(PIPENAME=\\.\pipe\EXTPROC1521ipc)))
(DESCRIPTION=(ADDRESS=(PROTOCOL=tcps)(HOST=localhost)(PORT=5500))(Security=(my_wallet_directory=C:\APP\ORACLE\admin\orcl\xdb_wallet))(Presentation=HTTP)(Session=RAW))
サービスのサマリー...
サービス"552481274f4a4092b1fd5dfe21ee0b84"には、1件のインスタンスがあります。
インスタンス"orcl"、状態READYには、このサービスに対する1件のハンドラがあります...
サービス"CLRExtProc"には、1件のインスタンスがあります。
インスタンス"CLRExtProc"、状態UNKNOWNには、このサービスに対する1件のハンドラがあります...
サービス"c29858e8a6624803940aa42f0a33b096"には、1件のインスタンスがあります。
インスタンス"orcl"、状態READYには、このサービスに対する1件のハンドラがあります...
サービス"orcl"には、1件のインスタンスがあります。
インスタンス"orcl"、状態READYには、このサービスに対する1件のハンドラがあります...
サービス"orclXDB"には、1件のインスタンスがあります。
インスタンス"orcl"、状態READYには、このサービスに対する1件のハンドラがあります...
サービス"orclpdb"には、1件のインスタンスがあります。
インスタンス"orcl"、状態READYには、このサービスに対する1件のハンドラがあります...
コマンドは正常に終了しました。
C:\app\oracle>
(pdbはoraclpdbというサービス名となっている。)
6. sqldeveloperを起動する。
7. 新規データベースの接続を選択する。
8. 接続情報を入力し、「テスト」をクリックし、接続可能なことを確認する。
Name:任意の名前
ユーザ名:system
パスワード:インストール時に設定したパスワード
パスワードの保存にチェック
ホスト名:localhost(またはホスト名)
ポート:1521
サービス名:oraclpdb

9. 「接続」をクリックする。
10. pdb(orclpdb)に接続できる。
ここまで。
次回はPDB(orclpdb)へテーブルスペースやスキーマを作成することについて記述したいと思います。
Oracle Database 18c にテーブルスペース(表領域)及びスキーマ(ユーザー)を作成
以上



































