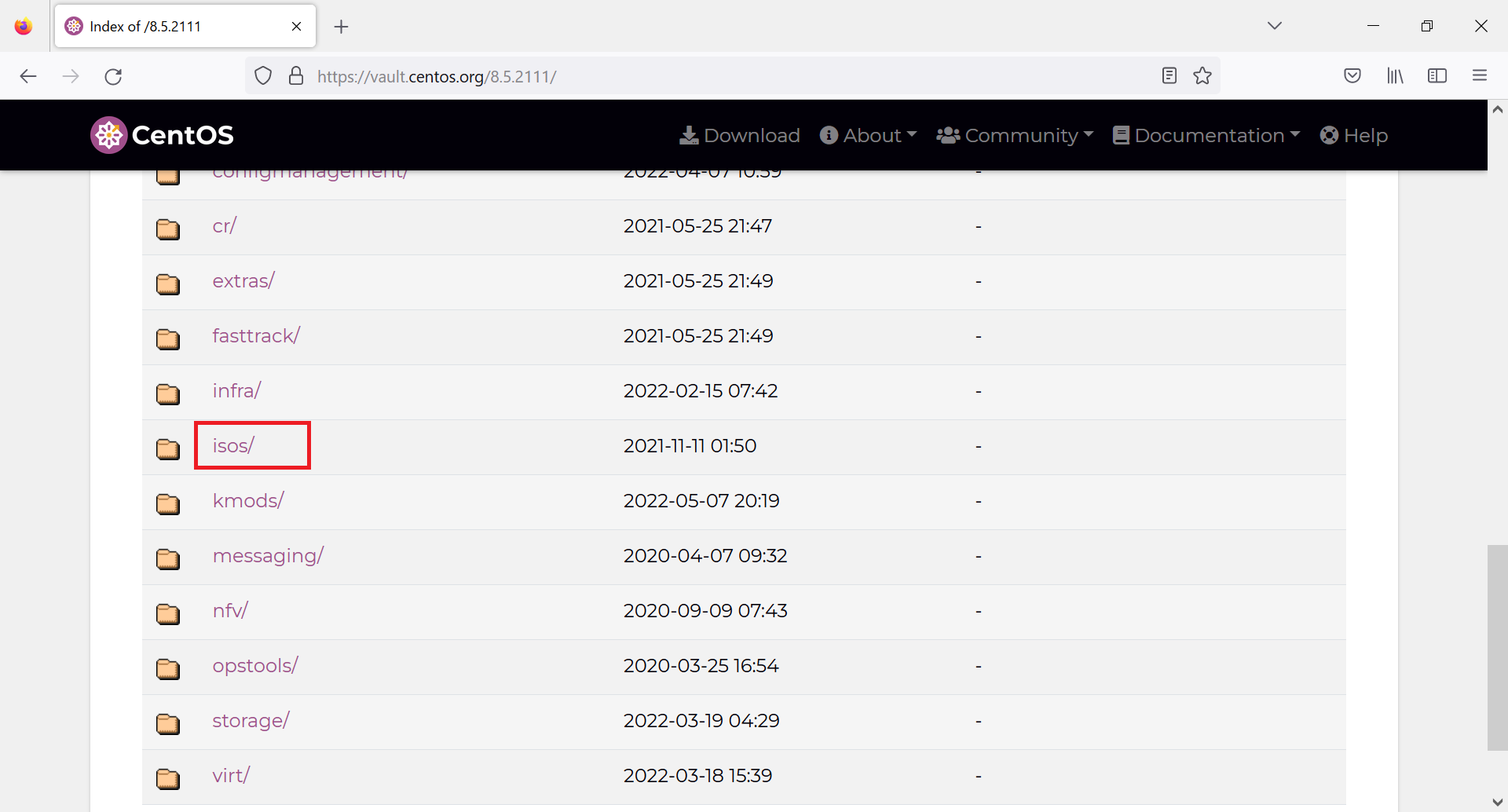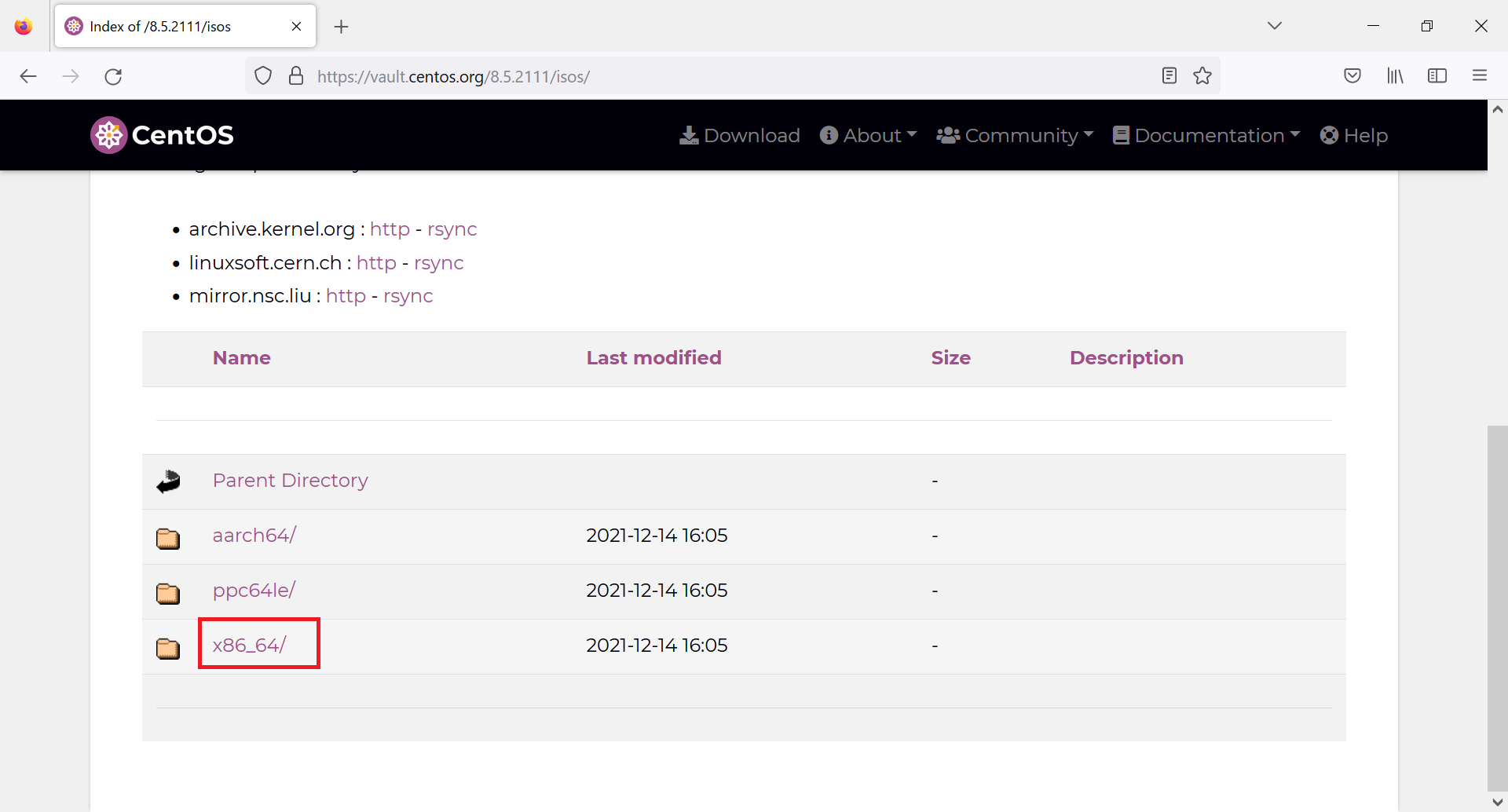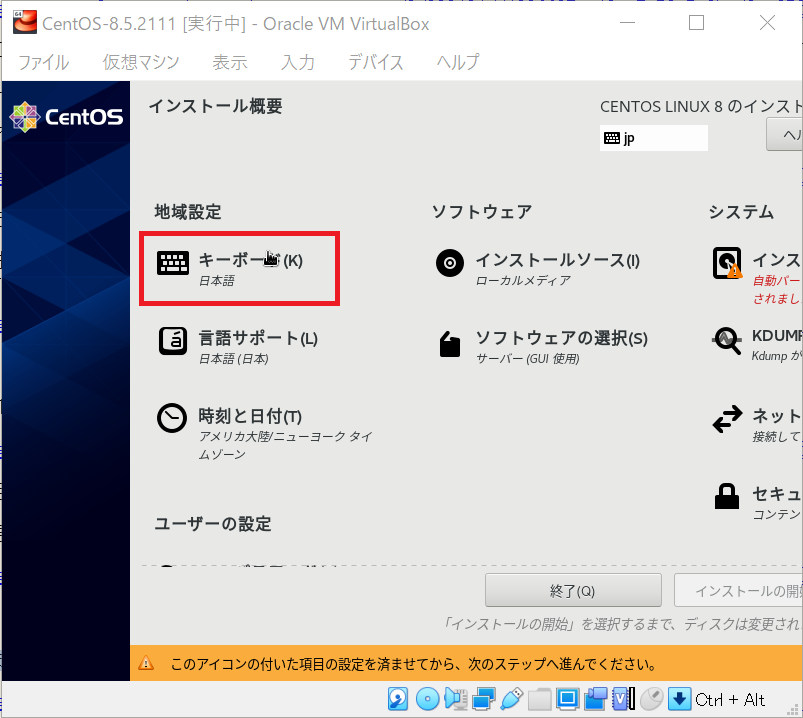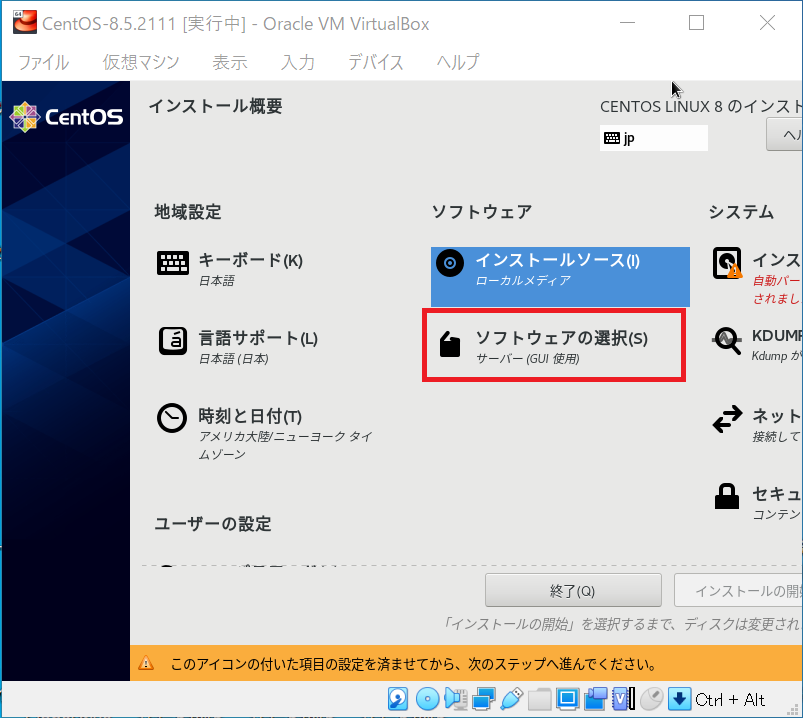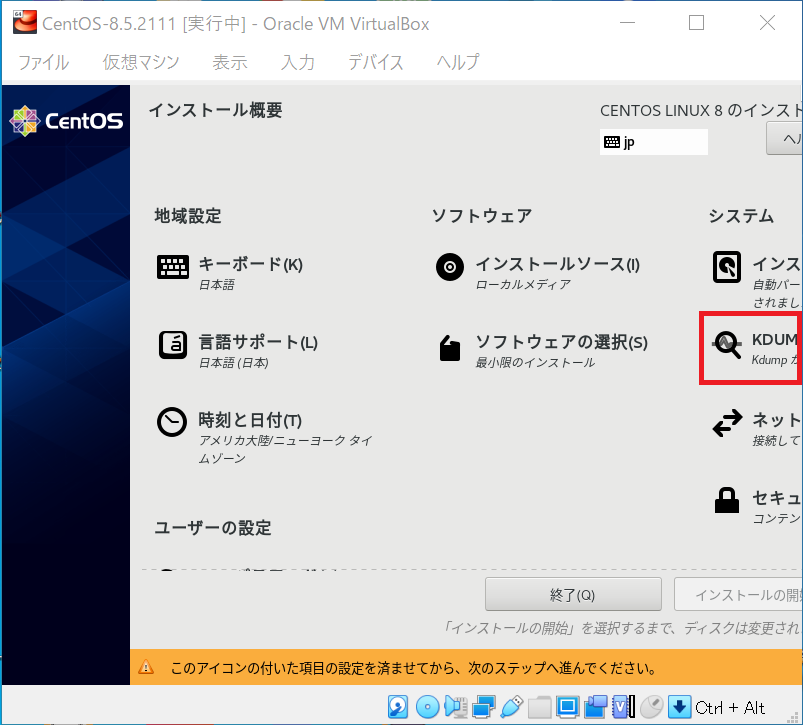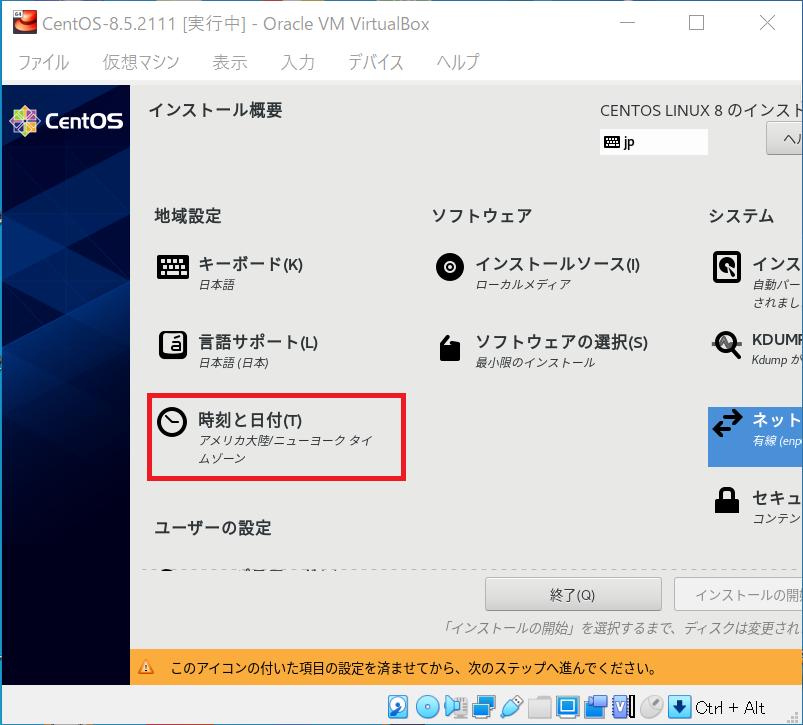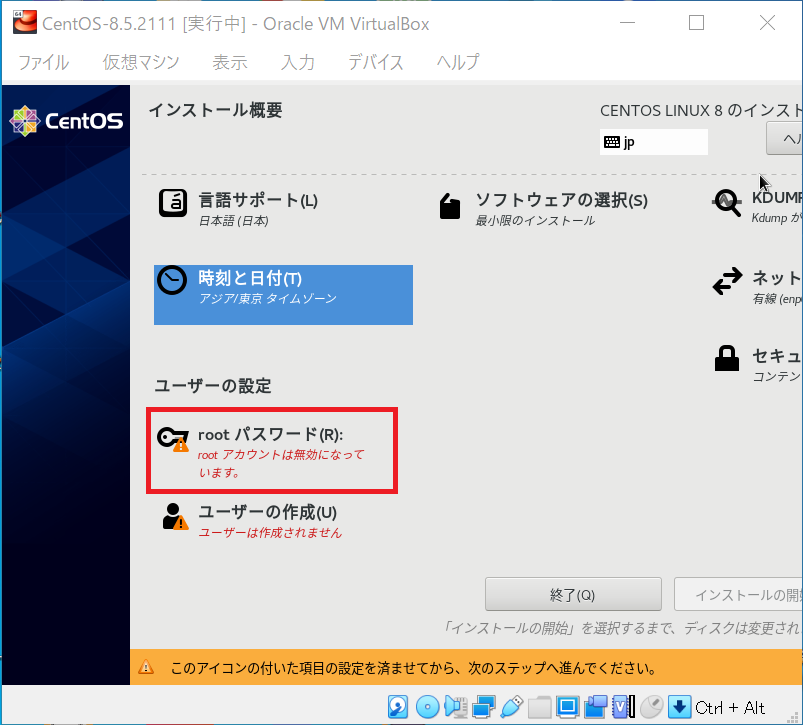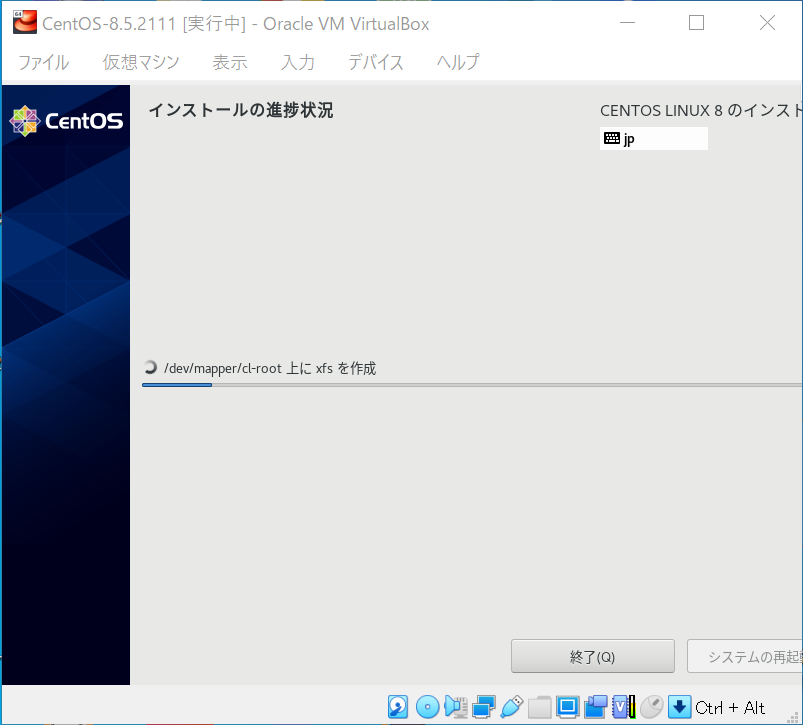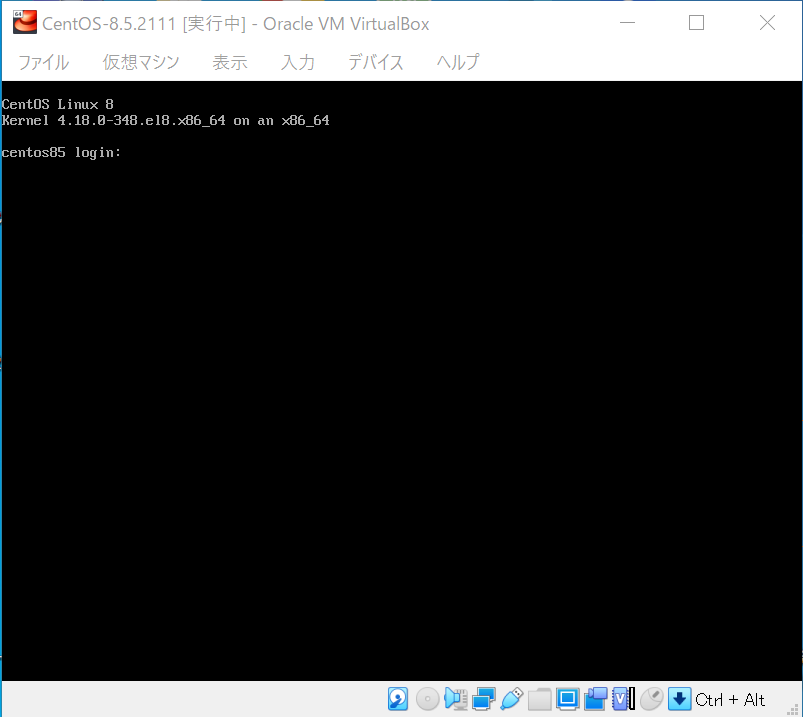前提条件
- VirtualBox6.4をインストール済み
- ホストOS:Windows10(固定IPアドレス:192.169.0.2/24)
- ゲストOS:CentOS-8.5.2111(固定IPアドレス:192.168.0.9/24)
1. CentOS8.5のダウンロード
「CentOS Vault Mirror」のページを開きます。
「CentOS-8.5.2111-x86_64-dvd1.iso」をクリックし、CentOS-8.5.2111-x86_64-dvd1.isoをダウンロードします。(ここではC:\iso配下にダウンロードしました。)
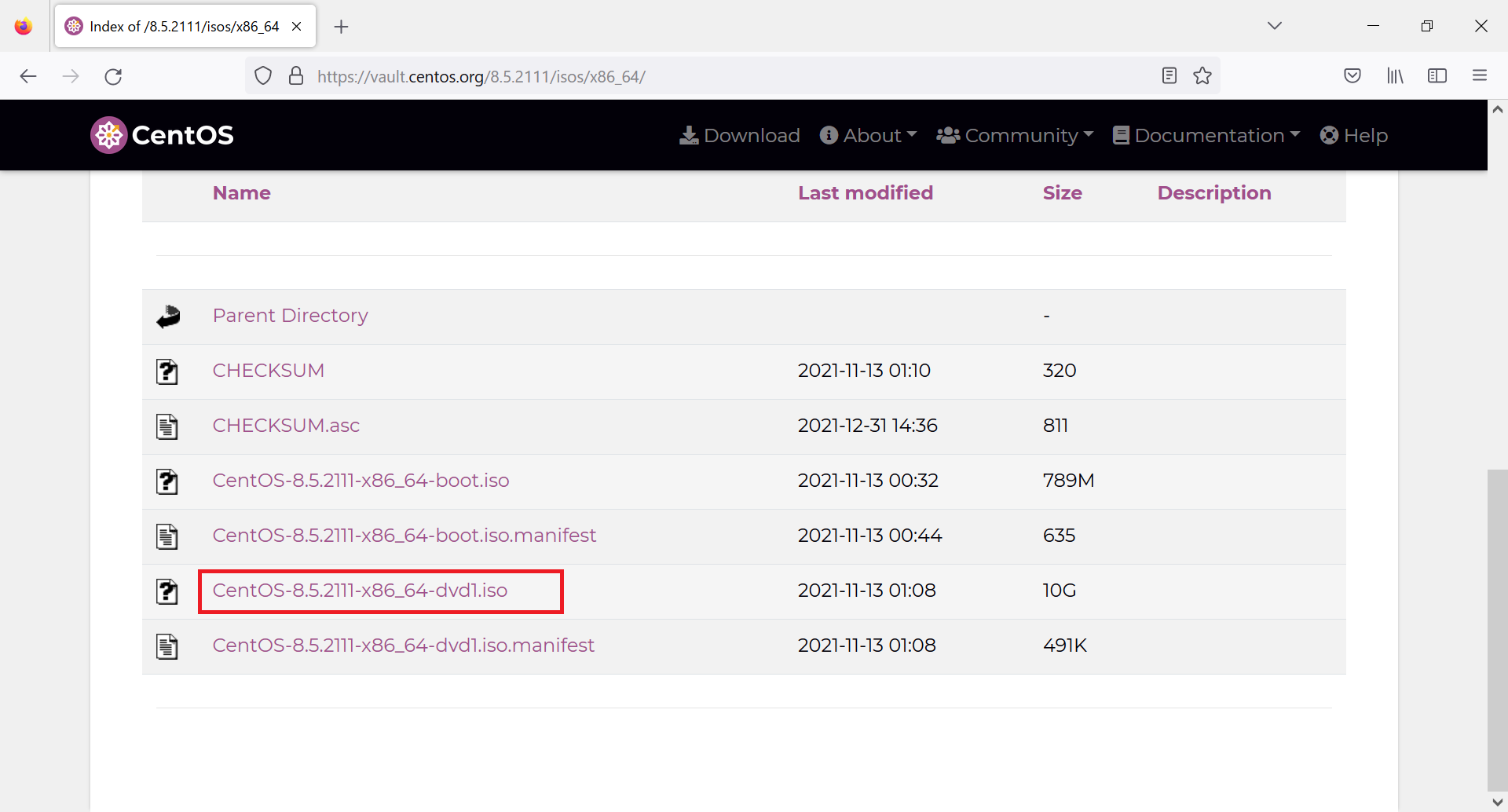
2. VirtualBoxの設定とインストールメディア起動
2.1. VirtualBoxを起動
VirtualBoxの起動のショートカットをダブルクリックし、VirtualBoxを起動します。
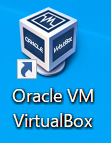
2.2. 仮想マシンの新規作成
Oracle VM VirtualBox マネージャーで「新規」をクリックします。
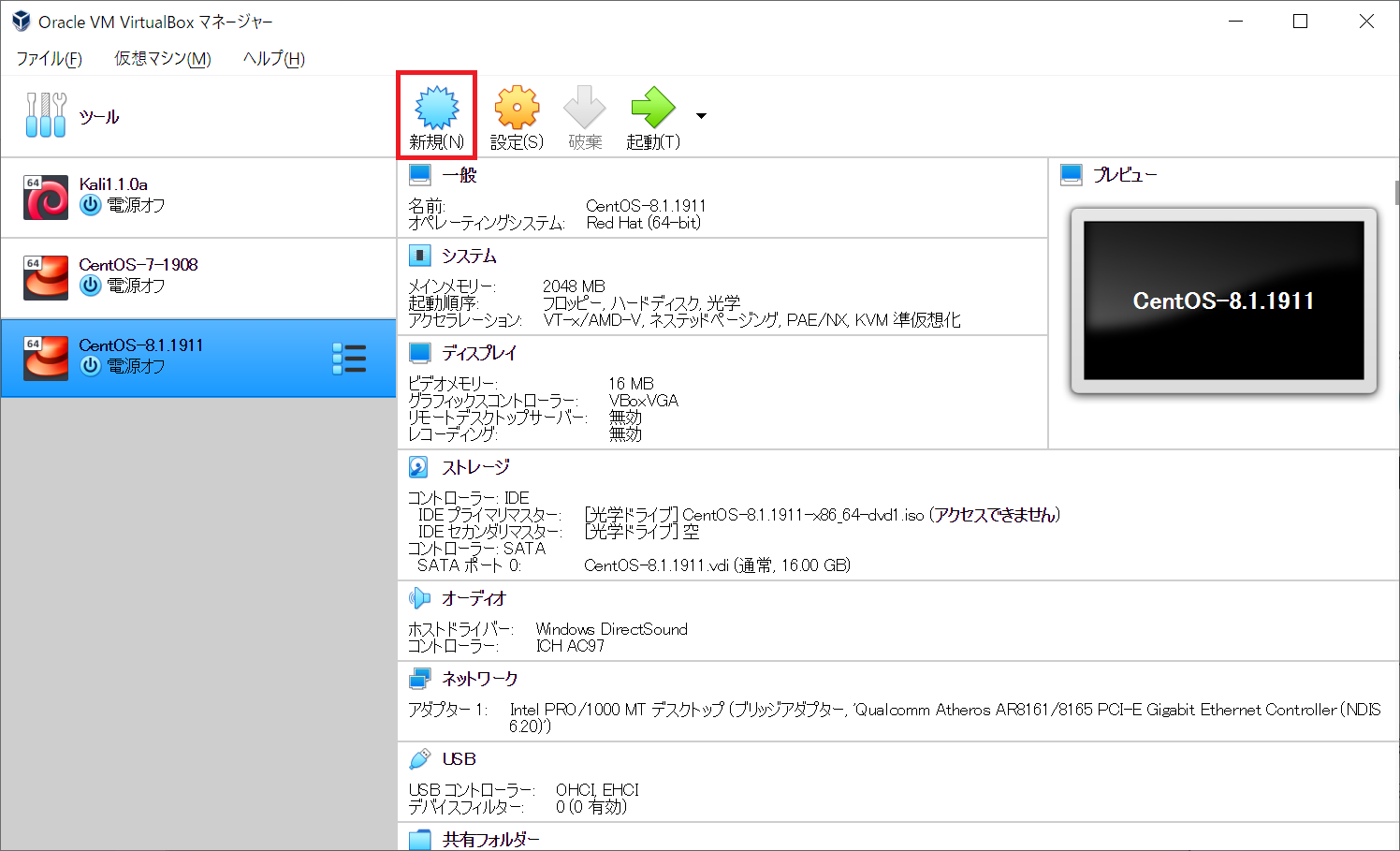
2.3. 仮想マシンの作成
以下を入力して、「作成」ボタンをクリックします。
| 項目 | 設定内容 |
|---|---|
| 名前 | CentOS-8.5.2111 |
| マシンフォルダー | C:\DK\VirtualBox |
| タイプ | Linux |
| バージョン | Red-Hat (64bit) |
| メモリサイズ | 2048MB |
| ハードディスク | 仮想ハードディスクを作成する |
2.4. 仮想ハードディスクの作成
| 項目 | 設定内容 |
|---|---|
| ファイルの場所 | C:/DK/VirtualBox/CentOS-8.5.2111/CentOS-8.5.vdi |
| ファイルサイズ | 16GB |
| ハードディスクのファイルタイプ | VDI (VirtualBox Disk Image) |
| 物理ファイルにあるファイルディスクのストレージ | 固定サイズ |
※「ガイド付きモード」ボタンを押すと、各項目の設定の意味が書いてあり、それに従い設定できます。
仮想マシンを作成が開始されます。
(そこそこ時間がかかります。)
2.5. 仮想マシン作成完了
2.6. 仮想マシンの設定
「CentOS-8.5.2111」が選択されている状態で、「設定」ボタンをクリックします。
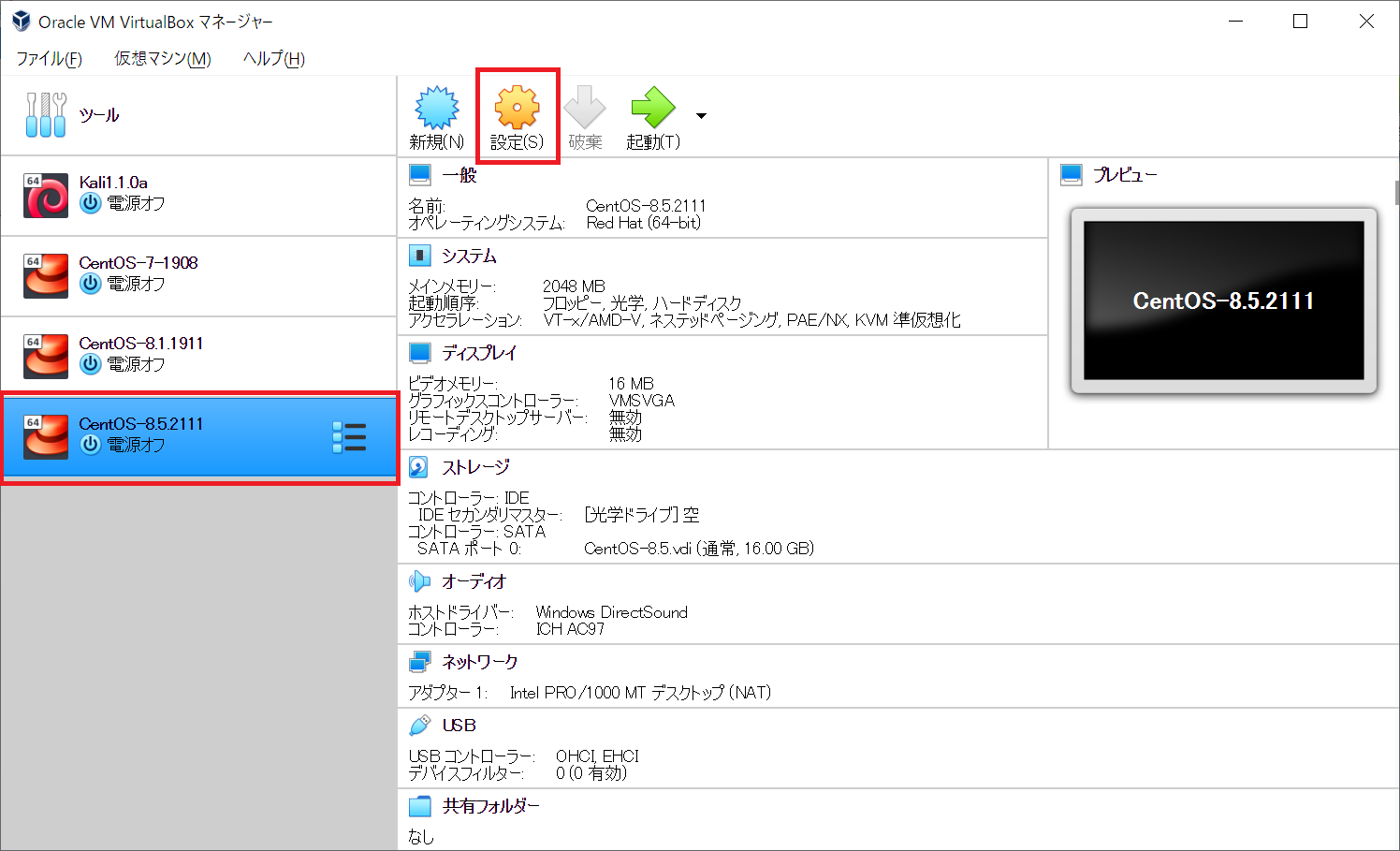
2.7. 仮想マシン(システム)の設定
「システム」を選択し、「起動順序」が
(1)「フロッピー」
(2)「光学」
(3)「ハードディスク」
の順となっているのを
(1)「フロッピー」
(2)「ハードディスク」
(3)「光学」
の順に変更します。


2.8. 仮想マシン(ストレージ)の設定
DVDイメージのCentOS-8.5.2111-x86_64-dvd1.isoを起動ディスクとして設定します。
「ストレージ」を選択し、「コントローラー:IDE」の「光学ドライブ追加」のアイコンをクリックします。

ダウンロードしているCentOS-8.5.2111-x86_64-dvd1.isoを選択します。

CentOS-8.5.2111-x86_64-dvd1.isoが追加されていることを確認し、「選択」をクリックします。
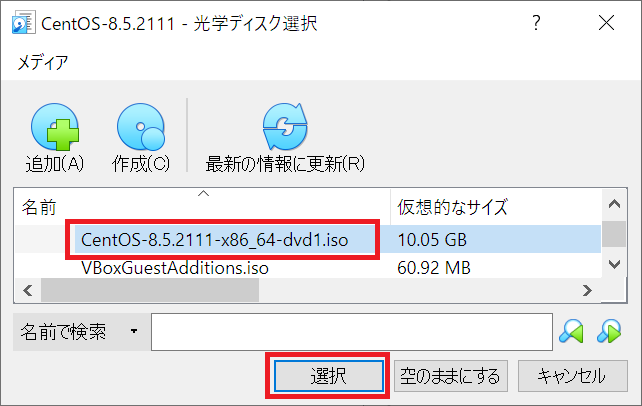
コントローラー:IDEにCentOS-8.5.2111-x86_64-dvd1.isoが追加されていることを確認し、「IDEプライマリマスタ」に設定します。
(「空」が「IDEプライマリマスタ」になっている場合は、「空」を右クリックで「割り当てを除去」します。)
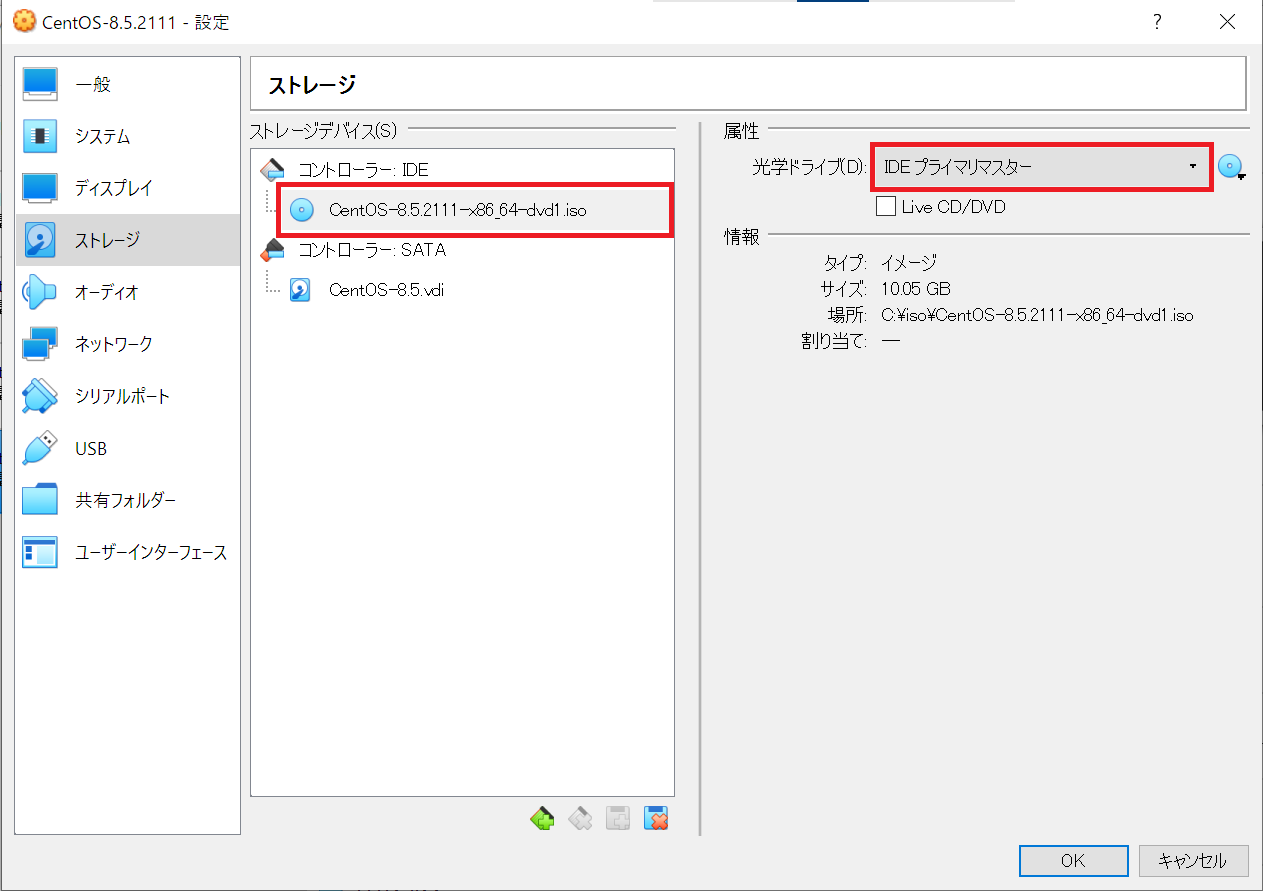
※コントローラー:IDEにCentOS-8.5.2111-x86_64-dvd1.isoを追加することで、起動時にインストールメディアとしてCentOS-8.5.2111-x86_64-dvd1.isoが起動されます。
2.9. 仮想マシン(ネットワーク)の設定
「ネットワーク」を選択し、アダプターに「ブリッジアダプター」を選択し、「OK」ボタンをクリックします。

2.10. 作成した仮想マシンを起動
「CentOS-8.5.2111」が選択されている状態で、「起動」ボタンをクリックします。
(起動時にインストールメディアとしてCentOS-8.5.2111-x86_64-dvd1.isoが起動されます。)

3. CentOS8.5のインストール
3.1. メニュー選択
「Install CentOS Linux 8」を選択し、「Enter」キーを押下します。
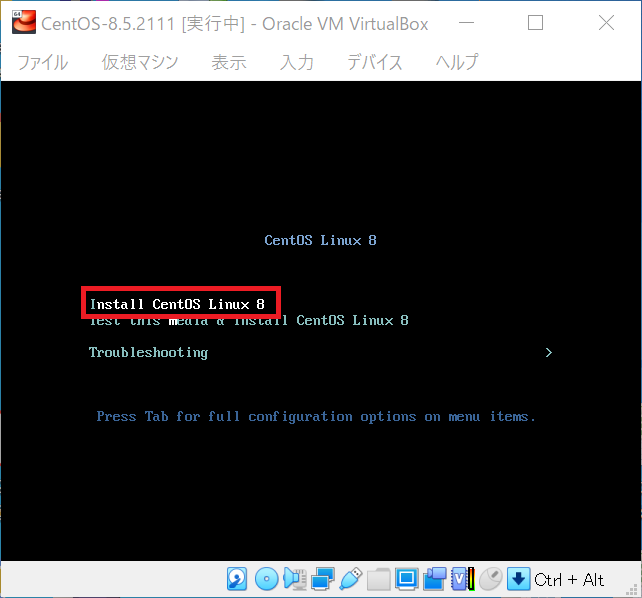
3.2. インストール時に使用する言語を選択
インストール時に使用する言語として「日本語」を選択し「続行」ボタンをクリックします。

3.3. キーボードの設定
日本語になっていることを確認し、「完了」ボタンをクリックします。

3.4. 言語サポートの設定
日本語が選択されていることを確認し、「完了」ボタンをクリックします。
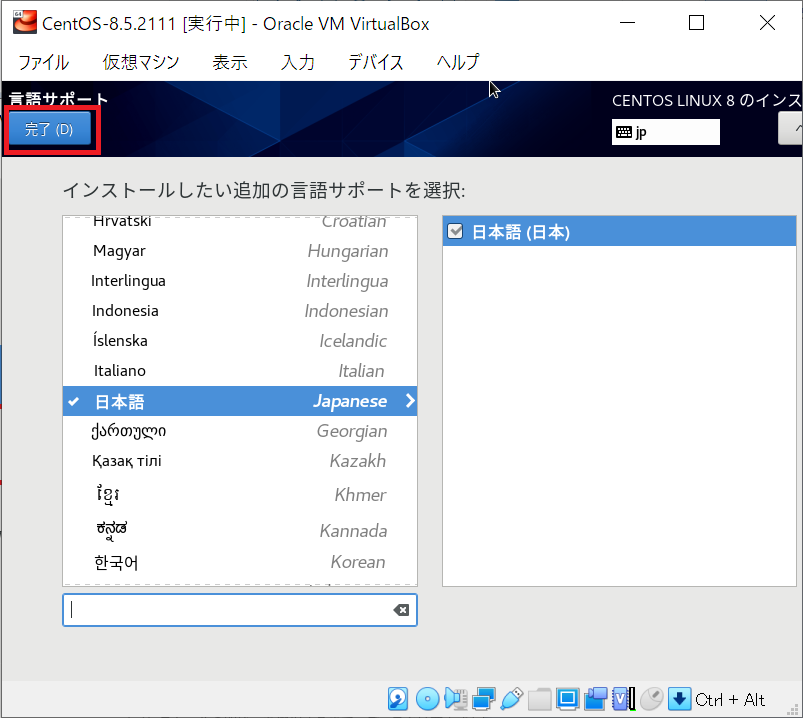
3.5. インストールソースの設定
「自動検出されたインストールメディア」がチェックされていることを確認し、「完了」ボタンをクリックします。

3.6. ソフトウェアの選択の設定
「ベース環境」、「選択した環境のその他のソフトウェア」を選択し「完了」ボタンをクリックします。
(必要なものは後からインストールしたいため、ここではベース環境に「最小構成のインストール」を選択、アドオン無しでインストールします。)

3.7. インストール先の設定
インストール先の内容を確認し「完了」ボタンをクリックします。
(ここではストレージの設定として「自動構成」を選択していますが、「カスタム」を選択してパーティションを設定することも可能です。)

3.8. KDUMPの設定
「kdump を有効にする」のチェックを外し「完了」ボタンをクリックします。
(今回はお試し用なのでチェックを外しましたが、不具合が発生した場合にカーネルのダンプを参照したい場合はチェックを入れます。)

3.9. ネットワークとホスト名の設定
Ethernetを「オン」にし、「設定」ボタンをクリックします。

「IPv4 設定」タブを開き、方式に「手動」を選択し、アドレス、ネットマスク、ゲートウェイ、及びDNSサーバを入力し、「保存」ボタンをクリックします。DNSサーバを複数設定する場合、,で区切って入力します。

「ホスト名」を入力し「適用」ボタンをクリック後、「完了」ボタンをクリックします。(ここでは「centos85」としています。)
3.10. 日付と時刻の設定
「地域」、「都市」を選択し、「ネットワーク時刻」を「オン」にし、「設定」ボタンをクリックします。
(ここでは、地域に「アジア」、都市に「東京」を設定しています。)

NTPサーバを設定後、「OK」ボタンをクリックします。
ここでは以下の日本のNTPサーバを設定しています。
- ntp1.jst.mfeed.ad.jp
- ntp2.jst.mfeed.ad.jp
- ntp3.jst.mfeed.ad.jp
3.11. rootパスワードの設定
「rootパスワード」と「確認」を入力し、「完了」ボタンを2回クリックします。

3.12. インストールの開始
3.13. インストール完了後再起動
3.14. ログイン
以上