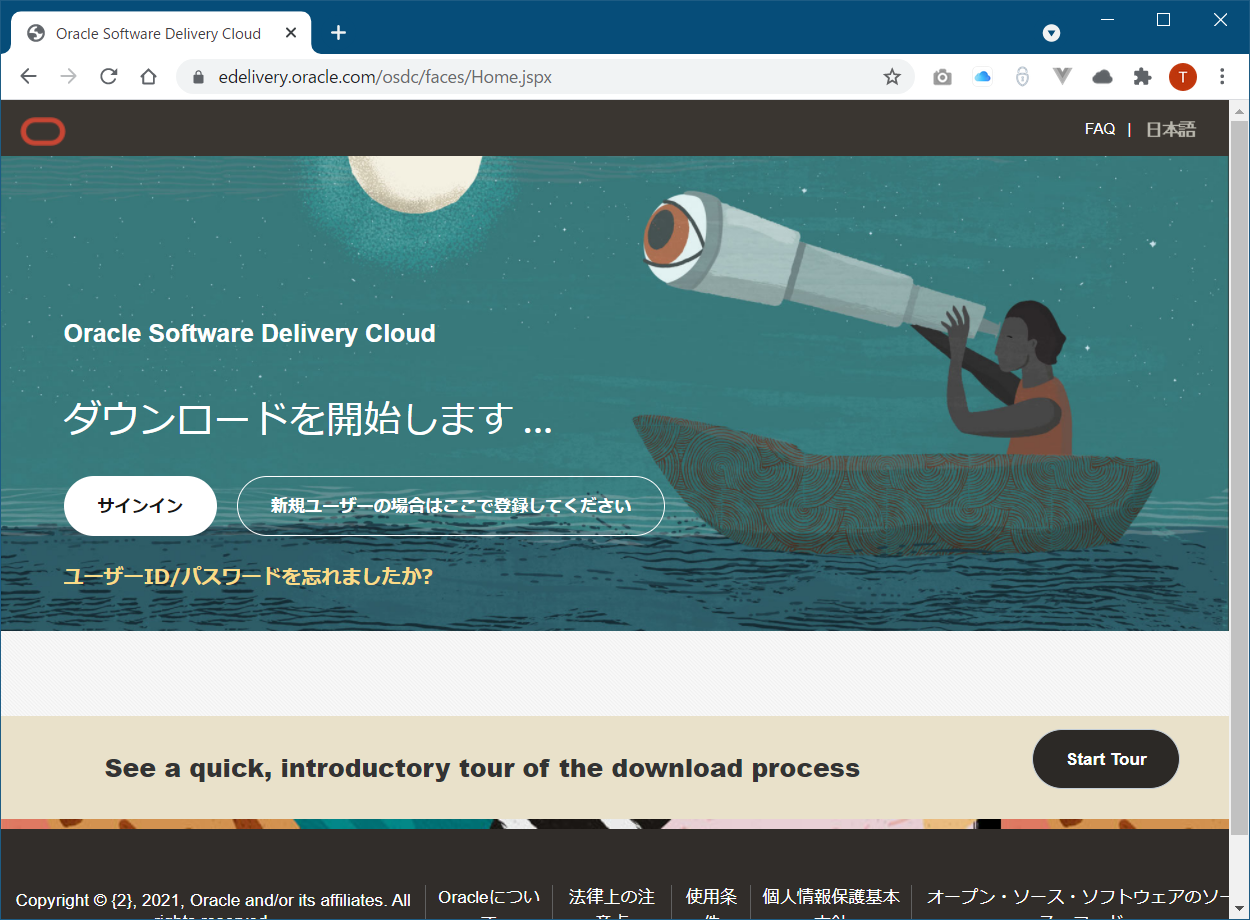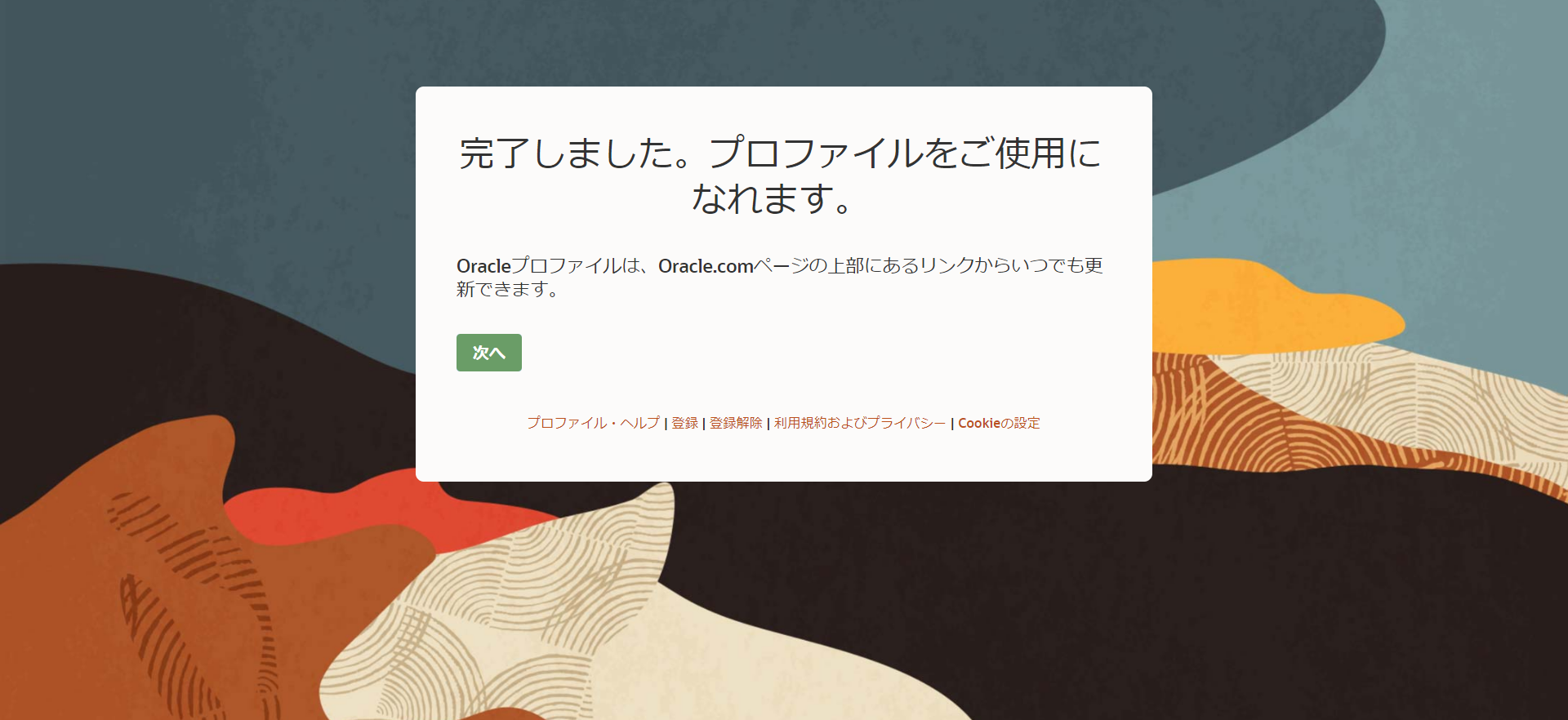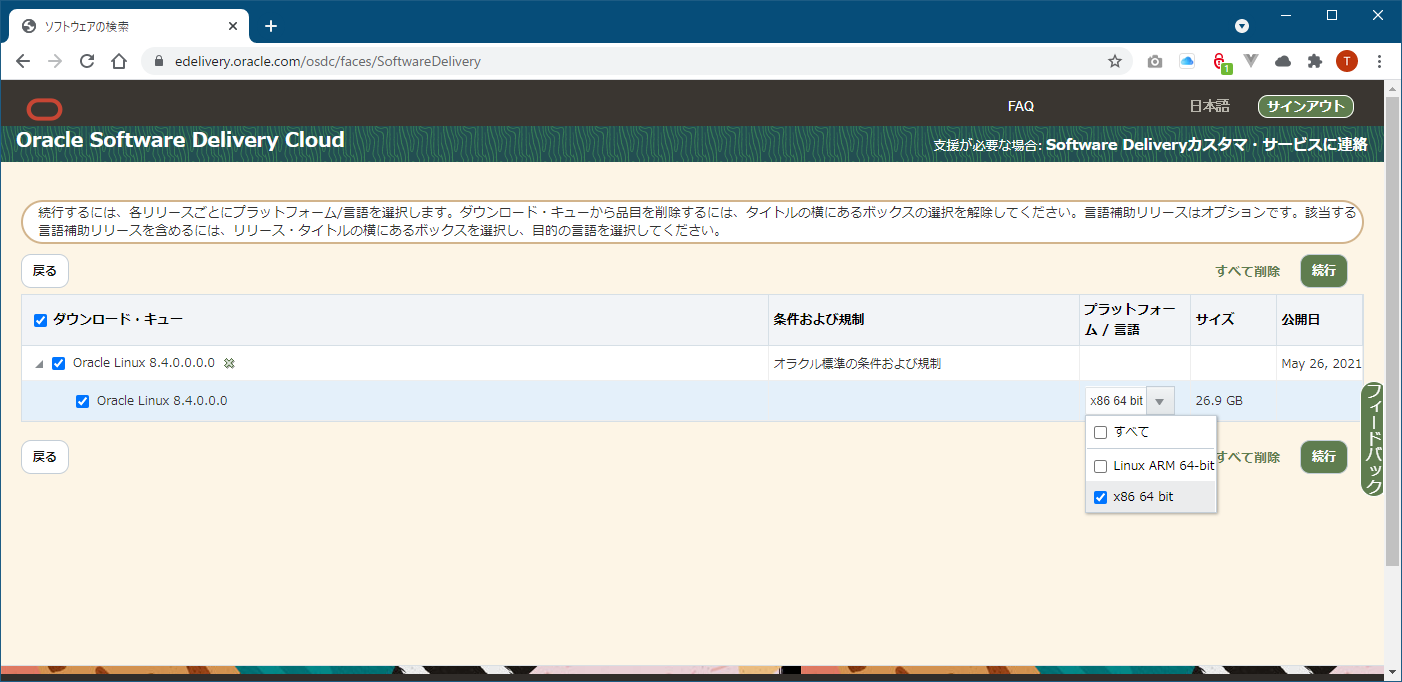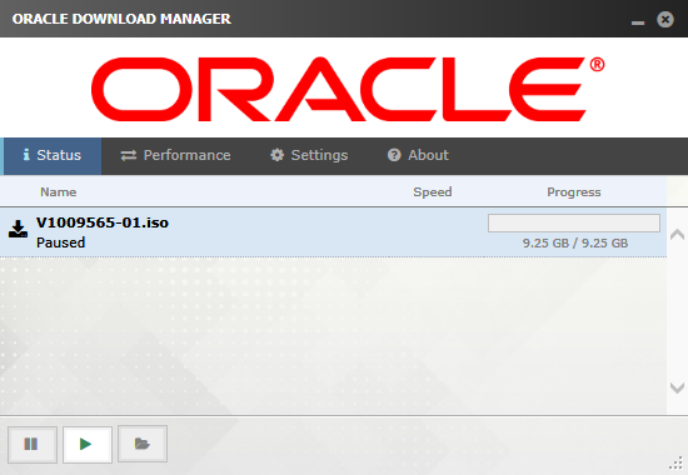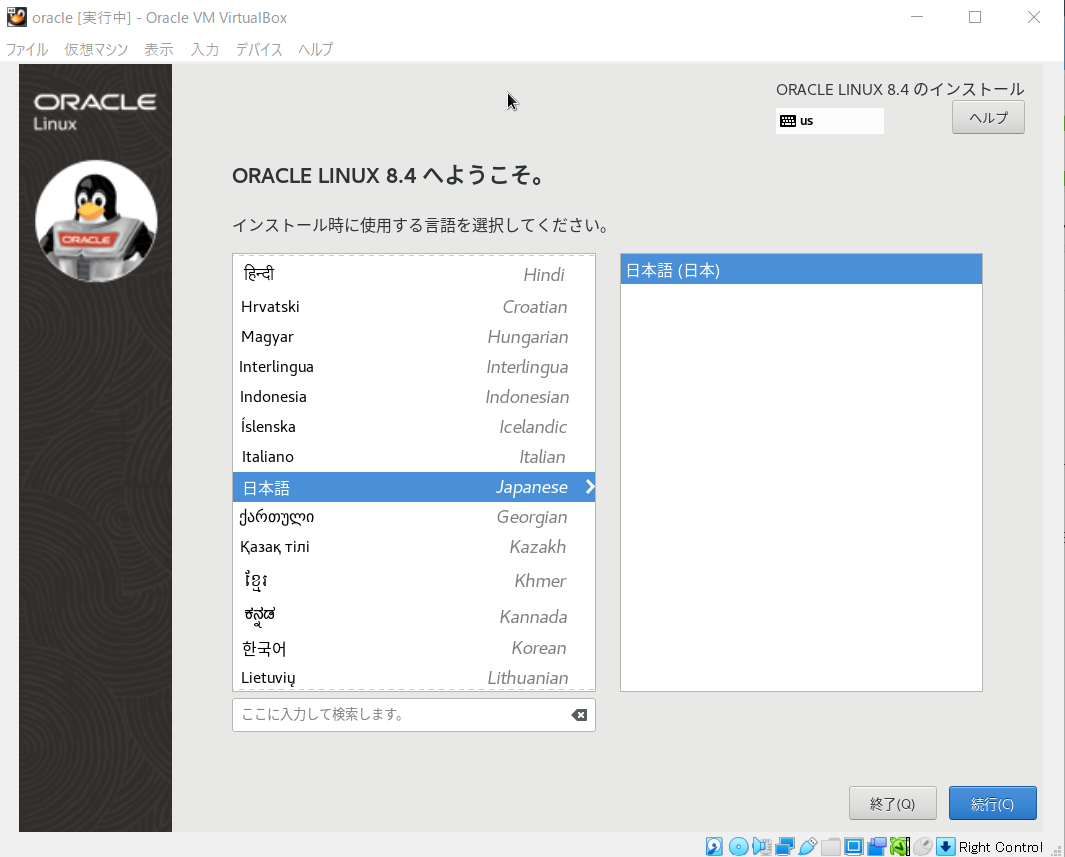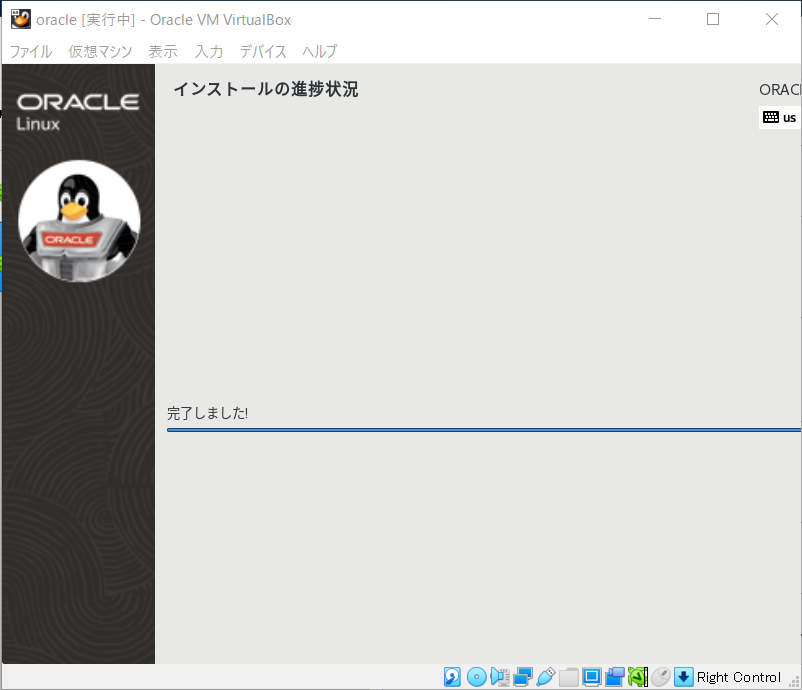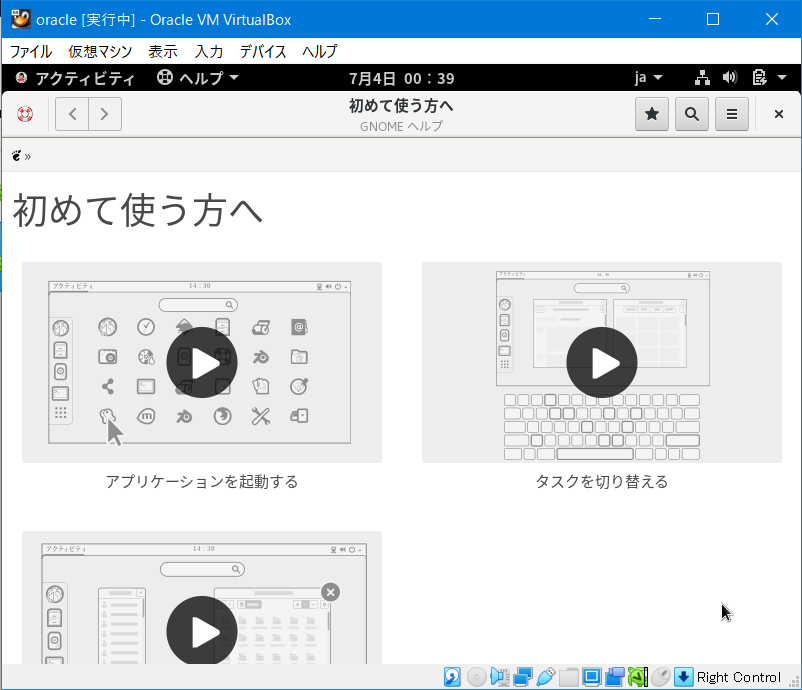VitrualBoxにOracleLinux8.4をインストールする
開発用のデータベースとして、Oracle19cをインストールしたいが、その前提となるOSとして、OracleLixux8.4をインストールした際の備忘録です。
OracleLinux
OracleLinuxは、ここの説明によると
「Oracle Linuxはダウンロード、使用、配布が無償であり、さまざまなインストール方法とデプロイ方法で導入できます。」とあります。
Oracle Linux(およびOracle VM)のインストール・メディア(ISOイメージ)は、Oracle Software Delivery Cloudから無償で入手できます。 (※利用規定は、Software eDelivery Cloudでダウンロード時に表示されるライセンス規約が適用されます。)
Oracle Software Delivery Cloud
Oracle Software Delivery Cloud は、以下のサイトです。
キャプチャは、日本語表示になっていますが、右上隅で日本語を選択するとこのような画面になります。
アカウントを持っていない方は、「新規ユーザーの場合はここで登録してください」のボタンをクリックします。
以下のようなフォームが表示されるので、必要な情報を入力します。
いろいろと個人情報の入力する必要があるように見えますが、実際に有効でなければならない情報は、電子メールアドレスと、パスワードのみです。後はキャプチャのように適当な内容でも登録可能です。
パスワードは、幾つもの要件を満たさないとダメです。
- 大文字と小文字を両方使う
- 数字と特殊文字を少なくとも1つ含む
- 8文字以上
- 電子メールアドレスと一緒にしたり、電子メールアドレスを含んだりしてはならない
そんな複雑なパスワードは入力する、覚えることはできないので、パスワード管理ソフトを使用することをお勧めします。
ユーザープロファイルを作成すると、登録したメールアドレスにメールが届きます。
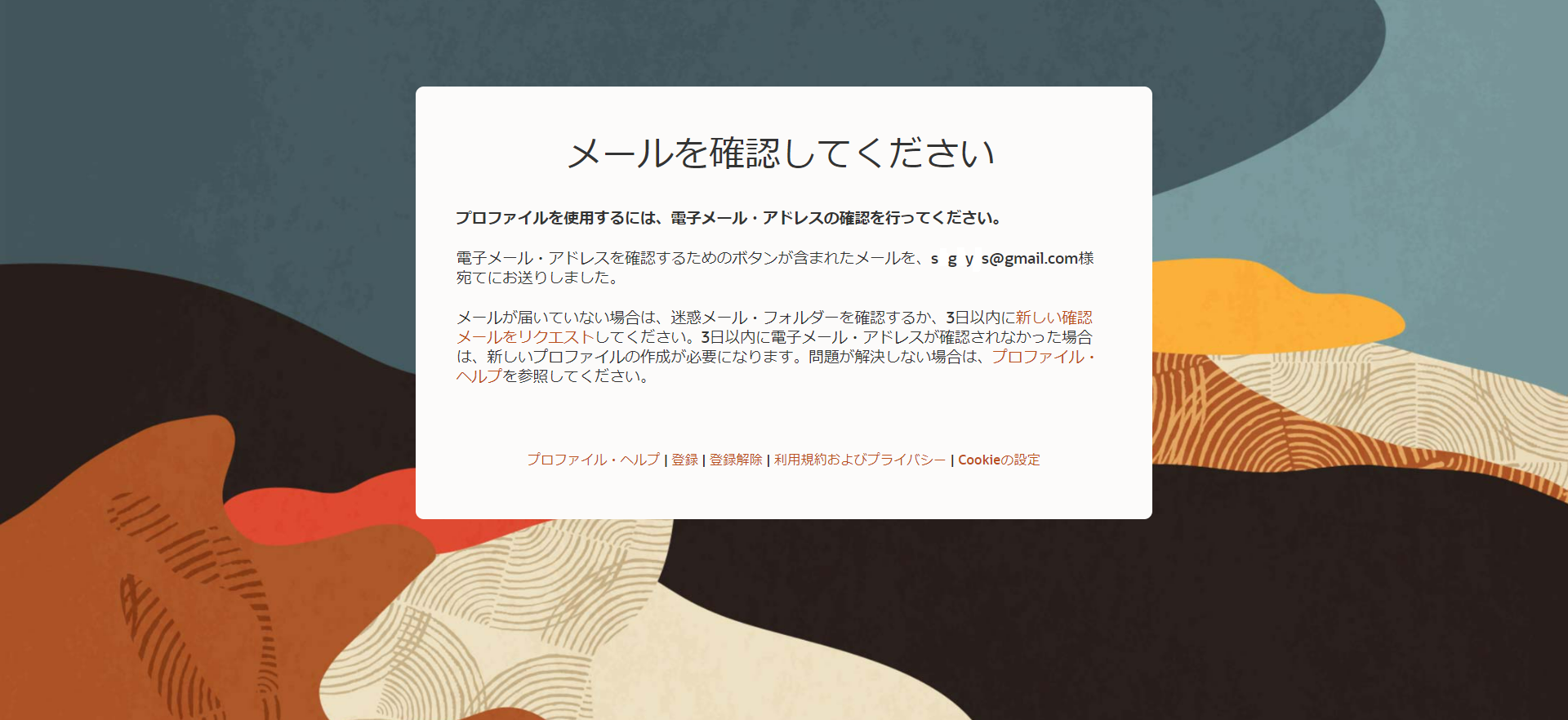
ユーザー登録が終わると、Oracleのソフトウェアをダウンロードすることができるようになります。
OracleLinuxのダウンロード
Oracle Software Delivery Cloud にサインインすると、次のような画面になります。
このサイトは、基本的にわかっている人向けに作成されているサイトのため、検索フィールドと検索ボタンが配置されたシンプルな構成になっています。
検索フィールドに、Oracle Linuxと入力します。そうすると目的のOracleLinux8.4が表示されます。
リンクをクリックしてもダウンロードは始まらず、ダウンロードキューに積まれるだけです。
実際にダウンロードするためには、右上の続行のリンクをクリックする必要があります。
ダウンロードキューの状態が出ます。プラットフォーム/言語のプルダウンから「x86 64 bit」のチェックを入れて、続行ボタンをクリックします。
ライセンス契約に関する表示が出ますので、スクロールして、契約に同意する旨のチェックボックスにチェックを入れ、続行ボタンをクリックします。

続行ボタンを押すと、ダウンロードするファイルを選択をすることができます。
必要なファイルは、一番上のOracle Linux Release 8 Update 4 for x86(64bit), 9.2GB というファイルだけです。その他のファイルは不要です。説明については省略。
ダウンロードボタンを押すと、ダウンローダーがダウンロードされます。
ダウンローラーを実行すると、必要なソフトウェアがダウンロードされます。
9.3GB近くの大きなファイルですので、夜間、スリープ状態にならないように設定したPCでダウンロードすると良いでしょう。
注意事項
注意事項として、ダウンローダーは既にダウンロード済みのファイルを保護することはありません。
つまり、ダウンロード済みのファイルと同じものをダウンロードすると、上書きダウンロードしはじめ、ダウンローズ済のファイルは壊れます。ダウンロード完了したファイルはどこか別のフォルダに移動する必要があります。
OracleLinuxに割り当てるリソースの計画
今回、OracleLinuxには、Oracle19cをインストールして稼働させる計画です。
そのため、Oracle19cをOracleLinux上で稼働させるためには、どれくらいのRAMとHDDの容量が必要かどうか計画を立てる必要があります。
Oracle19cのインストレーション・ガイドfor Linuxのマニュアルは以下のサイトにあります。
この中で、1 Oracle Databaseのインストールのチェックリストというのがあります。
Oracle Databaseインストールのサーバー・ハードウェアのチェックリスト
最小RAMという項目の中、「Oracle Databaseのインストールには、1GB以上のRAMが必要です。2GBのRAMを推奨します。」とあります。
インストールを行なうのにあたり、推奨値は2GB以上のRAMが必要なことがわかります。
LinuxでのOracle Databaseインストールのオペレーティング・システムのチェックリスト
OracleLinuxを選択しているので問題ないと思われます。
Oracle Databaseインストールのサーバー構成のチェックリスト
/tmp に 1G以上の領域
スワップ割り当て領域として、メモリが1G~2Gの場合、そのメモリの1.5倍
2G~16Gバイトの場合、RAMのサイズと等しいサイズ
16GB以上の場合、16GB
Oracle DatabaseインストールのOracleユーザー環境構成のチェックリスト
この節では特にRAMやHDDに関する制約についての記述がありませんでした。
Oracle Databaseインストールの記憶域のチェックリスト
Linux x86-64の場合:
スタンドアロン・サーバー・インストール用のOracle Grid Infrastructureの場合は6.5GB以上
Oracle Database Enterprise Editionには、7.2 GB以上が必要です
Oracle Database Standard Edition 2には、7.2 GB以上が必要です。
ノート:既存のOracleホームの直下に将来のパッチを適用するために領域を追加できるように、約100GBを割り当てることをお薦めします。特定のパッチ関連のディスク領域の要件については、パッチのドキュメントを参照してください。
と書かれています。
今回は、開発用にOracleをインストールする予定なので、100GBも割り当てません。
実際のOracleを使った本番システムを構築するには、これくらいの容量が必要という感じでしょうか。
Oracleのソフトウェアとしては、7.2GBのサイズということでしょう。
なので、必要なサイズは8GBと見積もります。
データベース・ファイル記憶域の選択の項には、データの格納領域のサイズについて書かれています。
データの格納領域については、業務にもよるので特に要件などは書かれていません。
今回は勉強のためにOracle19cの環境を構築するということで、切りがよく10GBと見積もっておきます。
Oracle Databaseのインストーラ計画のチェックリスト
この節では特にRAMやHDDに関する制約についての記述がありませんでした。
Oracle Databaseのデプロイメントのチェックリスト
この節についても特にRAMやHDDに関する制約についての記述がありませんでした。
インストール計画
以上からインストールの計画は次のようになります。
- メモリ:4GB
- スワップ領域サイズ:4GB
- Oracleソフトウェア: 8GB
- データ領域: 10GB
- 合計:26GB
そのほかにも、OSが必要とするHDDのサイズがあります。
なので、全体として 48GBとします。
Oracle Linuxのインストール
計画が決まったので、OracleLinuxをインストールします。
以下のサイトを参考にして、インストールしてみてください。
バージョンは異なりますが、ほぼ一緒でした。
注意点としてタブキーを押して、画面解像度を変更する際に、初期インストール時には、キーボード配列がUS配列となっているので、「=」を入力する際のキーは、「^」になります。
インストール先のリンクを押して画面遷移します。左上にある完了ボタンをクリックします。

続いて、ネットワークの設定です。
このキャプチャでは、VirtualBoxのホストオンリーアダプターのインタフェースカードのIPアドレスを設定しています。IPv4の設定です。
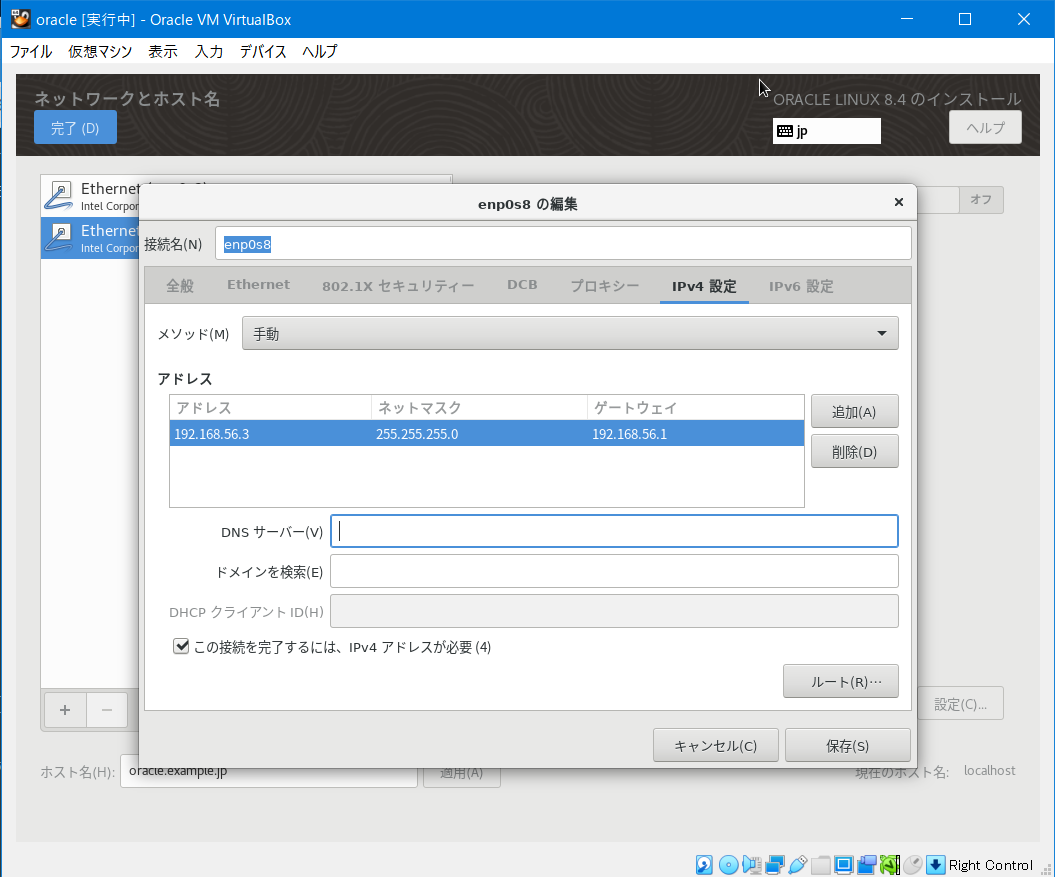
このキャプチャでは、NATネットワークに接続しているインタフェースカードの設定をしています。VirtualBoxのNATネットワークのDHCPサーバー機能からIPを割り当ててもらっています。

ネットワークの設定は次のとおりにしました。
ネットワークの設定が終わったので、rootパスワードを設定したときのキャプチャのようです。

タイムゾーンを設定しているところのキャプチャです。日本にします。
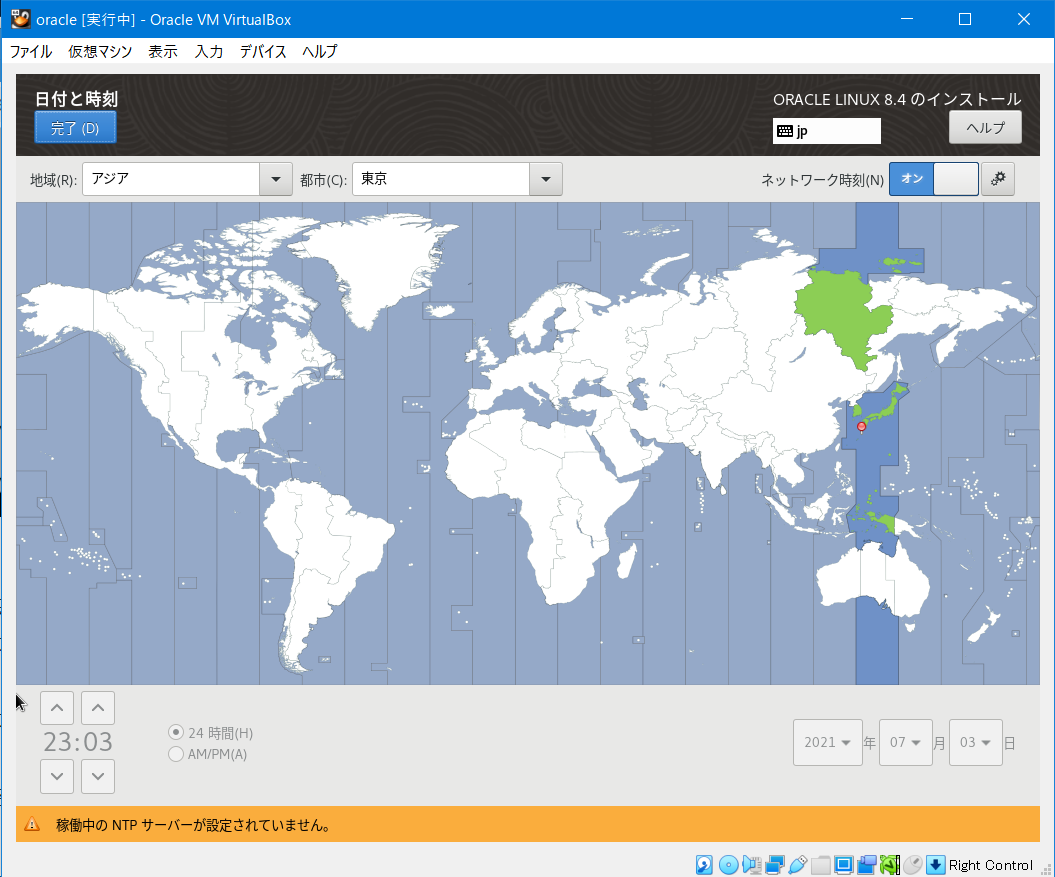
NTPサーバーを指定しているところのキャプチャです。日本の場合、「ntp.nict.jp」を指定します。
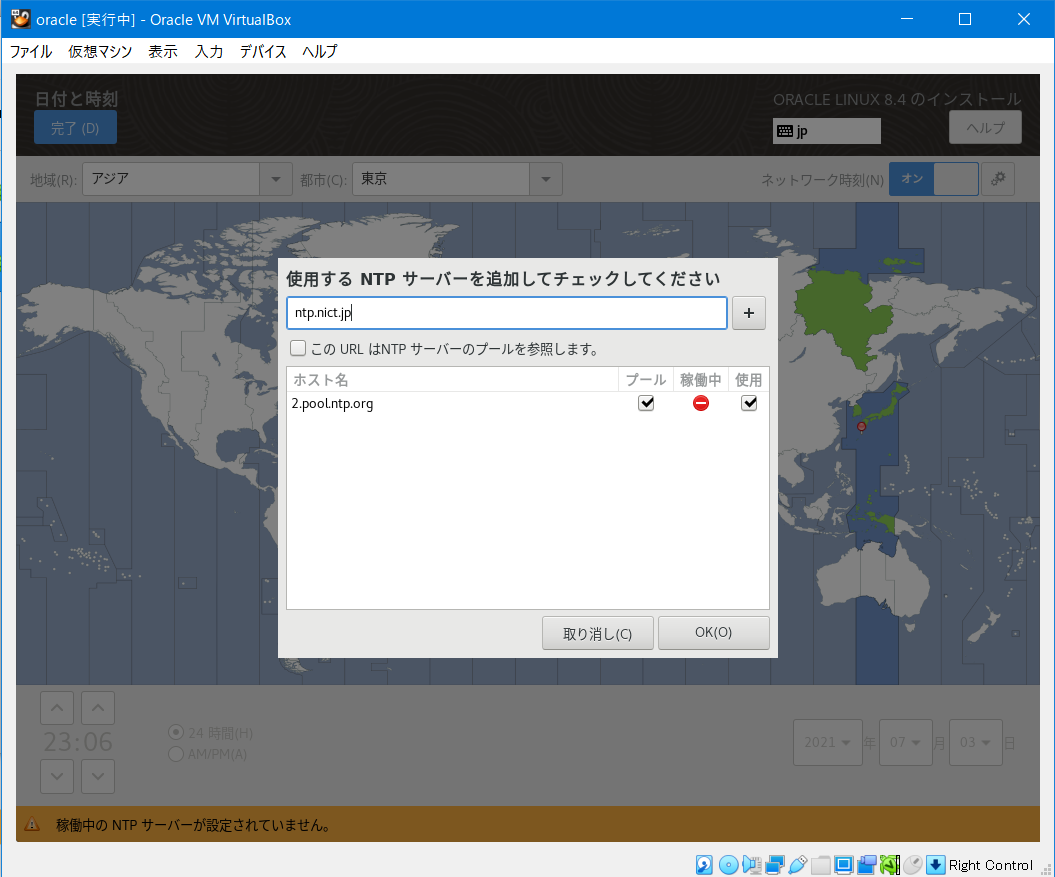
インストール直前のキャプチャです。必要なすべての設定が行われると、インストールの開始のボタンが活性化されます。

インストールの開始のボタンを押すと、インストールが始まります。インストール中のキャプチャについてはとっていなかったのでありません。
最終的に次のような画面となりインストールが終了します。
再起動すると、ソフトウェアライセンスについての許諾確認が必要になります。
ライセンス契約に同意しますにチェックを入れて、左上の完了ボタンをクリックします。

設定の完了のボタンをクリックすると次のような画面が表示されます。

右上の次へボタンをクリックします。
位置情報サービスについてのプライバシー警告が表示されます。オフにして、次へボタンをクリックします。
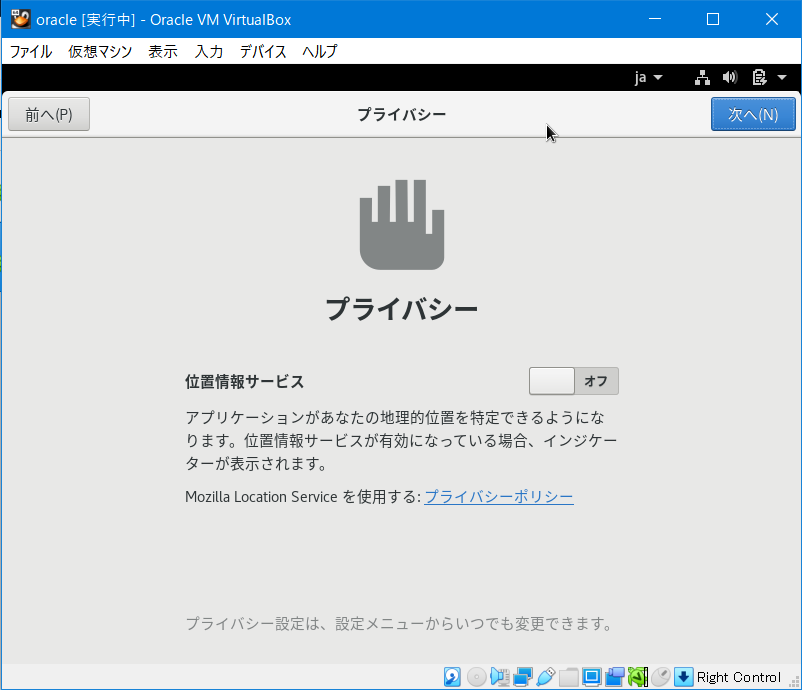
オンラインアカウントの接続についてです。右上のスキップボタンをクリックして、次に進みます。
「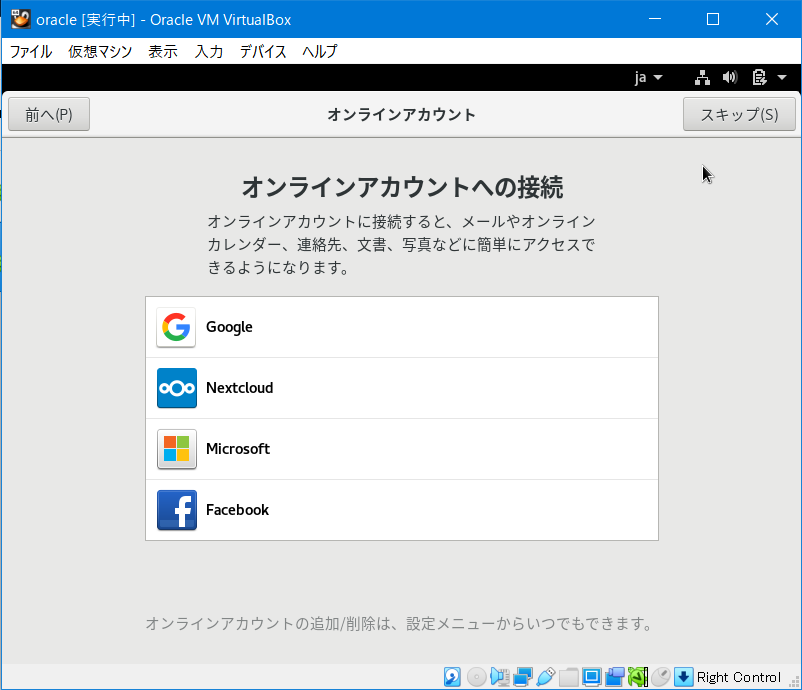
ユーザーを作成します。ここでは、oracleというユーザーを作成しました。

閉じると、デスクトップ画面が表示されました。
とりあえず、これでインストールは完了しました。

続いて、デスクトップ上にあるアクティビティメニューから端末を開いて、次のコマンドを投入しシステムをアップデートします。キャプチャは取り忘れたので無いです。
$ sudo yum update
OracleLinuxは、RHEL(RedHat Enterprise Linux)互換のOSです。
インターネットで調べる際には、OracleLinuxの記事を探してもあまり情報がありません。
同じく互換OSであるCentOSの場合、多くの情報が流れていますので、CentOSの記事を参考にすると良いです。
もちろん、一次情報は、RHELの情報を見るのがベストです。