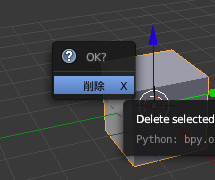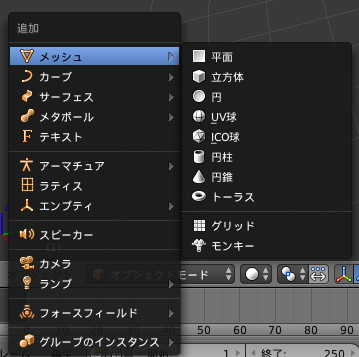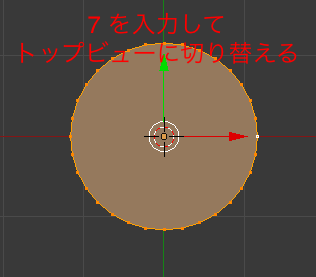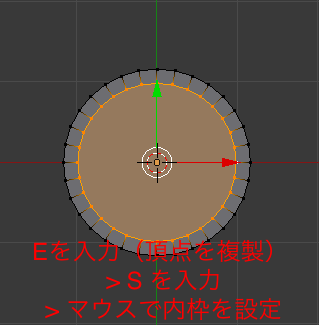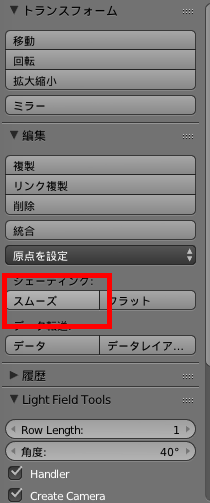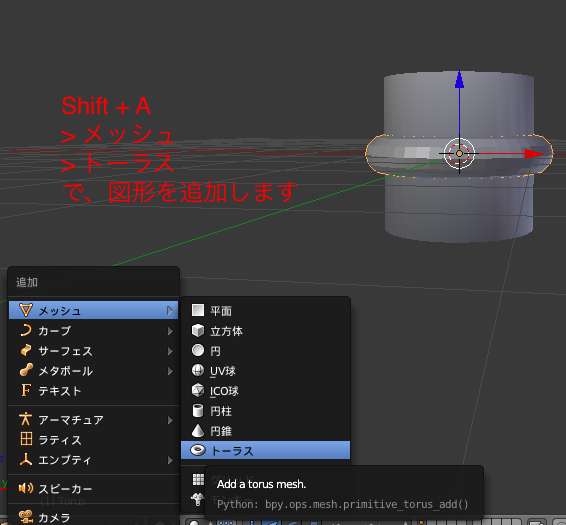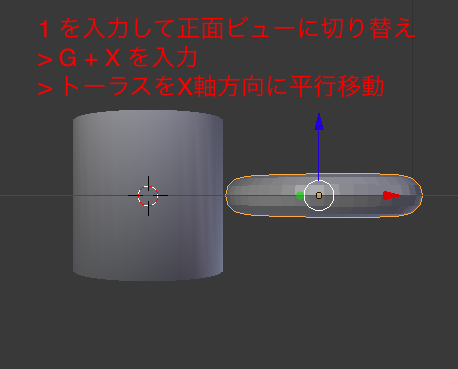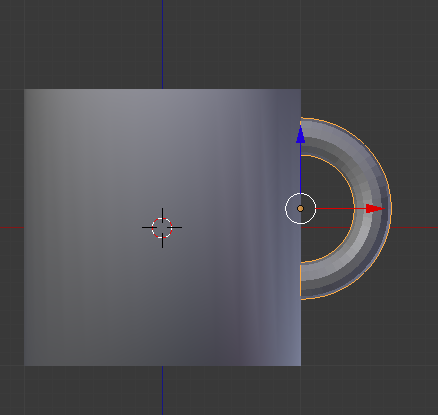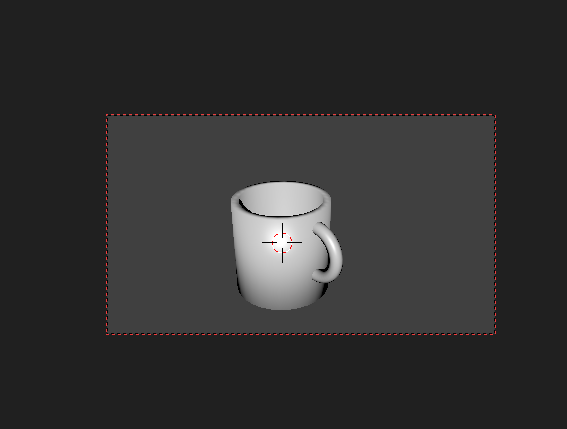Blenderとは?
AR,VRなどで利用可能な3Dモデルの作成などが可能な、無料で利用可能なオープンソースのソフトウェアです。
使いこなせば、プロ仕様の3Dモデルや、アニメーションも作るのも夢じゃないそうです!
難点は、操作が少し複雑なので、使いこなすまでにはそれなりにまとまった時間が必要なことというくらいか...(師曰く、「最初の1000時間はチュートリアルじゃよ...」とのこと)
Blenderで作成された作品集:
https://cloud.blender.org/p/gallery/59819ee681191741ad07d283
環境
macOS Mojave 10.14.2
blender 2.79
ホイール付きマウス(必須)
テンキー(必須)
※マシンスペック
MacBook Air (13-inch, Early 2015)
プロセッサ 2.2 GHz Intel Core i7
メモリ 8 GB 1600 MHz DDR3
グラフィックス Intel HD Graphics 6000 1536 MB
参考
https://lowpolycat.com/blender-begginer01/
https://www.blender.org/
前提条件
BlenderがInstallされていることが前提になります。
https://www.blender.org/download/
初期設定
Blenderの初期設定をします。
- こちらのサイトを参考に設定いたしました。インターフェイスの日本語化と、左クリックでの操作に切り替えています。
https://lowpolycat.com/blender-begginer01/
Mac側の初期設定をします。
- マウスのホイールボタン(ミドルボタン)は使いまくりなんですが、Macの初期設定だと、Mission Controlモードになってしまうため、それを解除しておきます。
(画像貼り付け)
これで最低限の初期設定が完了です!
目標
コーヒーカップの3Dモデルを作成して、画像で出力します。
今回は下絵なしで、見本画像をイメージして作成します。
カップ本体部分をつくる
新規ファイルを作成します。
- Blenderを開いて、ファイル > 新規 > スタートアップファイルの読み込み をクリック
- デフォルトで、立方体が配置されていますので、Blenderの画面上で Xをクリックして、削除します。
円柱を配置します。
-
表示をワイヤーフレームに変更します。(オブジェクトの内部がみやすいため)
-
テンキーの、1 をクリックして、正面からのビューに切り替えます。
-
内枠になる部分を選択したまま、再度Eをクリック > Z をクリックして、マウスを下方向にまっすぐ動かすと、コップの内側ができます。
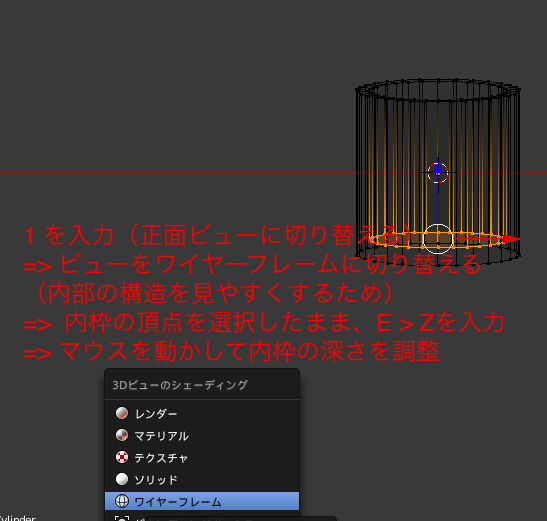
カップの取っ手部分をつくる
-
編集モードに変更 > Aをクリックして、全選択モードを解除します。(先程の円柱と同じ感じです。)
-
Bをクリック > 左クリックを押したまま、トーラスの左半分を選択 > X を入力して、左半分を削除します。(頂点を削除、1回で削除できない場合は、同じ操作を2回繰り返して完全に削除してください。)
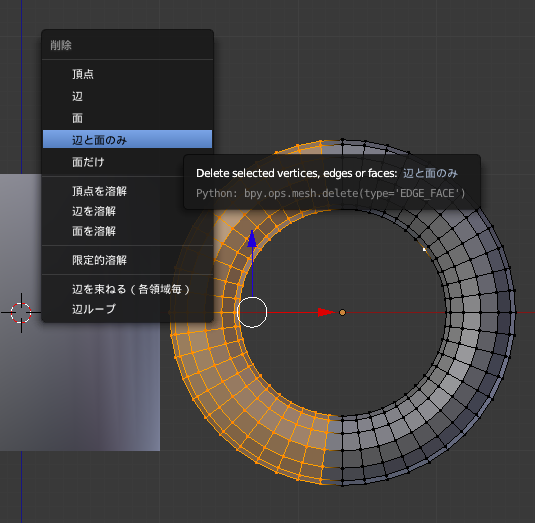
-
Sをクリックして、カップ本体の大きさに合うようにマウスで適度に調整します。
色を設定する
- それぞれのオブジェクトを選択した状態で、プロパティウィンドウ のマテリアルをクリック > 新規追加 をクリックします。今回は、デフォルトの光沢と、白色そのままの設定しておきます。
光の当たり具合を調整する
-
オブジェクトの表示をレンダーモードに変えて、光の当たり具合を確認してみます。いまのままだとたぶん光がうまくあたっていなくて、暗すぎると思われます。
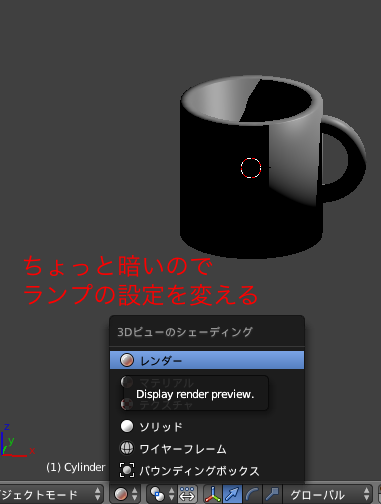
-
光オブジェクトをクリック > プロパティウィンドウのランプ を、「サン」を選択します。
-
R を押して、光の角度を調節できます。
-
ここでは、カメラ側から光を当てるようにしてみます。
-
オブジェクトのモードをレンダーにすると、レンダーした状態のプレビューが表示されますので、そちらを確認しながら光の当たり具合を調整するといいと思います。
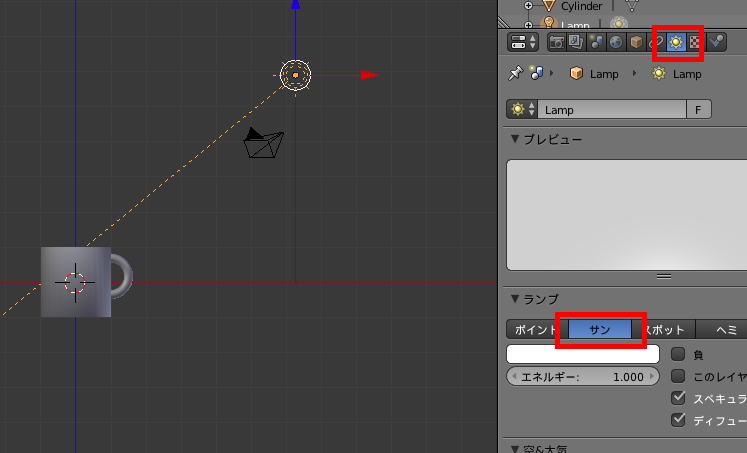
カメラを設定する
レンダリングした画像を出力する
- F12 を入力するとレンダリング画像が表示されます。
- 画像 > 画像を出力で、レンダリングした画像の出力ができます。
以上で終わりです!お疲れ様でした〜!