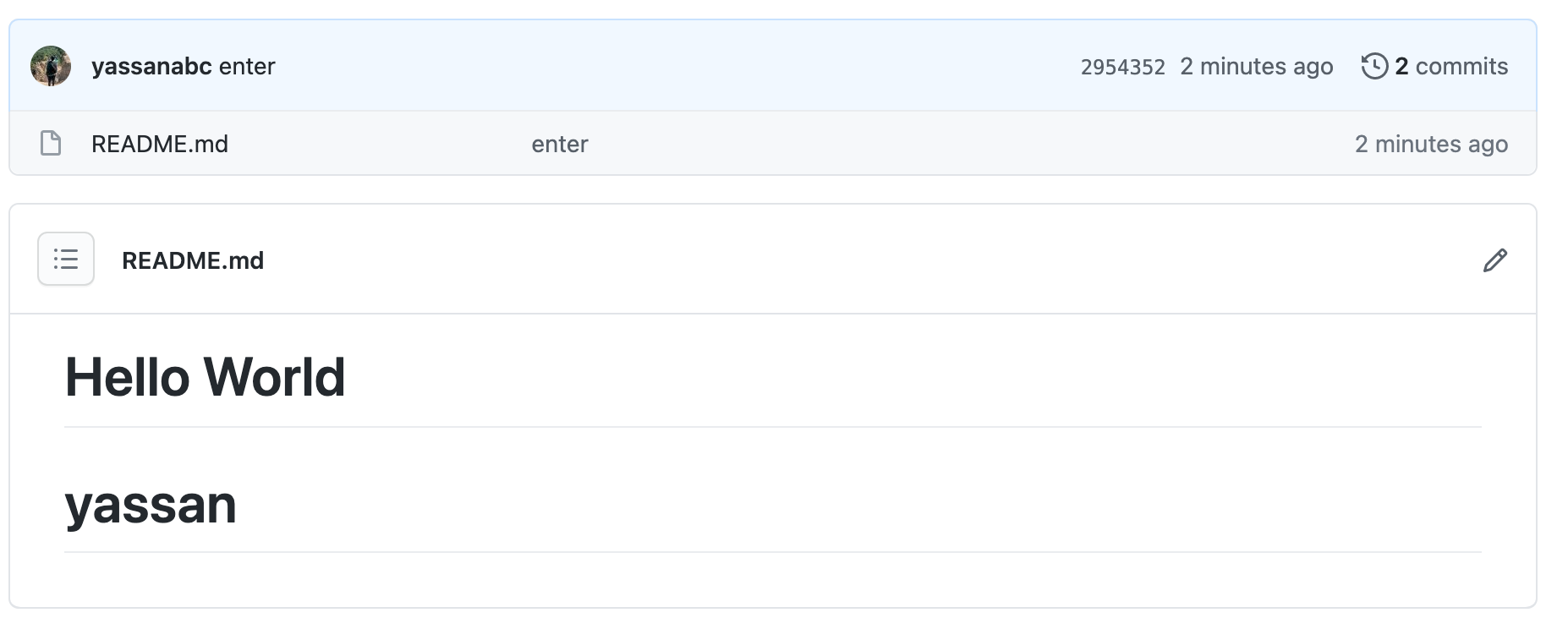こんな一丁前に言ってますが、まだバチバチの初学者です。
初学者向けですが、Macでpython環境を作るナレッジです。
用意するもの
- GihHub
- Docker
- VSCode
1.Gihub
GitHubに登録して、アカウントを作成しましょう。
メールアドレスがあればアカウントを作成することができます。
他の会員制サービスと同じように、普通に登録すればOKです。
登録が完了したら、まずはリポジトリを作成しましょう。
自分のプロフィールページにRepositoriesタブがあるので開きます。
右上のNewボタンをクリックすると、リポジトリ作成画面に遷移します。
Repository Name:任意の名前
Description:任意の説明(なくてもOK)
Public / Private:Publicにチェック
記入を終えたら、Create Repositoryをクリックすると、Repositoryの作成は完了です。
2.Docker
Dockerのページから、Docker for Macをダウンロード&インストールします。
こちらも、通常のアプリケーションのように、インストール作業をしてもらえたらOKです。
ターミナルを開いて、docker versionと入力して、バージョン情報が帰ってこれば完了です。
$ docker version
Client: Docker Engine - Community
Cloud integration: 1.0.9
Version: 20.10.5
(以下略)
ここから、python用の環境づくりです。
以下コマンドを実行して、pythonのdockerイメージを取得します。
$ docker pull python:latest
latest: Pulling from library/python
8bf9c589d5f9: Pull complete
4c70e46d8b5f: Pull complete
ea848ad42f0d: Pull complete
48fe137f8d26: Pull complete
4b13f6ed9b0c: Pull complete
ba85279f50e0: Pull complete
59a18d8c3680: Pull complete
c610993f70c6: Pull complete
a9afc028cd66: Pull complete
Digest: sha256:8bd2e361ad8575ae80a6a3e556a524d44421cb5fa6b55ba6309be52efd08a578
Status: Downloaded newer image for python:latest
docker.io/library/python:latest
pullしたdockerイメージがあるか確認しましょう。
$ docker images
REPOSITORY TAG IMAGE ID CREATED SIZE
python latest b1aa63f57d3c 12 hours ago 885MB
では、イメージからコンテナを起動してみましょう。
$ docker run -it python:latest /bin/bash
/#
コンテナの中に入れましたね。
pythonのバージョンとmoduleを確認しておきましょう。
/# python --version
Python 3.9.2
/# pip list
Package Version
---------- -------
pip 21.0.1
setuptools 54.2.0
wheel 0.36.2
ついでに、作業ディレクトリも作成しておきましょう。
/# mkdir home/waorkspace
3.VSCode
VSCodeのページから、Mac用のVSCodeをダウンロード&インストールしましょう。
他のアプリケーション同様、普通に進めればOKです。
こちらの記事を参考に、VSCodeの日本語化をおこないます。
拡張機能メニューで、Remote-Containersをインストールします。

左のメニューから、モニターに><の着いたマークをクリックし、
python環境の+ボタンをクリックすると、新しいウィンドウが開きます。
※コンテナが起動していないと、入ることができないので注意してください。
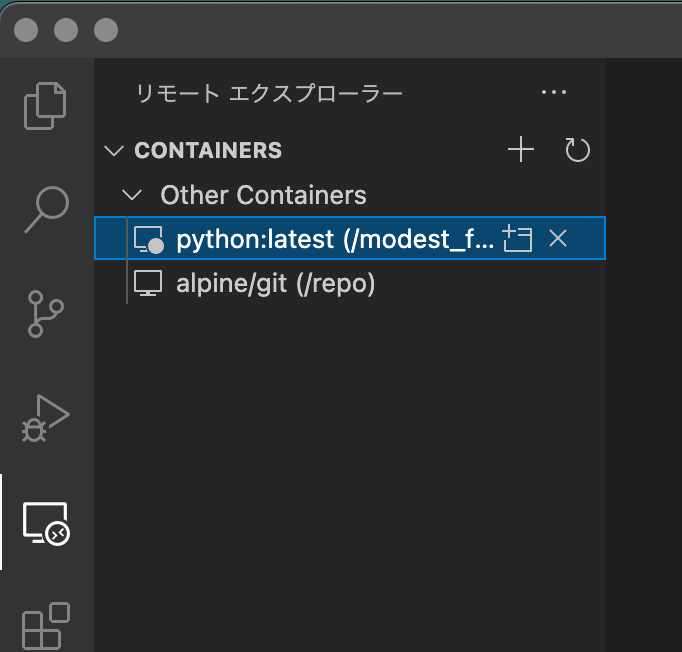
ウィンドウの下に、Container python:latestと出てれば接続完了です。

コンテナ側のウィンドウで、Clone Repositoryをクリックします。
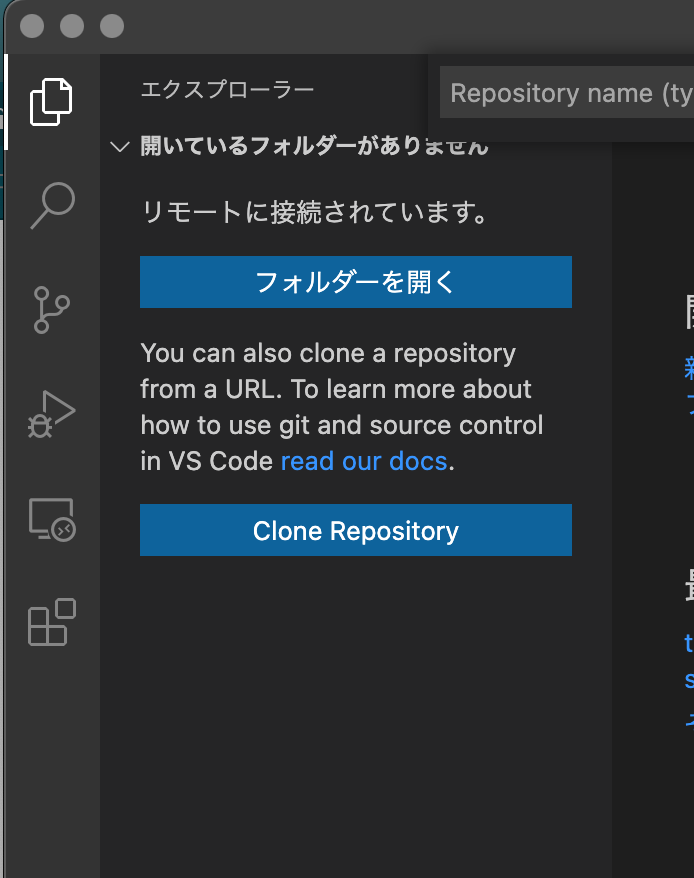
Gitの拡張機能をインストールするか聞かれるので、installを選択します。
Cloneが完了したらREADME.mdを作成して、pushしてみましょう。
「・・・」 のメニューの中に、commitとpushがあるので、やってみます。

完了したら、test.pyというファイルを作成して、実行してみましょう。

こんな感じで、実行できました。
最後に
ファイルの管理 -> GitHub
エディター・コーディング -> VSCode
python環境の作成・管理 -> Docker
こんな感じの棲み分けになります。
何かmoduleを追加したい時は、Docker上でpipをします。
pythonの実行環境は、VSCodeの拡張機能で実現します。
コードは、VSCodeとGitの拡張機能で管理します。
本当は、dockerfileでpythonの環境を作れるようにして、
管理もgitでやったほうが良いんだろうなとは思いますが、とりあえず動かしたかった気持ちが先走りこのようになりました。
またそのうち記事にしていきます。