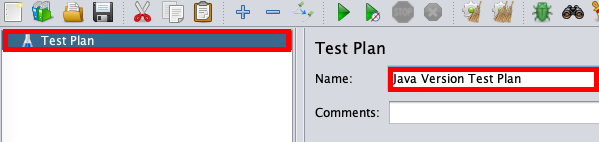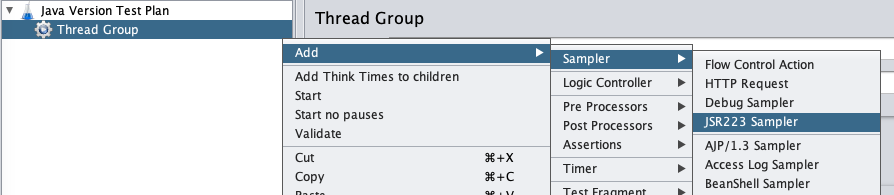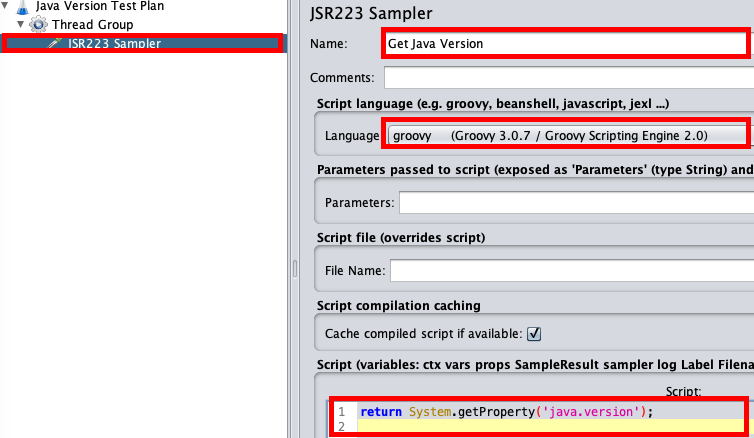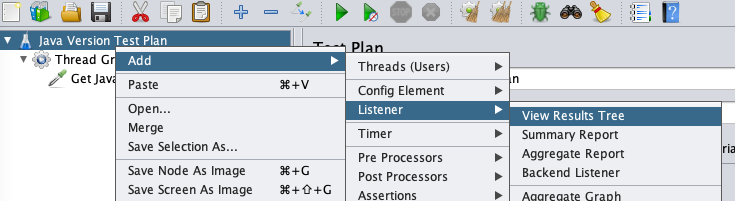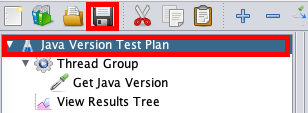概要
Java(JMeterの動作に必要)およびJMeterのインストール方法を説明します。
- Macの場合およびWindowsの場合を扱います。
- jenvを使う場合の説明は、ここでは割愛します。
Javaをインストール
Oracle Javaの有償化を巡って、Javaの開発環境(JDK)には様々な種類がありややこしくなっています。
- バージョン8まで
- Oracle JDKを無償で利用できました。
- バージョン9以降
- Oracle JDKが有償化されました。
- 代替となるOpen JDKが様々な機関から無償で提供されるようになりました。
- バージョン17以降
- Oracle JDKが再び無償で利用できるようになりました。(こちらを参照)
JMeterを利用する際は、利用するJDKのバージョンと種類を選定した上で、下記のいずれかの方法でインストールしてください。
JDKのバージョンおよび種類によっては、JMeterの動作に不具合が発生するケースがあります。その場合は別のバージョン・種類のJDKをインストールして試してください。
Oracle JDK バージョン 17.0.1 では、JMeterのレポート出力時にエラーになるケースがあります。
バージョン8まで
下記サイトからダウンロードしてインストールします。
バージョン9以降
Open JDKをインストールします。
Open JDKの種類は下記を参照
MacでHomebrewを使う場合は下記を参照
例:Homebrewを使ってtemurinバージョン11をインストールする場合は、下記コマンドを実行します。
brew tap homebrew/cask
brew install --cask temurin11
バージョン17以降
Oracle JDKを使う場合は下記サイトからダウンロードしてインストールします。
MacでHomebrewを使う場合は下記コマンドを実行します。
brew tap homebrew/cask
brew install --cask oracle-jdk
JMeterをインストール
公式サイトからダウンロードする場合
下記サイトからダウンロードして展開します。
MacでHomebrewを使う場合
下記コマンドを実行します。
brew install jmeter
JMeterのGUIを起動
公式サイトからダウンロードした場合は、展開先のbinフォルダの中にある下記ファイルを起動します。
- Windowsの場合
jmeter.bat
- Macの場合
jmeter
MacでHomebrewを使った場合は、下記コマンドを実行します。
jmeter
JMeterで使われているJavaのバージョンを確認
複数のバージョン・種類のJDKがインストールされている場合は、JMeterでどのバージョンのJavaが使われているか確認するために簡単なテストを作成できます。
JMeterのGUIで、テスト計画の名前を入力します。(例:Java Version Test Plan)
テスト計画にスレッドグループを追加します。
- Test Planを右クリック >「Add」>「Threads(Users)」>「Thread Group」をクリック
スレッドグループにJSR223 Samplerを追加します。
Thread Groupを右クリック>「Add」>「Sampler」>「JSR223 Sampler」をクリック
追加したJSR223 Samplerにて、下記の項目に入力します。
- Name
- Get Java Version
- Language
- groovy
- Script
return System.getProperty('java.version');
テスト計画に結果表示ツリーを追加します。
- Test Planを右クリック>「Add」>「Listener」>「View Results Tree」をクリック
テスト計画を保存します。
- テスト計画を選択している状態で保存ボタンをクリック
- 保存ダイアログで保存先フォルダを選び、ファイル名を入力して「Save」をクリック
スタートボタンをクリックしてテスト計画を実行したのち、下記の手順でJavaのバージョンを確認します。
- 結果表示ツリーを選択
- JSR223 Samplerの結果を選択
- 「Response data」タブを選択
- 「Response Body」タブを選択
もし想定しているJavaのバージョンと異なる場合は、こちらの手順で使いたいバージョン・種類のJDKを設定します。その後JMeterのGUIを再起動したのち、再びテスト計画を実行してJavaのバージョンが変更されていることを確認します。
JMeterの環境変数を設定
環境変数を設定する場合は、設定ファイルを作成します。
-
設定ファイル作成場所
- 公式サイトからダウンロードした場合
- 展開先の
binフォルダ
- 展開先の
- MacでHomebrewを使った場合
/usr/local/Cellar/jmeter/x.x.x/libexec/bin
- 公式サイトからダウンロードした場合
-
設定ファイル名
- Windowsの場合
setenv.bat
- Macの場合
setenv.sh
- Windowsの場合
JAVA_HOME
Macの場合のみ
複数のバージョン・種類のJDKがインストールされている場合は、JMeterで使用するJDKのバージョン・種類をJAVA_HOME環境変数で明示的に指定できます。
下記コマンドを実行して、使用したいバージョン・種類のJava Homeを取得します。
/usr/libexec/java_home -V
setenv.shを編集して、取得したJava Homeを環境変数JAVA_HOMEに設定します。
例:temurinバージョン11を設定する場合
#! /bin/sh
export JAVA_HOME=/Library/Java/JavaVirtualMachines/temurin-11.jdk/Contents/Home
JM_LAUNCH
Windowsの場合のみ
複数のバージョン・種類のJDKがインストールされている場合は、JMeterで使用するjava.exeのパスをJM_LAUNCH環境変数で明示的に指定できます。
setenv.batを編集します。
例:
C:\work\javaフォルダに展開したtemurinバージョン11を設定する場合
@echo off
set JM_LAUNCH=C:\work\java\OpenJDK11U-jdk_x64_windows_hotspot_11.0.13_8\jdk-11.0.13+8\bin\java.exe
HEAP
JMeterを実行する時にJavaが使うメモリ領域に関する設定です。設定内容の詳細は下記サイトなどをご覧ください。
Macの場合
#! /bin/sh
export HEAP="-Xms2g -Xmx6g -XX:MaxMetaspaceSize=256m"
Windowsの場合
@echo off
set HEAP=-Xms2g -Xmx6g -XX:MaxMetaspaceSize=256m