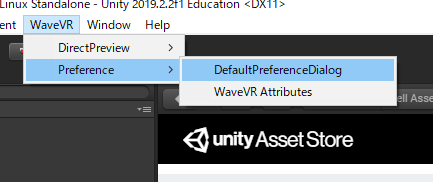はじめに
VIVE Focus Plusでアプリを作るときはVive Wave SDKを使うのが基本ですが、それに加えてVIVE Input Utility for Unityを使うことで、 コントローラーの入出力をPCVRにも対応させることが出来ます。これにより、VIVE Focus Plus/PCVR両対応のアプリを作ったり、VIVE Focus PlusのデバッグにVIVEやOculus Riftを使うのが簡単になります。正直、Vive Wave SDKについてくるサンプルより使いやすいのでお勧めです。
公式の情報は、上記のGithubサイトか、少し古いですがこちらのドキュメンテーションをご覧ください。
プロジェクトのセットアップ
Unity新規プロジェクト(今回はUnity2019.2.2f1を使用)を作ったら、VIVE Input Utilityをアセットストアからダウンロード、インポートしてください。
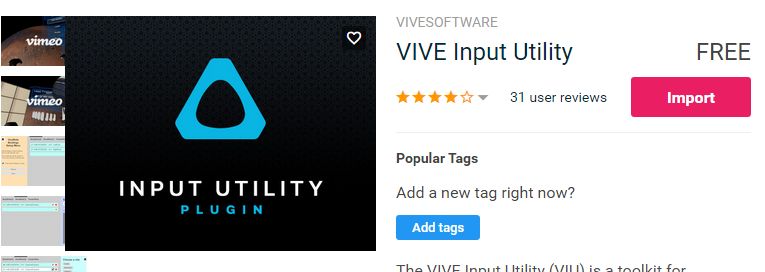
次にVive Wave SDKをダウンロード、インポートしてください。今回使うのはWave SDK 3.1.1 (Beta)です。インポートしたら、WaveVRのDefault Preference Dialogを開いて、Accept Allボタンを押してプロジェクトの設定を行ってください。
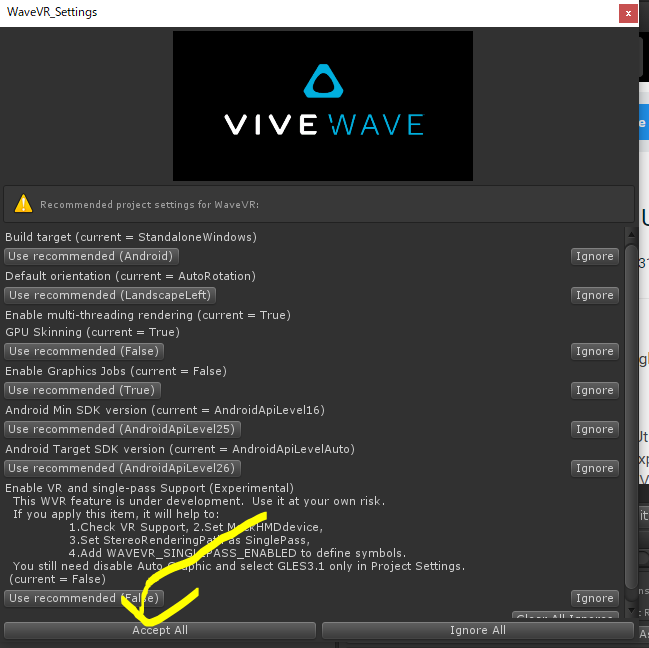
すると、ビルドターゲットがAndroidになりますが、コンパイラエラーが出てしまいます。

これは、コンパイラエラーを起こしているWaveVRModule.csの641行をコメントアウトすればOKです。

さらに、Project SettingsのOther SettingsのGraphic APIsでVulkanの選択肢を消してください。
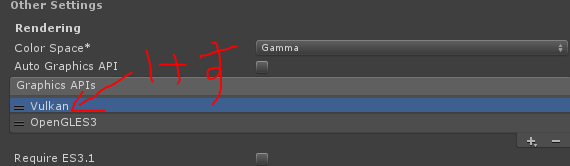
これでOKです。
シーンのセットアップ
基本的なシーンのセットアップの方法は、公式チュートリアルの通りで問題ありません。Vive Waveでは、通常はVive Wave付属のカメラリグを使いますが、VIVE Input Utilityを使う場合は、そちらに付属のViveCameraRigを使うので注意してください。
ボタンタッチ、入力
基本的な使い方は以下の通りです。スクリプト本体の一番上にusing HTC.UnityPlugin.Vive;を入れるのを忘れないでください。
-
右手、タッチパッドのタッチ
ViveInput.GetPressEx(HandRole.RightHand, ControllerButton.PadTouch) -
右手、タッチパッドの押下
ViveInput.GetPressEx(HandRole.RightHand, ControllerButton.Pad) -
右手、コントローラーのメニューボタン押下
ViveInput.GetPressEx(HandRole.RightHand, ControllerButton.Menu)
左手の時はHandRole.LeftHandとなります。ボタンはほかにもControllerButton.Trigger, ControllerButton.Gripが使えます。
タッチパッドを触る、押したときの位置はそれぞれ
ViveInput.GetPadAxisEx(HandRole.RightHand)ViveInput.GetPadPressAxisEx(HandRole.RightHand)
で取得できます。
それぞれの操作に対しては、コールバックを設定することもできます。例えば、
ViveInput.AddPressDown(HandRole.RightHand, ControllerButton.Trigger,OnPressDown);
により、右手のトリガーを押下した時にOnPressDownを実行できます。同様に、AddPress, AddPressUp, AddClickも可能です。
取り消すときは以下の通りです。
ViveInput.RemovePressDown(HandRole.RightHand, ControllerButton.Trigger, OnPressDown);
コントローラーの位置、回転
コントローラーの位置、回転はそれぞれ以下の方法で取得します。
VivePose.GetPoseEx(HandRole.RightHand).posVivePose.GetPoseEx(HandRole.RightHand).rot
コントローラーの右手、左手
Vive Focus Plusでは、最初に接続したコントローラーが「右手」の「役割 Role」になります。また、片方しか接続していない場合は、それが「右手」になります。そのため同じコントローラーでも頻繁に「右手」「左手」が入れ替わるため、その変更を検知する必要があります。
これらの状態は、コントローラーのゲームオブジェクトにアタッチされているVive Pose Trackerコンポーネントから参照できます。まず、コントローラーが接続された、解除されたときのイベントは
vivePoseTracker.onIsValidChanged.AddListener(UnityAction)
で取得できます(ここでvivePoseTrackerは、Vive Pose Trackerコンポーネントへの参照を持つ)。ここで与えるUnityActionはOnRightDeviceEnabled(bool state)のように、bool型を引数とします。
接続されたときに、コントローラーが右手の役割であるかは
vivePoseTracker.viveRole == ViveRoleProperty.New(HandRole.RightHand)
でわかります。
また、一旦コントローラが接続された後の右手、左手の役割の変更は
vivePoseTracker.viveRole.onRoleChangedEx += OnRightDeviceRoleChanged
で取得できます。この時、与えるメソッド(ここではOnRightDeviceRoleChanged)は
- OnRightDeviceRoleChanged(System.Type previousRoleType, int previousRoleValue)
の形になります。これにより、変更前のRoleがわかるようになっています。RoleTypeの名前が知りたければpreviousRoleType.FullName を使ってください。
PCVRでの実行
VIVE Input Utilityを使ってVive Focus Plus向けに作ったシーンは、そのままViveやOculus Riftでも実行できます。残念ながら、Oculus Questでは動きません。
Oculus Riftの場合、メニューボタンがAボタンになり、タッチバッドがスティックになるので注意してください。