追記
インストールするUntiyのバージョンについて、末尾にa,bとつくものはベータ版でありバグがあるので避けたほうがよいと教えていただきました。現在は2019.1.7f1が最新のリリース版だが、まだ情報が少ないのでその一つ前の2018系2018.4系をインストールするのがよいとのこと。
はじめに
unityを初めてPCにダウンロード&インストールしたので手順をメモ。
環境
Windows10
手順
1.unityの公式サイトにアクセスし、プランを選ぶ。今回はお試しなので左側にあるPersonalプランを選択した。Personalプランの欄の無料ダウンロードをクリック。

2.クリックするとこのような画面が出てくる。

利用規約をチェックするところがあるので利用規約を理解してからチェックをつける。チェックをつけるとUntiy Hubをダウンロードというボタンが青くなるのでクリック。
3.ダウンロードが始まる。
インストーラがダウンロードされる。ファイル名はUnityHubSetup.exe。このファイルを開きセットアップする。unity hubがインストールされる。
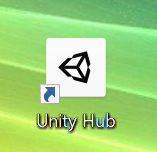
こちらのソフトを開く。
4.untiy本体をインストールする。

(この画像ではすでにインストールされている)
右上のインストールという青いボタンを押しunityのバージョンとモジュールを選ぶ。今回は最新版を入れ、モジュールはDocumentationをいれた。(モジュールは後から追加することが可能みたい。。。試してないけど)
5.ライセンスを取得する。
この状態でプロジェクトを作成しようとしてもライセンスがありませんと怒られるので注意。
右上の歯車マークをクリックすると、左側にライセンス管理という項目があるのでクリック。
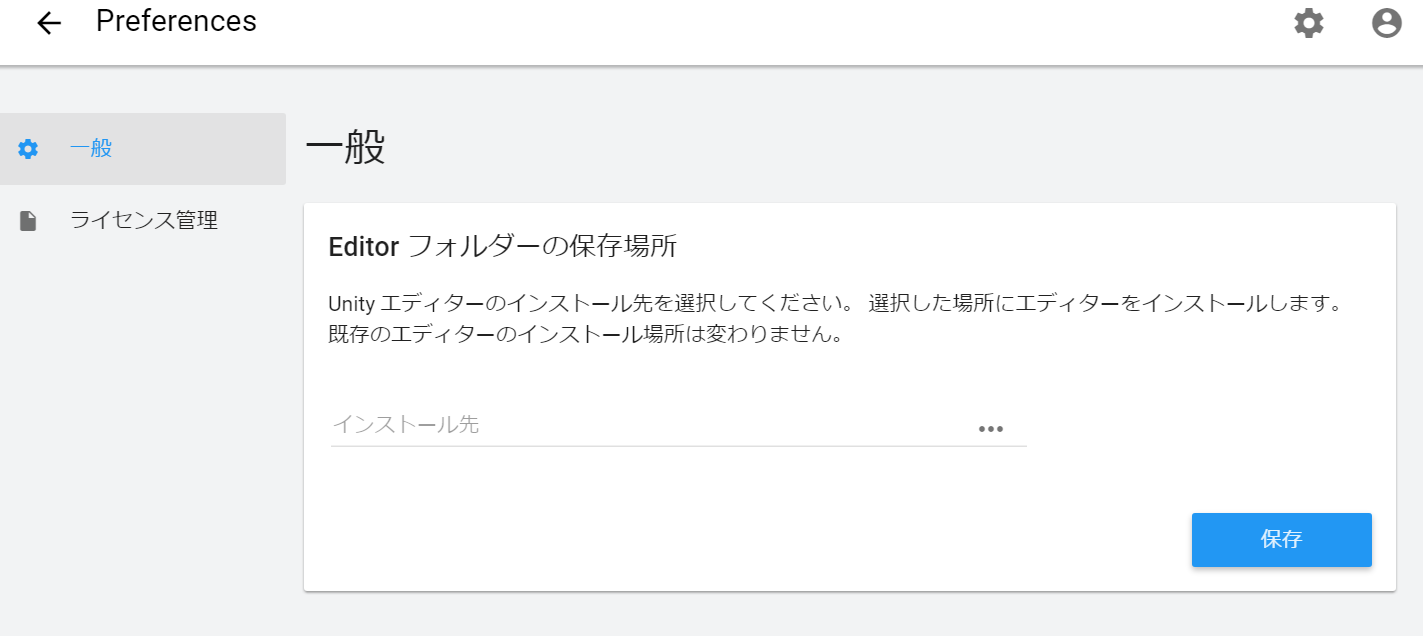
ライセンスを管理するためにはunityのアカウントが必要なので右上のひとの形をしたアイコンをクリックし、ログインする。unityIDをもっていないときは作成しログインする。

(画像ではライセンスが取得されている状態)
ログインしたら新規ライセンスの認証をクリック。Personalを選択し、自分のunityを使用する条件にチェックを入る。
これでライセンスが取得できた。
6.プロジェクトを作成する。
最初の画面に戻り。右横にあるプロジェクトの項目をクリックする。

(この画像ではすでにプロジェクトが作成してある状態)
プロジェクトの新規作成をクリックして2D,3Dなどを選ぶ。これでunityでアプリケーション開発ができるようになる。
まとめ
unityのサイトは日々刻々と変化する。