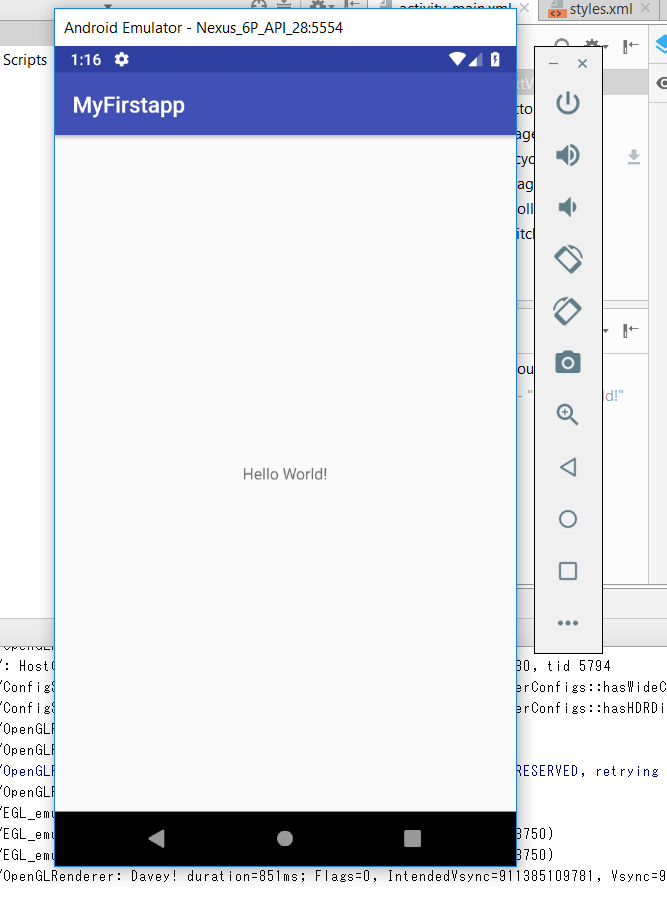自己紹介
こんにちは。大学でコンピューターサイエンスを専攻している学生です。夏休みになり、手を出したことのなかったAndroidアプリ開発の勉強をはじめたのでその記録です。
大学では、Python、Java、C++、Assembly、MySQLなどを学んでいます。
こちらの記事(大学を合格してから始めるwindowsでプログラミング 1日目)
を懐かしく思いながら読んでいたのですが、3日目で更新が途切れてしまったので、参考にしながら自分で書いてみようと思いました。
開発環境
Windows 10 に Android Studio 3.1.3 をインストール。
当面は dotinstall のAndroidアプリ開発入門を見ながら進めていきます。
プロジェクトの作成
File->New->New Project から、プロジェクト名を MyFirstApp としました。さらに Include Kotlin Support にチェック。これでjavaでなくKotlinで開発することができます。
Kotlin(ことりん)とは、Android開発をターゲットとしたJavaVM上で動く言語のようです。クラスなしで関数を宣言できたり、プリミティブ型がなかったりと、Javaより書きやすそう。
APIは適当にAPI21を選び、Empty ProjectでFinish。APIはTools->SDK Managerから別のバージョンもインストールできるようです。
レイアウトエディターを使う
app->res->activity_main.xmlをダブルクリックするとレイアウトエディターが開けるのですが、ここでエラー。中央にHello Worldと表示されるはずが、何も表示されません。右上の!アイコンをクリックすると、failed to load appCompat ActionBarとでています。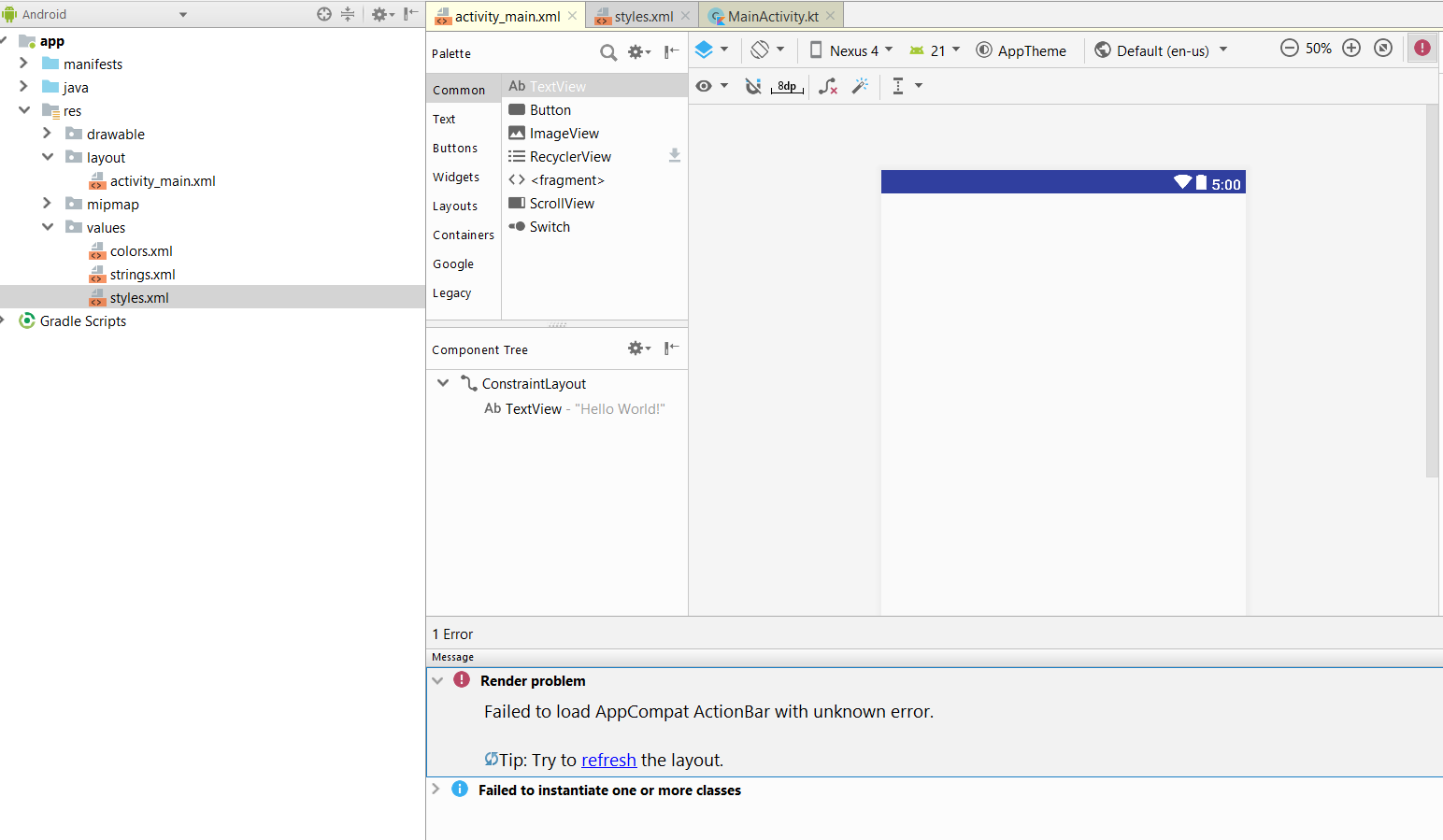
調べてみると、app->res->values->styles.xmlの
<style name="AppTheme" parent="Theme.AppCompat.Light.DarkActionBar">
を
<style name="AppTheme" parent="Base.Theme.AppCompat.Light.DarkActionBar">
に変えると直るようです。
レイアウトエディターでは、上のタブから画面サイズやAPIを変更したり、左のタブからドラッグ&ドロップでテキストやボタンを配置できるようです。GUIでできるのは簡単!
仮想デバイスでアプリを実行する
作ったアプリはPC上で仮想のAndroidデバイスを動かし、テストします。右上のデバイスアイコンをクリックし、Create Virtual Deviceをクリック。
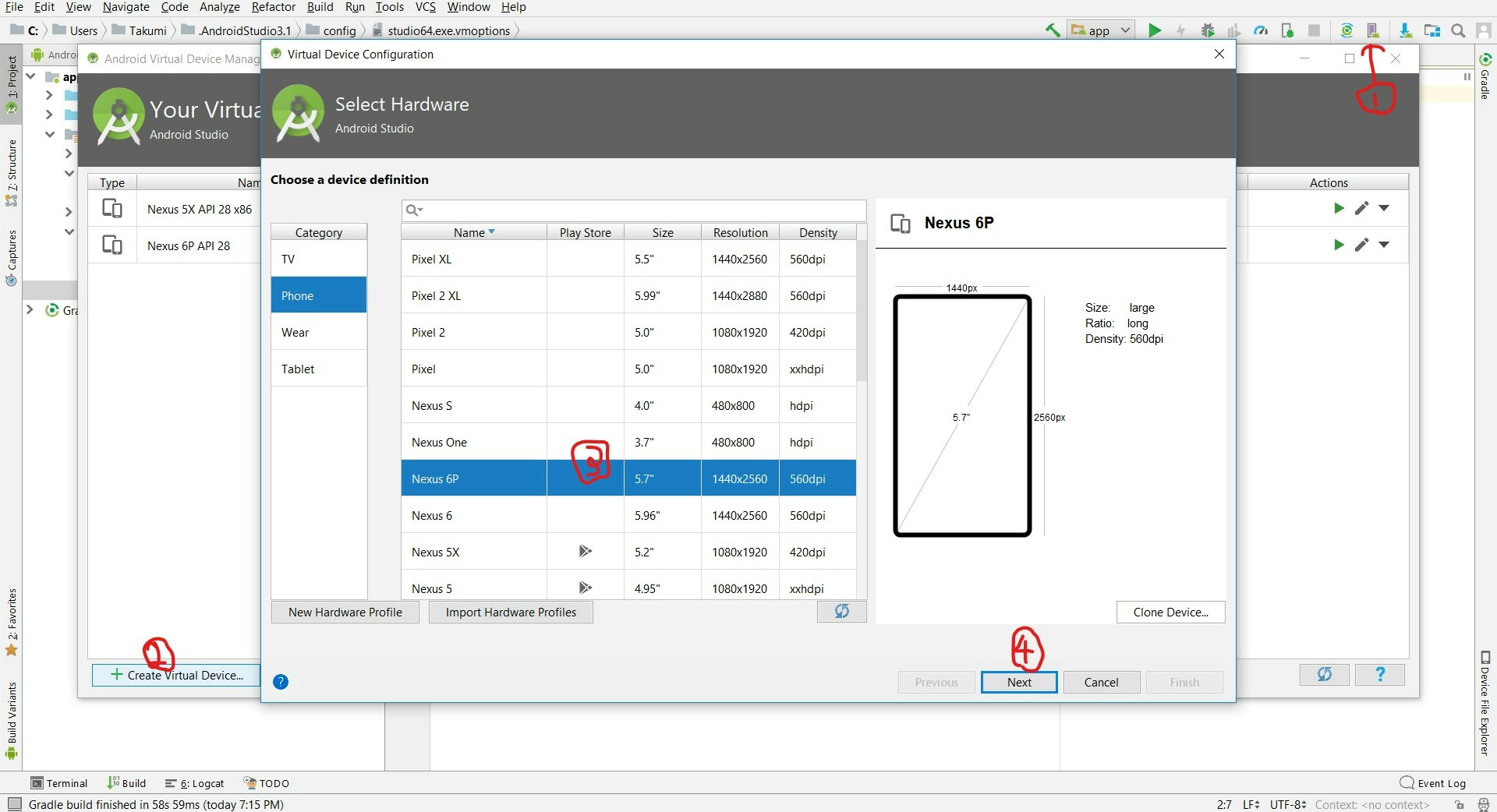
今回はNexus6Pを選択し、Next。Enable Device Frameのチェックを外し、Finishします。
緑の再生ボタンで仮想デバイスが起動される…はず……が、またしてもエラー。
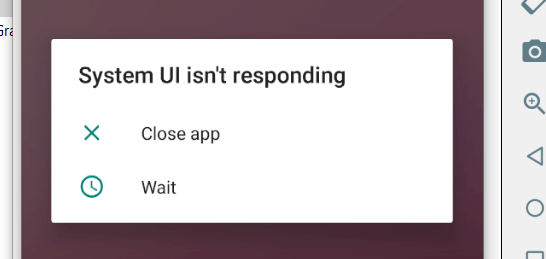
メモリが足りないのかと思い、Android Studioに割り当てるメモリの最大値を変更することに。インストール時に推奨値の2Gにしていましたが、Help->Edit VM Custom Options に以下の分を追加して4Gに。
# custom Android Studio VM options, see https://developer.android.com/studio/intro/studio-config.html
-Xmx4g
これで無事動きました。仮想デバイス上でネット検索やデバイスの設定までできるのはびっくり!
右上の再生ボタンから、Hello Worldアプリを起動することができました。
今回はここまで。次回はdotinstallのつづきからやっていきたいと思います。
dotinstallは記事にせずさっさと終わらせてしまいました。
次の記事はこちら -->Android Studioで電卓アプリを作る
コメント
勉強を進めるより記事を書くのに時間がかかってしまいました笑。パソコンはほどほどにして、目を労りましょう。