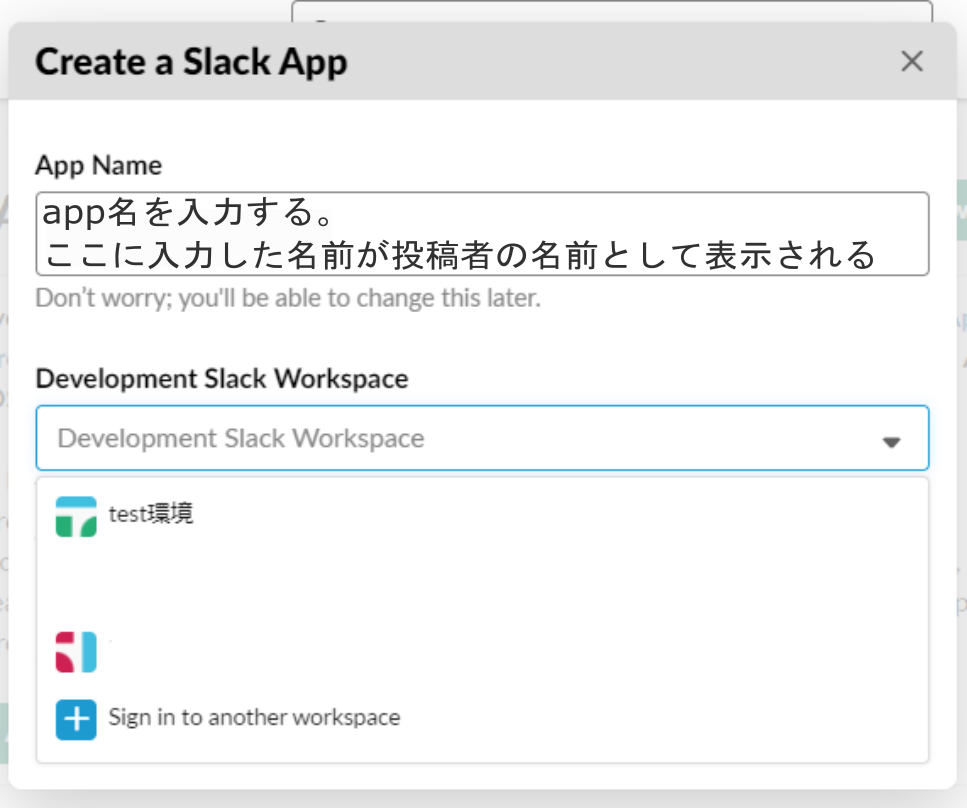この記事ではSlack-sdkのインストール方法を説明します。
pipとcondaの両方の方法がありますが、いずれも多くのライブラリ同様に1行コマンドを叩くだけで実行されるので特に難所はありません!
Slack-sdkのインストール
必要な環境
- Python 3.6以上
以上
pipでインストールする
pip install slack_sdk
公式Gitではpipを利用してインストールするように指定されています。
condaでインストールする
conda install -c conda-forge slack-sdk
公式ではpipが推奨されていますが、自分はAnaconda環境使っていてpipしたくないという人もいるでしょう。そういった人も安心してください。conda-forgeに準備があるためこちらのコマンドを利用することでcondaでインストールできます。
筆者もこちらで実施しました1。
参考URL
Slack側でのappの準備
Slack-sdkから投稿するためにはSlack側のappの設定も必要なので設定をしていきます。
Slack appを作成する
api.slack.comからSlack appを作成します。リンク先に飛ぶと2つの記入欄(AppNameとDevelopmentSlackWorkspace)があるので設定します。
-
AppName
アプリの名前を入れましょう。ここで登録した名前が今後作成するコードを実行した結果される投稿の際の投稿者名になります(今回はtestbotにしました)。 -
Development Slack Workpace
作ったappを利用したいSlackのワークスペースを設定します。プルダウンメニューで自分の参加しているワークスペースの一覧が表示されるので、その中から投稿したりしたいチャンネルを選択すればOKです。
最後にCreate Appボタン(緑のボタン)を押せば完了です。
Permissionの設定
次に作成したappの__Permission__を設定していきます。前ステップのCreateAppボタンを押して出てくる画面のサイドバーにある__OAuth&Permissions__から設定します。

OAuth&Permissionsの画面中程の__Scopes__の__Bot Token Scopes__で具体的にappに何の実行を許可するかを設定していきます。
今回は、チャンネルへの投稿が目的のため__chat:write__をScopeに追加します。__Add an OAuth Scope__とかかれたボタンを押すと追加可能なScopeの一覧とその説明がプルダウンメニューで表示されるので、そこから追加したいものをクリックすれば完了です。追加できると下の画像のように追加されたScopeが一覧で表示されます。
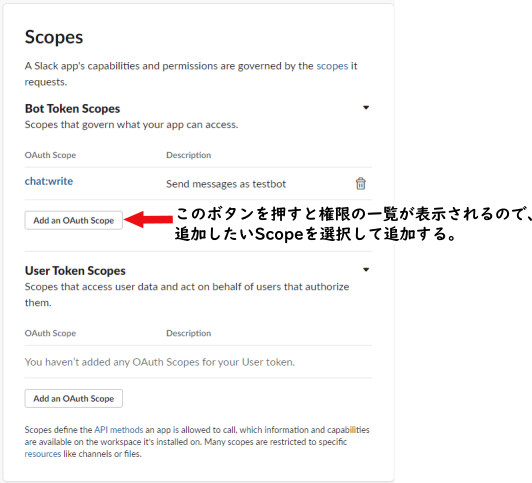
ワークスペースへのappのインストール
最後に作成したappをワークスペースへインストールします。
OAuth&Permissionsの最上部の__OAuth Tokens for Your Workspace__にある__Install to Workspace__をおします。

追加できているかを念の為確認します。今回作成したappを追加したワークスペースを見ると…

Appにtestbotがいますね!これで無事追加できたことが確認できました。
おしまい
Slack-sdkのインストールとSlack側の準備
は以上です。
次回はインストールしたSlack-sdkをつかってSlackへ投稿を投げてみます。
-
Windows10, python3.9で実行 ↩