はじめに
ここではNrealLightでキャラクターを表示する下準備として、Unityを使ったAndroid開発のためのセットアップについて説明を行います。Unityに関してはある程度は使える前提で進めます。
本編はこちらです。
https://qiita.com/yambowcto/private/a973252e25cb9e5d44d7
Unityのインストール
Nreal Developer の説明にあるように Unity2019.4 LTS をインストールします。
ここでは2019.4.16f1をインストールしました。
また、インストール時には Android Build Support にチェックを入れて下さい。
Android SDK & NDK Tools と OpenJDK にもチェックが入っていると次に説明するAndroid SDK をインストールしなくても自動的にインストールされパスも設定してくれます。
ただし、指定したいTarget API LevelのSDKバージョンが入っていない場合は別途必要になるので、次に説明するAndroid Studioを入れた方が自分的には分かりやすいと思ってます。
Android SDKをインストール
まずは公式サイトからAndroid Studioをダウンロードします。
https://developer.android.com/studio?hl=ja
基本的にはデフォルトのままで進めていけばOKですが、Android SDKの場所がちょっと深いので分かりやすい場所にした方がいいかもしれません。(ここではデフォルトのままでの説明となります)
Android Studioのインストールが終わったら起動して、右下辺りにある Configure > SDK Manager を選択します。
Android SDK の必要なバージョンにチェックを入れてインストールします。
※ NrealLightの開発にはAndroid SDK 8.0(APIレベル26)以上が必要です。
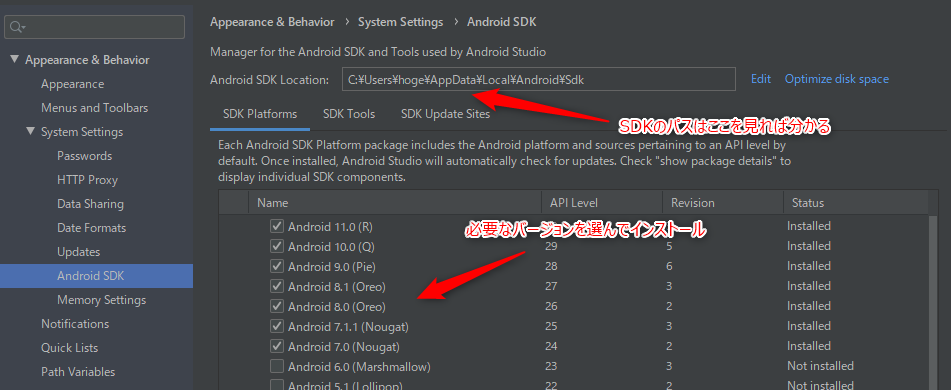
UnityのAndroidSDKパス設定
メニューのEditからPreferencesを選択、ExternalToolsのAndroid SDK Tools Installed with Unityのパスを変更します。
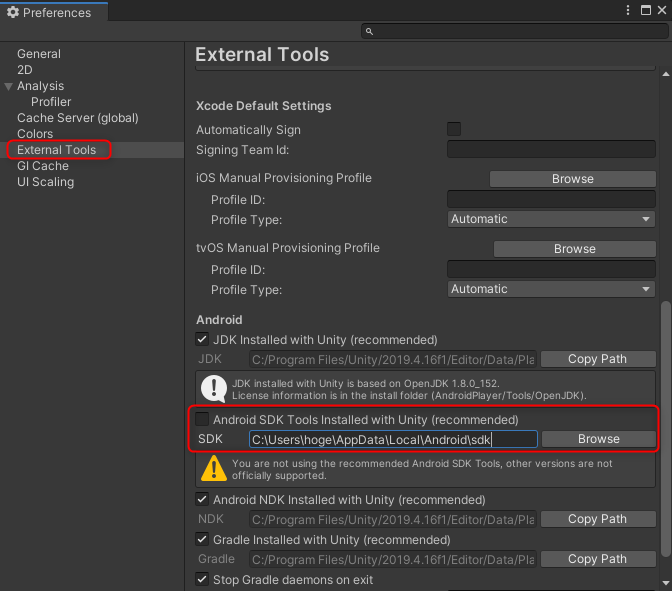
Android Debug Bridge(adb)コマンドのパスを設定
adbコマンドを使用するためのパスの設定を行います。
これは必須というわけではないですが、NrealLightをスマートフォンに接続したままUnityで作成したapkファイルをWi-fiでインストール出来るので便利です。
まず、コントロールパネルのシステムを開きます。(ショートカット:Windowsキー + Pause)
次にシステムの詳細設定を開いて環境変数ウィンドウを表示します。
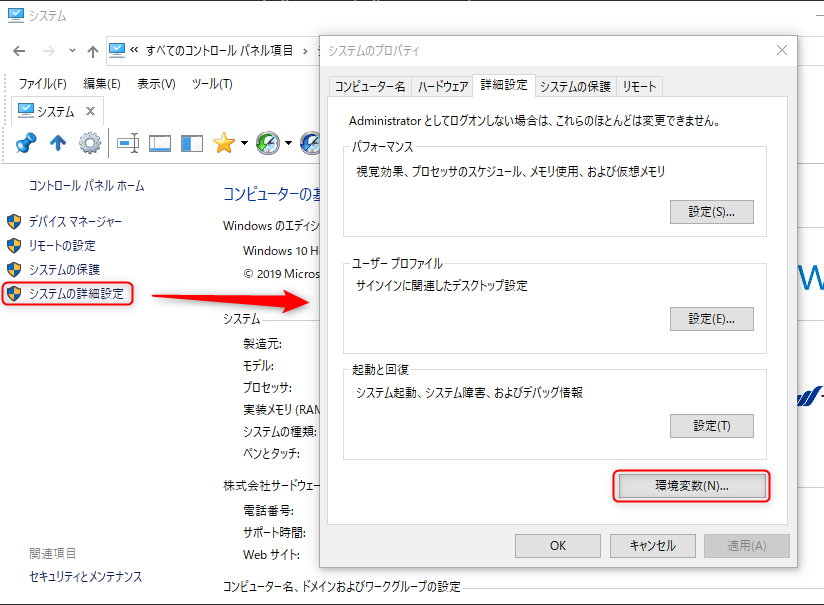
Pathを選択し、編集、新規でパスを追加します。
追加するパスはAndroidSDKのパスにplatform-toolsを付け加えたものになります。
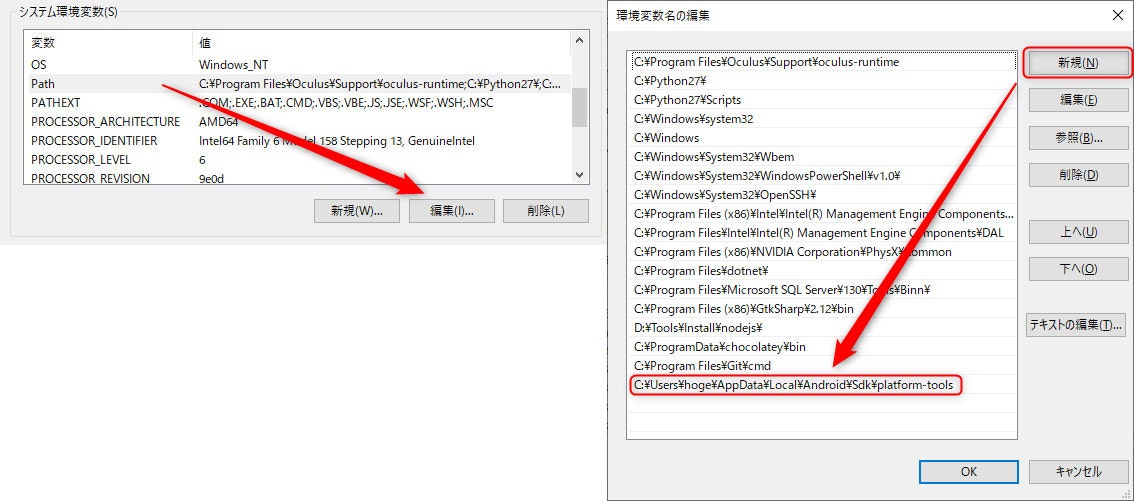
コマンドプロンプトからadbと入力して決定、エラーが出なければOKです。
コマンドプロンプトはWindows10の場合は検索ボックスでcmdと打つと出てきます。あるいは、スタートメニュー > Windowsシステムツール からでも見つけられます。よく使うのでタスクバーにピン止めしておきましょう。
Android端末の設定
Android端末の開発向けオプションを有効にします。
この設定を表示するには、端末やOSのバージョン等によって違いがあると思うので分からない場合は検索してみて下さい。
Xperia 5ⅡSOG02 (Android 10)の場合だと、設定 > デバイス情報 > ビルド番号を7回タップすると表示されます。
表示される場所は、設定 > システム > 詳細設定 > 開発者向けオプション となりますので、その設定内のUSBデバッグを有効にしてください。許可するか表示されるのでOKを押します。
※ USBデバッグを有効にしたままにすると動作しないアプリなどありますので、必要ない場合は無効にしましょう。
おわりに
一部手かなり抜きな説明ですが、以上が基本的なUnityでAndroidアプリを開発するための下準備になります。