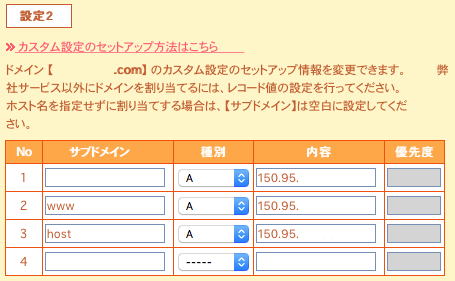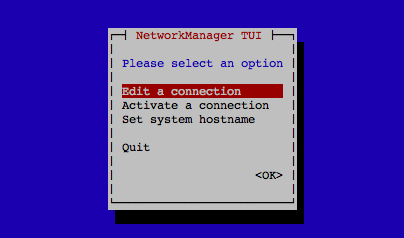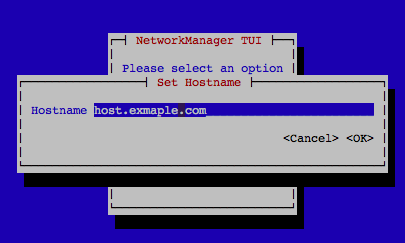色々事前の調査は終えたので、いよいよ、本格的にサーバのセットアップを進める。
調査した時の以下のメモを見ながら、やるとこを思い出しつつ、具体的な操作について、ここに記録してく。
手順記載を割愛する事前作業
ConoHaを利用するためのアカウント作成と、インスタンスの追加については、簡単すぎるので割愛するが、以下については、どうするか考えた上で作業を進めることをオススメ。
- インスタンスのネームタグは、複数インスタンスを作成した場合でも識別しやすい命名がいいよ
- SSHの鍵は、後から設定するのでも、インスタンスを作成するときでもいいけど、どっちにする?
接続許可ポートは、最低限にしておいてもいいかもね
[追記]
SSHのポートを変更するので、接続許可ポートは全解放にして、サーバー側のファイアウォールで制限。
APIで設定すればインフラ側(ConoHaの管理ポータルで指定する接続許可ポート)での制御もできる。
後、サーバーで独自ドメインを利用する場合は、インスタンス作成後にわかるサーバーのIPを控えておき、利用するドメインのDNSの設定でexample.comとwww.example.comの両方に対して、Aレコードを設定しておくとSSL(Let’s Encrypt)の設定の際に失敗しない。
後、サーバーのホスト名についてもhost.example.comなどでAレコードを設定しておくと良、サーバーのroot宛のメールを転送する際にエラーが発生しない。
ということで、改めて列挙すると、細かな手順記載を割愛する事前作業は、以下。
- SSHの鍵生成
- ConoHa上でのインスタンス作成
- 独自ドメインのAレコード設定
SSHの鍵生成
今回、鍵は自分のMacBookで生成して、ConoHa上でインスタンス作成時に、公開鍵を登録したので、その際のメモ。
$ ssh-keygen -t rsa -b 4096 -C "{your_mail_adress}"
Generating public/private rsa key pair.
Enter file in which to save the key (/Users/{user_user}/.ssh/id_rsa):
Created directory '/Users/{user_user}/.ssh'.
Enter passphrase (empty for no passphrase):
Enter same passphrase again:
Your identification has been saved in /Users/{user_user}/.ssh/id_rsa.
Your public key has been saved in /Users/{user_user}/.ssh/id_rsa.pub.
The key fingerprint is:
SHA256:(snip) {user_user}
The key's randomart image is:
+---[RSA 4096]----+
| o+o.o.oOO*... |
(snip)
| ... |
+----[SHA256]-----+
ConoHaにインスタンス作成時、公開鍵を入力欄に記入する時は、以下のようにクリップボードにコピーして貼り付けをした。
$ pbcopy < ~/.ssh/id_rsa.pub
Aレコード設定
僕の場合、ムームードメインを利用しているので、Aレコードの設定は以下のような感じ。
(ドメイン名やIPはマスキングしたので、そのあたりはよしなに)
サーバーのyum update
まずは、yum updateなんだけど、KUSANAGIでは、初期設定のyumリポジトリ以外に、remiとremi-php56も参照するようなので、毎度、それらを指定するのは面倒。ということで、毎度の指定を省略できるように、参照するリポジトリの初期値を変更。
SSHの設定変更をする前なので、サーバーへの接続は、一旦、以下のような感じでクライアントから接続する。
$ ssh root@150.95.000.000
で、yumのリポジトリの設定を編集。
# cd /etc/yum.repos.d/
# vim remi.repo
以下のように、毎回参照するレポジトリremiとremi-php56をenabled=0からenabled=1に変更しておく。
[remi]
:
(snip)
:
enabled=1
[remi-php56]
:
(snip)
:
enabled=1
上記設定にある通り、公式ドキュメントにある通りyum updateを実行。
# yum update -y
ちなみに、公式ドキュメントでは、以下のように参照するyumリポジトリを追加指定している。
# yum --enablerepo=remi,remi-php56 update -y
updateが完了したら、rebootしておく。
ちなみに、yum updateでkernelもアップデートされていたので、念のため、/bootの容量をチェック。
# df
Filesystem 1K-blocks Used Available Use% Mounted on
/dev/mapper/centos_h16-root 47781076 2702264 45078812 6% /
devtmpfs 497228 0 497228 0% /dev
tmpfs 508192 0 508192 0% /dev/shm
tmpfs 508192 6696 501496 2% /run
tmpfs 508192 0 508192 0% /sys/fs/cgroup
/dev/vda1 508588 313812 194776 62% /boot
tmpfs 101640 0 101640 0% /run/user/0
3つか4つ前までのkernelが残っているようだったので、何処かのタイミングで、古いものは削除しておいても良さそう。
# package-cleanup --oldkernels --count=3
/bootのディスク容量が不足した時は以下のあたりを参考に対処する
- [CentOS/RHELで古いカーネルを削除して/bootを整理する方法 - Qiita](http://qiita.com/testnin2/items/2946cc6bc54b0de96221) - [CentOS7 で不要になった古いカーネルを削除する - CUBE SUGAR CONTAINER](http://blog.amedama.jp/entry/2015/09/21/054317) - [yum-utilsを使って/bootの不要なカーネルを削除する方法 | OXY NOTES](http://oxynotes.com/?p=7297) - [バグラボ!: yumによる自動アップデートの注意点2つ](http://www.buglabo.com/2014/10/yum.html)作業用ユーザーの作成
後ほど、rootでのSSH接続を不許可にするのと、今後の作業は、新設のユーザーで行うので、そのユーザーを追加する。
# useradd {user_user}
# passwd {user_user}
wheelグループの所属させて、
# usermod -G wheel {user_user}
wheelグループのみrootになれるように、設定ファイルを開いて、
# vim /etc/pam.d/su
以下の行がコメントアウトされているので、行頭の#を削除して設定を有効にする。
auth required pam_wheel.so use_uid
wheelグループのユーザーがsudoできるように以下のコマンドを実行して、
# visudo
以下が適用されていることを確認する。
(コメントアウトされていれば、行頭の#を削除しておく。)
%wheel ALL=(ALL) ALL
作成したユーザーでのシェルログインには、鍵認証を利用するので、/home/{user_user}/.sshに公開鍵を格納する。
鍵の操作は状況によりけりだが、僕の場合は、ConoHaでインスタンスを作成する際に手元の公開鍵を設定したので、rootのホームディレクトリ配下に既に必要な公開鍵が格納されているため、そちらを移設した。
cd /home/{user_user}
mkdir .ssh
mv /root/.ssh/authorized_keys /home/{user_user}/.ssh/
chown -R {user_user}. .ssh
chmod 700 .ssh
chmod 600 .ssh/authorized_keys
ホスト名の変更
nmtuiコマンドを使って、サーバーのホスト名をDNSで設定したFQDNで設定する。
# nmtui
コマンドを実行すると以下のような画面がターミナル内で表示されるので、
矢印キーでSet system hostnameを選択して、以下の入力画面を表示して、DNSで設定したFQDNを入力して、ホスト名を変更する。
SSHの設定変更
SSHに関しては、以下のあたりを設定しておくと良さそう。
- ポートを22から任意の番号に変更
- プロトコルを2に限定
- rootでのSSHログインを禁止
- 公開鍵認証にして、パスワードによる認証を禁止
SSHの設定ファイルを開いて、
vim /etc/ssh/sshd_config
以下のあたりを設定を行う。
# 任意のポート番号に変更
Port {ssh_new_port}
# プロトコルを2に限定
Protocol 2
# rootでのログインを禁止
PermitRootLogin no
# 公開鍵認証を有効化
PubkeyAuthentication yes
# パスワード認証を無効化
PasswordAuthentication no
上記設定を適用するため、sshを再起動。
systemctl restart sshd.service
ローカルから、正常に接続できることを確認して完了。
$ ssh {user_user}@150.95.000.000 -p {ssh_new_port}
一応、初期値の22番ポートやrootで接続できないことをローカルから試してみて確認
$ ssh {new_user}@150.95.000.000
ssh: connect to host 150.95.000.000 port 22: Connection refused
$ ssh root@150.95.000.000
ssh: connect to host 150.95.000.000 port 22: Connection refused
$ ssh root@150.95.000.000 -p {ssh_new_port}
Permission denied (publickey,gssapi-keyex,gssapi-with-mic).
ファイアウォールの設定
ネットワークのファイアウォールに関しては、サーバーの設定だけでなく、ConoHaのインフラ側でも制御ができるが、APIで操作する必要があり、若干複雑なので、番外編で記すとして、一旦、サーバー上でできる設定を行う。
起動時にどのような挙動になっているかを以下のコマンドで確認。
# systemctl list-unit-files |grep firewalld
firewalld.service disabled
サーバー起動時に自動でファイアウォールが有効になるように以下のコマンドを実行。
# systemctl enable firewalld.service
Created symlink from /etc/systemd/system/dbus-org.fedoraproject.FirewallD1.service to /usr/lib/systemd/system/firewalld.service.
Created symlink from /etc/systemd/system/basic.target.wants/firewalld.service to /usr/lib/systemd/system/firewalld.service.
念のため、最初の設定状況を確認するコマンドを実行して、状態をチェック。
# systemctl list-unit-files |grep firewalld
firewalld.service enabled
ファイアウォールのサービスは止まっている状態なので、起動して後述の設定を行う。
# systemctl start firewalld.service
また、設定前の状態を確認しておく。
# firewall-cmd --list-services
dhcpv6-client ssh
# firewall-cmd --list-ports
(何も表示されないはず)
前項で、SSHのポートをカスタマイズしたので、そのポートを解放し、再起動時も同様に解放するように設定。
# firewall-cmd --add-port={ssh_new_port}/tcp
success
# firewall-cmd --permanent --add-port={ssh_new_port}/tcp
success
標準的なポートについて、ウェブサイトへのアクセスが未設定のため、設定し、sshについては、ポートを変更しているため、標準のポートは閉じておく。(カスタマイズで解放したポートと同様に、サービス起動時に同様の設定になるようにpermanetの設定もしておく)
# firewall-cmd --add-service=http
success
# firewall-cmd --add-service=https
success
# firewall-cmd --remove-service=ssh
success
# firewall-cmd --permanent --zone=public --add-service=http
success
# firewall-cmd --permanent --zone=public --add-service=https
success
# firewall-cmd --permanent --zone=public --remove-service=ssh
success
サービスを再起動して、設定内容が反映されているかを確認。
# systemctl restart firewalld.service
# firewall-cmd --list-services
dhcpv6-client http https
# firewall-cmd --list-ports
{ssh_new_port}/tcp
以上で、主なサーバー側の設定が完了したので、次は、KUSANAGIを利用したWordPressのプロビジョニング!
続きは、こちら(KUSANAGI on ConoHa セットアップ #2 KUSANAGI&WordPress設定編)に記載。