目的
- VS Code上からUbuntuを起動させた状態にする。
- VS Codeでフォルダを開いた状態で、ターミナルからUbuntuのコマンド操作が行えるようにする。
前提
下記の状態になっていることを想定して書いています。
- Windows11上で、WSLを導入してUbuntuが起動できるようになっている。
- VS Codeに、Remote-WSL(VS CodeでWSLで作ったUbuntu環境を操作できるようになるプラグイン)を導入している。
ポイント
ポイントはVS Codeの「ファイル→フォルダを開く」でフォルダを開こうとした時に指定するパスとして、開きたいフォルダのUbuntu上からみたパスを指定する、ということです。
ここでWindowsからみたパスを指定してしまうと、フォルダは開けますが、Windowから開いたことになってしまうため、ターミナルを開いたときにUbuntuとしてコマンド操作することができなくなってしまいます。
方法
- はじめに開きたいフォルダを作成しておく。今回は「D:\dev\web_app\heroku-deploy-minimum」というフォルダが対象。
- VS Codeの左下に下記のような緑のボタンがあるのでクリック。すると上のほうのダイアログに「New WSL Windows」とでるのでこれをクリック。

3. 新しいウインドウでVS Codeが開いて、左下のマークが下記のようになったら準備OK、これでVSS CodeからUbuntuを操作できるようになった。もともと開いていたVS Codeは使わないので閉じて問題なし。

4. VS Codeで「表示→ターミナル」でターミナルを開きます。cdコマンドで、カレントディレクトリが目当てのフォルダになるまで移動する。赤枠の部分が目当てのフォルダのUbuntu上からみたパスなので、これをコピーしておく。
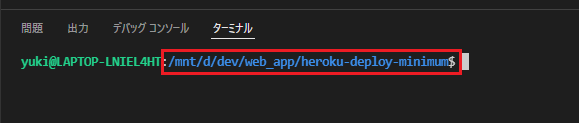
5. VS Codeで「ファイル→フォルダを開く」とすると、ウィンドウの上の真ん中あたりに下記のようなボックスがでるので、先ほどコピーしたパスを入力して「OK」をクリック。

6. するとフォルダーが開いた状態になるので、あとは「表示→ターミナル」で再度ターミナルを開けば完了。

まとめ
この構成ではじめてVSCodeからフォルダを開こうとしたとき、Windowsからみたフォルダパスを指定していたせいで、フォルダは開けたけどターミナルからUbuntuが操作できず、???となりました。
慣れてしまうとたいしたことはない話ですが、初めてやったことだとわからないことが多く、些細なことでも悩んでしまうなあと思ったので、書いてみました。