深夜のサイ●リヤで延々とiPhoneのプレゼンをしたことが功を奏し、n年物のAndroid端末からiPhoneXに乗り換えた友人に捧げます。

必要なもの
- iPhone X(iPhoneは新しければ新しいほどよいものである やまを)
- Windows 10(8でも大差ないかと)
- 外付けHDD
手順
ソフトウェアのインストール
iTunes( https://www.apple.com/jp/itunes/download/ )をダウンロードします。
時間と通信量がかかるので気を付けてください。
iPhoneとWindowsをLightningケーブルでつなぐ
iPhoneとWindowsの画面に、接続を確認する画面が出ます。iPhoneの位置情報の使用を許可していないと、適当な住所が出ますが気にしないでOKです。(明らかに自分が繋いだ直後であれば)
画面左上の小さなiPhone風ボタンを押す
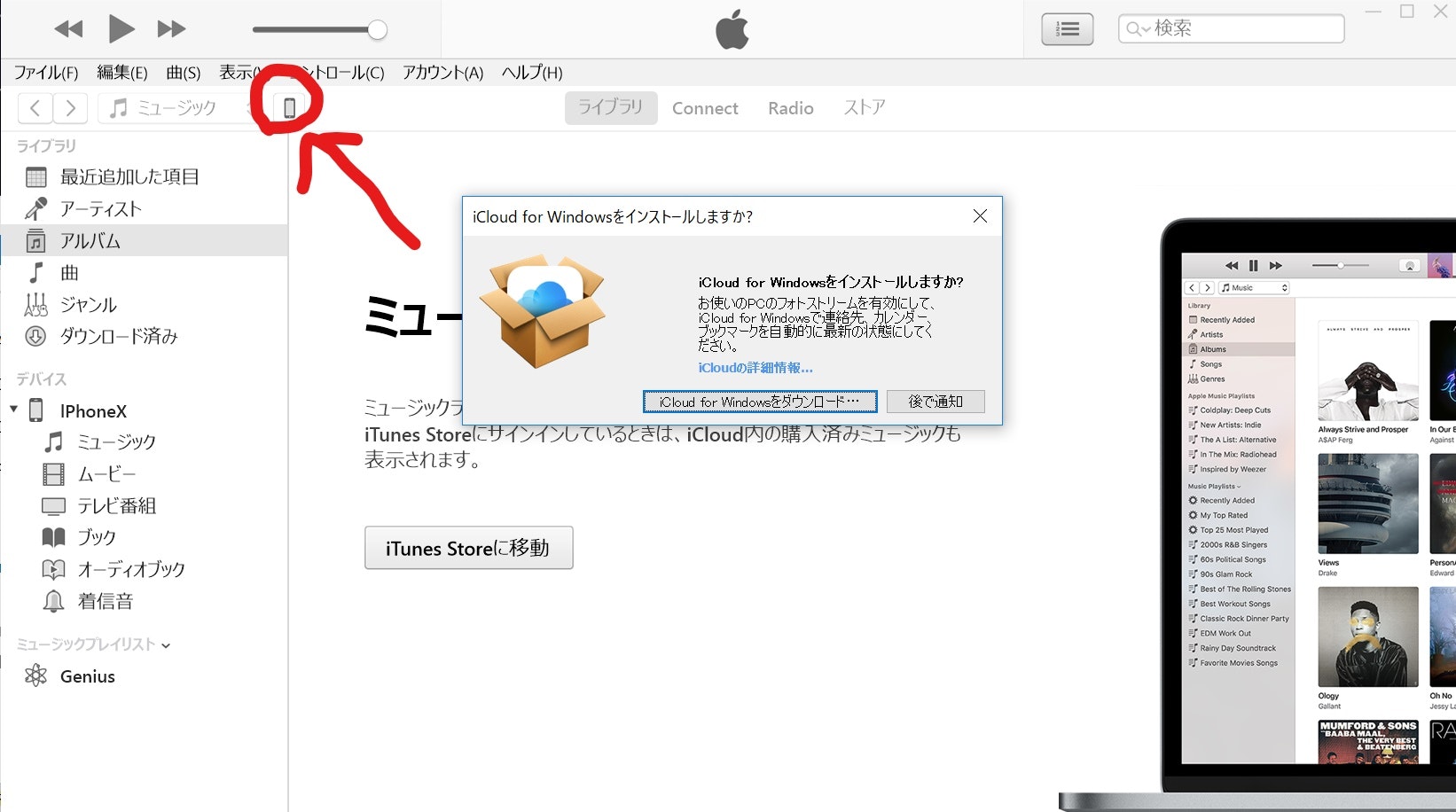
ここです。iPhoneが認識されるとボタンが現れます。出ない場合は繋ぎなおしたり、データの転送を許可する操作をやり直してください。(iCloud for Windowsとやらは、使ってません。iCloudへのバックアップはiPhoneの操作だけでもできるので。)
(ちょっと脱線)音楽を手動で管理
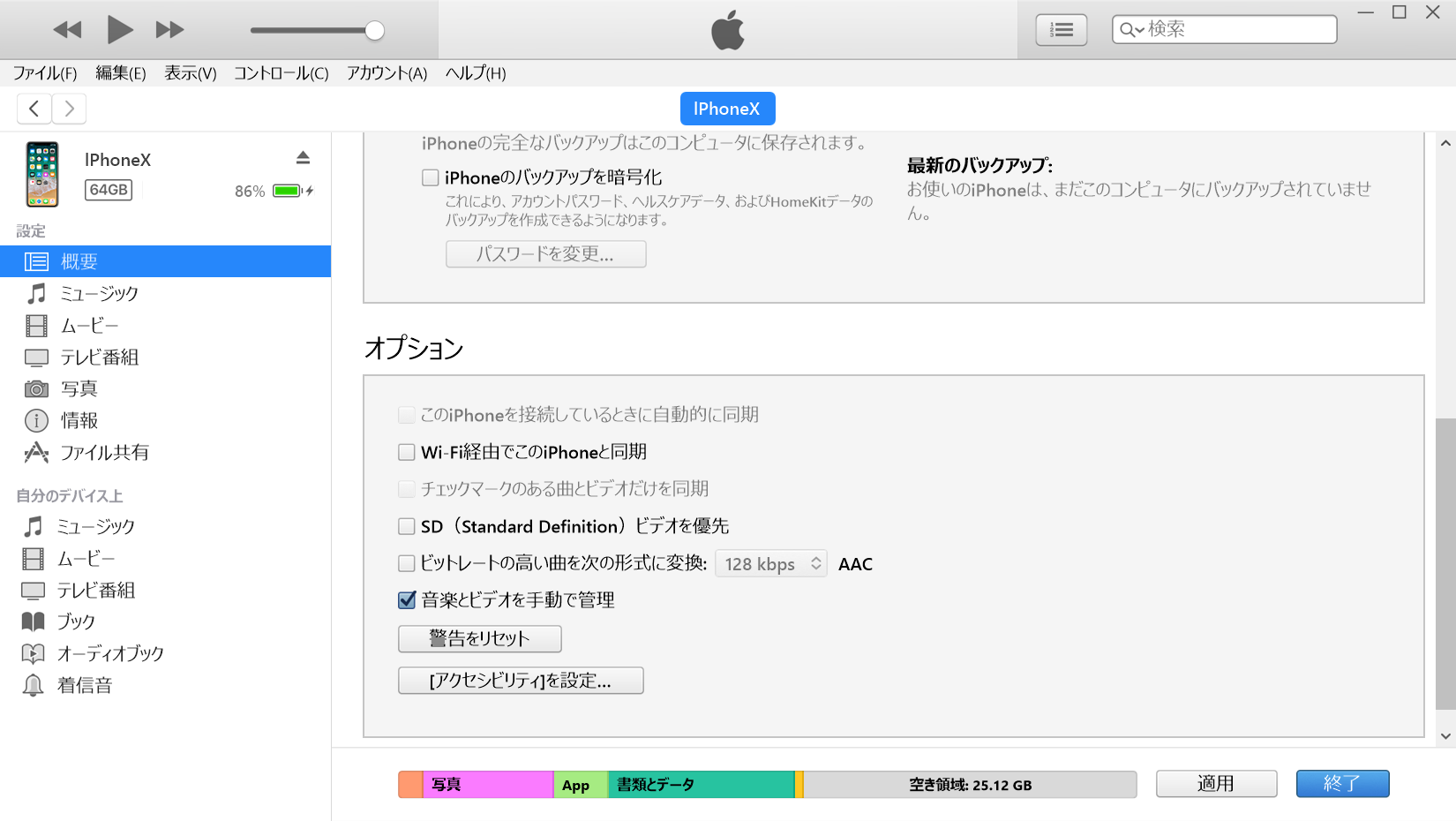 iTunes入れたて、iPhone買いたてほやほやであればまだ気にしなくていいですが、そのうちiTunes/iPhoneに音楽を入れ始めると、不意の接続で音楽の同期が始まり動作が重くなったり、音楽が削除されてしまうことがあるのでチェックを入れておきましょう。
iTunes入れたて、iPhone買いたてほやほやであればまだ気にしなくていいですが、そのうちiTunes/iPhoneに音楽を入れ始めると、不意の接続で音楽の同期が始まり動作が重くなったり、音楽が削除されてしまうことがあるのでチェックを入れておきましょう。
手動でバックアップ
 手動でバックアップを作りましょう。(ローカルに保存されます)
これも時間がかかりますのでノートPCの場合は充電残量をご確認ください。
「iPhoneのバックアップを暗号化」してもいいですが、将来このパスワードを忘れると、肝心な時に復元できなくなるのでおすすめしません。「マスターいつもの」というパスワードがあれば、それでもよいです。
手動でバックアップを作りましょう。(ローカルに保存されます)
これも時間がかかりますのでノートPCの場合は充電残量をご確認ください。
「iPhoneのバックアップを暗号化」してもいいですが、将来このパスワードを忘れると、肝心な時に復元できなくなるのでおすすめしません。「マスターいつもの」というパスワードがあれば、それでもよいです。
バックアップファイルの場所(ローカル)
いま作ったバックアップは、以下のパスに保存されています。
C:\Users\(あなたのユーザ名)\AppData\Roaming\Apple Computer\MobileSync\Backup
この中にある、ランダムな文字列のフォルダをおもむろに外付けHDDの任意の場所にドラッグ&ドロップしてください。
これで、外付けHDDへのバックアップは完了です!お疲れさまでした!
ちなみに、バックアップファイルは大抵10数~数十GBあるので、ローカルからは消しちゃうのがおすすめです。
フルスキャンとか、Windows自体のバックアップ時に余計な時間と容量がかかってしまいます。
復元したいときはiTunesのバックアップフォルダに戻してあげましょう。
バックアップしたiPhoneの名前を確認する
余興です。バックアップデータには、iPhoneの名前がデフォルトで付きます。(iTunes→環境設定→デバイス、の一覧に表示されているのがバックアップの名前)
iPhone→設定アプリ→一般→情報→名前 でiPhoneの名前の確認、変更ができます。
※この名前が、テザリング時のWifi名になるので面白いWifi名を披露したい人はここで頭を振り絞ってください。
バックアップに名前をつけたい
これも余興です。バックアップの名前を変えて、iTunes上で複数表示・管理することもできます。(用途は…iOSのメジャーバージョン毎とかですかね…?)
バックアップファイルの中にある Info.plist をワードパットかお気に入りのエディタで開いて、先ほど確認したiPhoneの名前で検索をかけて、その部分を変更してください。(メモ帳は大人の事情という名の改行コードの事情により使えません)
これでローカルのiTunesのバックアップフォルダに入れておけば、変更したバックアップ名で表示されると思います。
以上です。
よいiPhoneライフを!