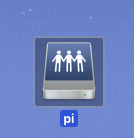今後の再セットアップやメンテ時に役立つよう、作業記録をマニュアル化したいと思い作成した自分用の備忘録メモ的な記事です。
Raspberry Pi セットアップマニュアル(備忘録)Part 5
〜Samba(SMB)でのファイル共有〜
これまでターミナルでSSH接続し、そこからさらにコマンドを利用してVNCサーバを立ち上げて画面共有をした。
しかし、ファイルサーバとして簡単にフォルダをマウントして母艦PCとやりとりできるように、Sambaネットワークを設定する。
使用機種・環境(2016年3月〜4月現在)
Raspberry Pi 2 B+
OS:Raspbian Jessie(NOOBS 1.8.0にてインストール)
microSDカード:32GB(class10)
USBキーボードとUSBマウス(インストールおよび初回起動時に必要)
USBメモリ(16GB) (外付けhdd的用途で使用予定)
micro USBケーブルとUSB電源アダプタ
※電源アダプタはスマホ充電用のものとかでOK。あるいはPCのUSB端子でもいける。
母艦PC/Mac mini (Late2012)
OS:OS X El Capitan 10.11.3
sambaのインストールと設定
まずは今まで通り、母艦MacのターミナルからSSH接続する。
~ (user名)$ ssh pi@192.168.1.210
pi@192.168.1.210 password:
samba のインストール
pi@raspberrypi:~ $ sudo apt-get install samba
smb.conf設定ファイルを編集
pi@raspberrypi:~ $ sudo nano /etc/samba/smb.conf
(略)
# ======================= Global Settings =======================
[global]
## Browsing/Identification ###
# Change this to the workgroup/NT-domain name your Samba server will part of
workgroup = WORKGROUP <<-- 母艦PCと同じワークグループ名か確認。もし違ってたら書き直す。
(略)
####### Authentication #######
(略)
# This option controls how unsuccessful authentication attempts are mapped
# to anonymous connections
# map to guest = bad user <<-- ゲストユーザを無効にする場合はこの行の先頭に # をつけてコメントアウト。
(略)
# ======================= Share Definitions =======================
[homes]
(略)
# By default, the home directories are exported read-only. Change the
# next parameter to 'no' if you want to be able to write to them.
read only = no <<-- ホームフォルダの書き込みを許可する場合は yes を no に変更。
(略)
↓ファイル末尾に以下を追加。piユーザでのアクセス許可。
[pi]
path = /home/pi
read only = No
guest ok = No
force user = pi
以上の書き込みが終わったら、キーボード操作 control+o, control+x で nanoエディタ終了。
SMB接続用パスワードの設定
pi@raspberrypi:~ $ sudo smbpasswd -a pi
New SMB password:
Retype new SMB password:
※ smbpasswd と ユーザ名 pi の間に -a を付けないとエラーがでてしまうことがある
SMB用にパスワードを作成してもいいし、sshや本体ログイン用のパスワードと統一してもいい。
(自分は後者にしている)
Added user pi. と表示されたらOK
sambaを再起動...だがうまくいかないことがあるので本体ごとrebootしたほうが無難
pi@raspberrypi:~ $ sudo reboot
母艦Macから接続
Finderメニューバー > 移動 > サーバへ接続...
またはキーボードで command+k
サーバアドレス欄に smb://( Raspberrypi のIPアドレス ) を入力して「接続」ボタンをクリック。
smb://192.168.1.210
「サーバ"192.168.1.210"用の名前をパスワードを入力してください」 とダイアログが出るので、以下を入力。
ユーザの種類:登録ユーザ
名前:pi
パスワード:(先ほど設定したパスワード)
「"192.168.1.210"上のマウントするボリュームを選択してください」というダイアログが出るので、該当のディレクトリ名を選択して OK ボタンをクリック。
(現在は pi のみ。他に設定していれば複数表示されるので、マウントしたいディレクトリを選択する)
このようにデスクトップにアイコンが表示されればOK。
MacのFinder上でファイルを開いたりドラッグ&ドロップで直接ディスク上にファイルのやりとりができるようになる。
今回は以上。