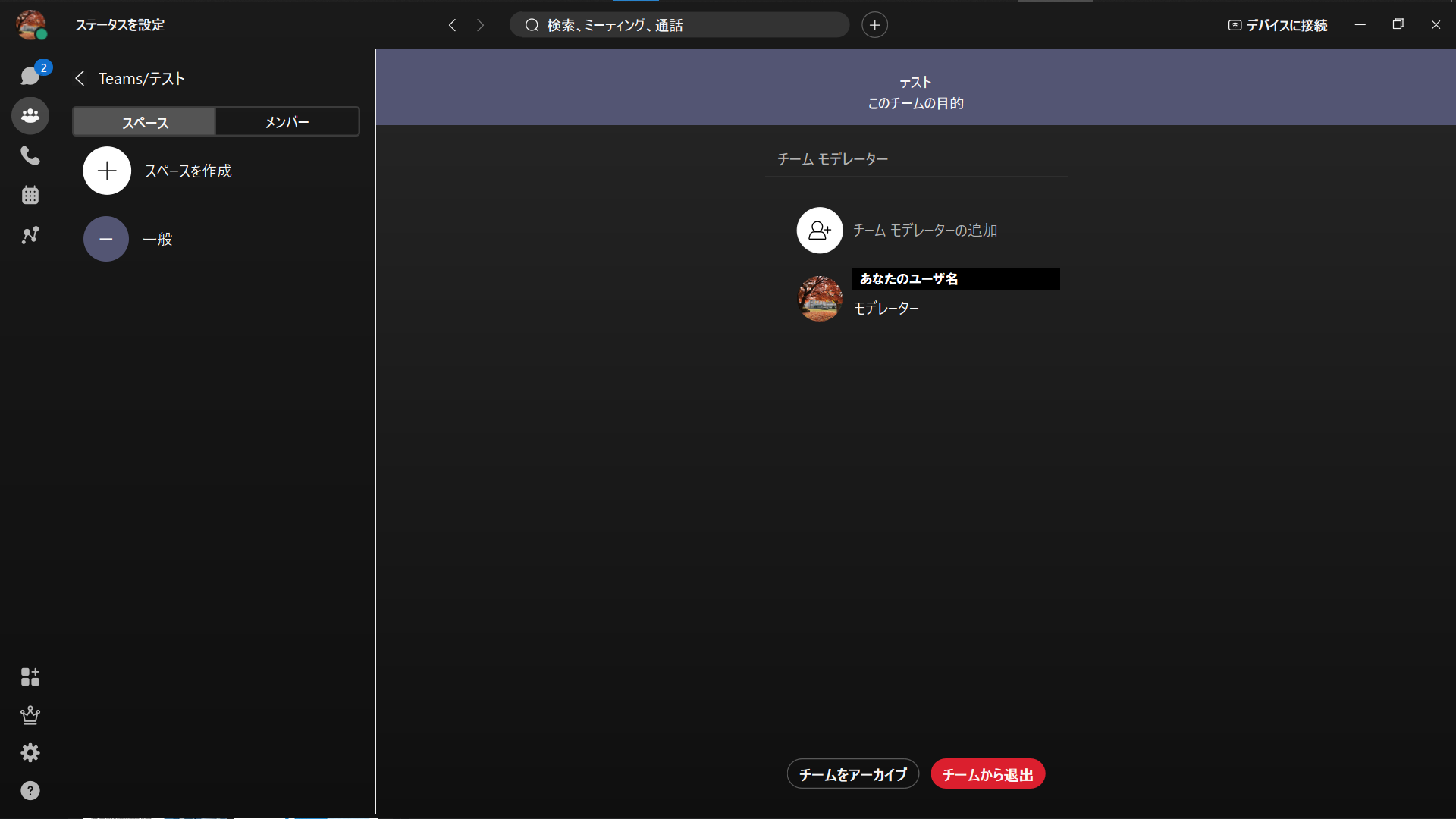0.はじめに
この記事は、長野高専 Advent Calendar 2023 シリーズ2 23日目の記事です。
こんにちは。今年から参加のやましょーです。
本校の学生会や工嶺祭実行委員会にちょこちょこ関わらせていただいている者です。
今回は、本校の学生会や工嶺祭で使用しているチャットツールについて、紹介していきたいと思います。
タイトなスケジュールで書いてしまったため、分かりにくい部分があるかと思います。
すみません。
1.昨今のチャットツール事情
2022年9月1日から、Slackフリープランの使用上限が変更されました。
今まではメッセージ件数1万件、ストレージ容量5GBという制限でした。しかし、過去90日間
のメッセージ履歴が見れないようになったのです。年単位で活動する学生会や工嶺祭では、3か月で履歴が見れなくなってしまうのは困ります。
そこで、フリープランでもある程度履歴が閲覧できるチャットツールを探しました。
1.候補
代替チャットツールとしての候補です。
オープンウェアやあまり聞かない会社では、急なライセンス変更の可能性があったり、
個人情報の扱いが心配であったため、そこそこ有名な会社のソフトを候補に入れました。
使ってるユーザー数が少ないツールだと、管理しにくいというのもありますね。
- microsoft Teams
- 本校で使用しているツールですが、UIや使い勝手が微妙で、あまり使いがたらない
- チャンネルを作成してもデフォルトで通知がオフになる
- やりたいことを網羅できるツールではある
- Chatwork
- 40日以内の履歴しか閲覧できない
- LINE WORKS
- 導入は簡単だが、個人情報を扱う組織としては、心配
- Google Workspace
- 複数のワークスペースに分けることができない
- Discord
- スレッド機能が弱い
- チャンネル内でスレッドを立てるのが少々難しい
- 手を加えずにただ返信すると、メッセージどうしの関係性がわかりにくい
- アップロードファイルが日本語名に非対応
-
複数アカウントの切り替えが大変1(Webex検討当時)
- スレッド機能が弱い
- Webex Teams
- フリープランでも履歴が無制限に見れる
- ワークスペースごとにチャンネルを作れる
- スレッド機能あり
こうしてみると、Webex Teamsがまだましに思えませんか2。
Teamsもいいんですがね...
ちなみに、Ciscoが提供しているアプリです。
なお、本記事では、Webexのすべての機能は網羅していません。 普通に使用する分には問題ないと思いますが、紹介しないショートカット技もありますので、ご了承ください。リクエストが多ければ紹介していこうと思います。今回はあくまでも、入門編ということで。
2.インストール
「Webex」でググると、たしかにWebexをダウンロードできそうです。
ですが、これは罠です。ただの「Webex」はGoogle Meetみたいなもので、チャットツールの機能がありません!!
デフォルトで、チャットツール込みのものをダウンロードできるようになったようです。
Webex Teams
Windows版、mac版、Linux版、iPhone(iPad)版、Android版とありますが、今回はWindows版で紹介していきます。基本操作は同じです。
3.初期設定
起動すると、はじめにサインアップを求められるので、Googleアカウントか何かでサインアップしましょう。学校などの組織アカウントを使うと、同じ組織の人とチャットするときに、その旨が表示されます。
サインアップが終了すると、下の画像のような画面が出ると思いますので、左上のアイコンを押してください。
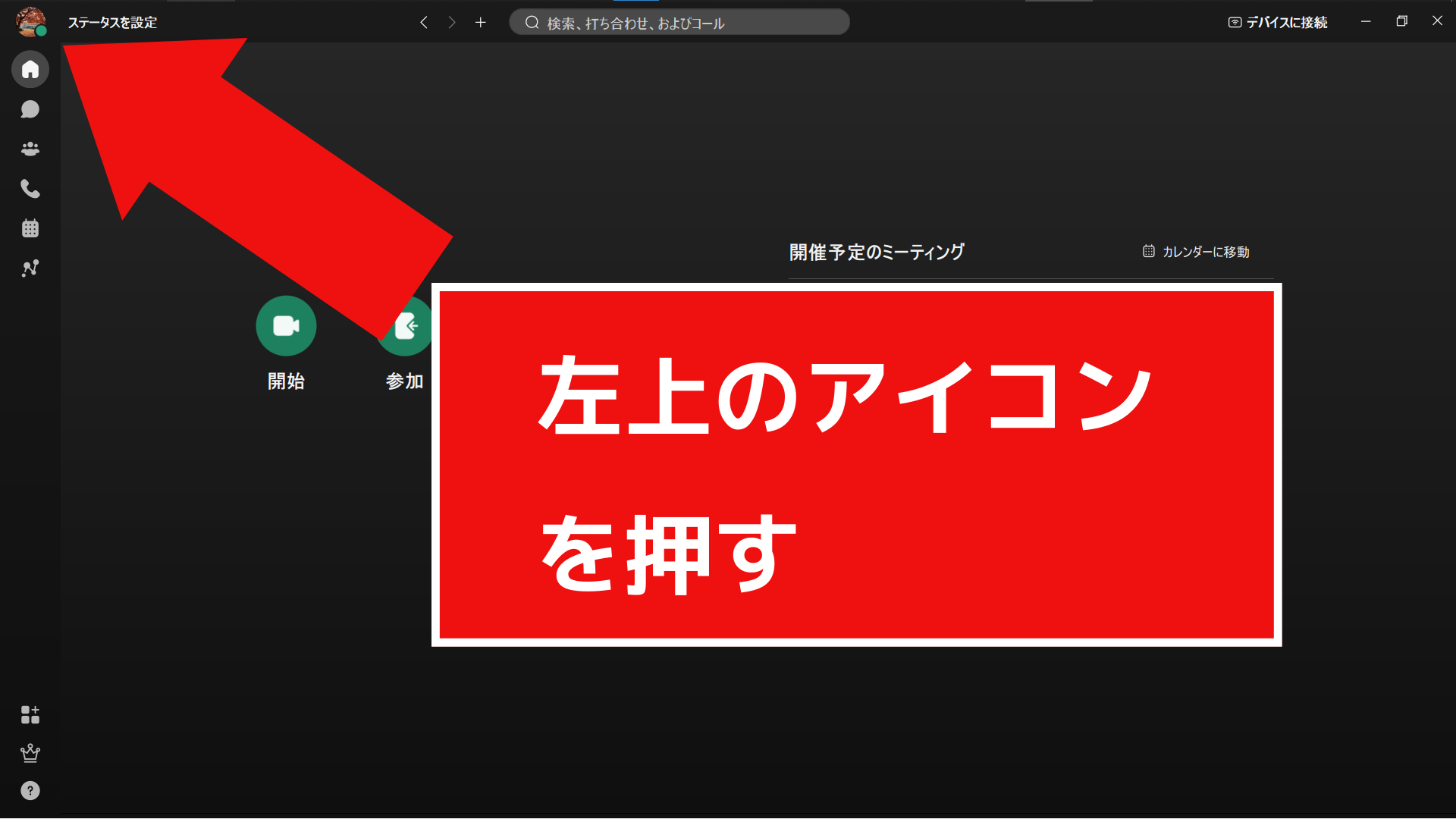
「プロファイルを編集」を押すと、アカウントのプロフィール設定が出てきます。「表示名」には文意通り表示名を入れてください。なお、表示名やアイコン画像は全てのチームで共通です。 カバー画像は、1対1のチャットでチャットルームの上部に表示されます。
プロファイル設定が終わったら、また左上のアイコンを押して「設定」を選択しましょう。ここで、通知やその他いろいろ設定できます。
4.チームの作成
Webexには、チャット機能が3種類あります。
- チームのスペース
- スペース
- 1対1のチャット
Webexでは、チャットをするところを「スペース」と呼びます。Slackでは「チャンネル」と呼ばれている部分です。
また、Slackでいう「ワークスペース」がWebexの「チーム」に該当します。
まずはチームの作り方や使い方を説明します。左のバーの「チーム」を選択してください。
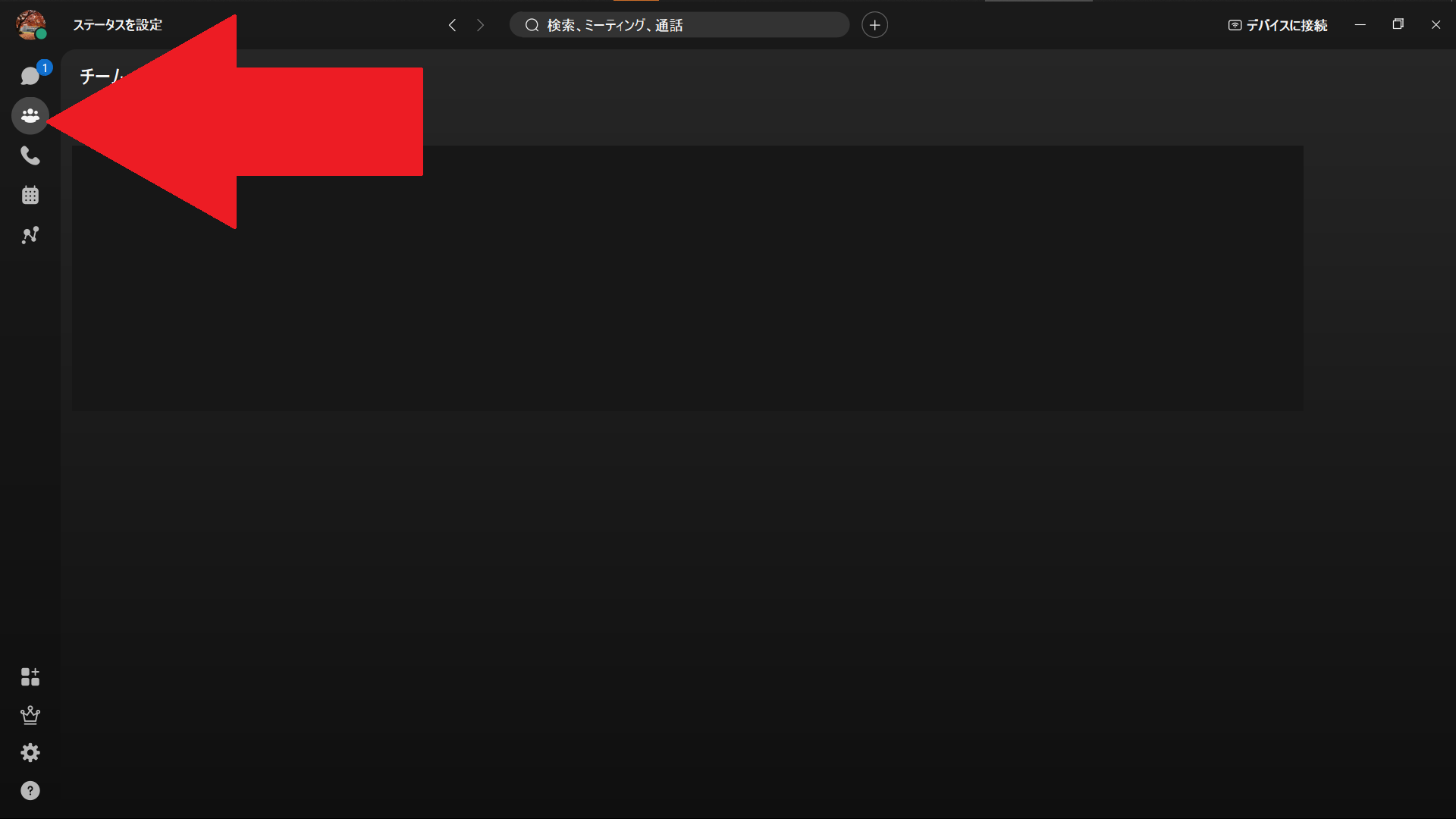
「チームを作成」というボタンを押してください。今回はチーム名を「テスト」とします。「名前またはメールアドレスでユーザを追加」には、チームに追加したい人のメールアドレスを入れてください。
チームを作成すると「一般」スペースが標準で作られます。このスペースが最も基本となるスペースで、基本的にはチームに入ってくる全員が参加します。他にスペースを作りたい場合は「スペースを作成」を押すと作れます。例えば、係ごとにスペースを作るなどです。
チームの設定では、モデレーターを設定できます。モデレーターに設定されたユーザは、全員宛のメンションの禁止や、他ユーザが投稿することを禁止にできるなど、より強い権限を持てます。チームの管理者などを設定するのが一般的です。
また、Webexはチームを削除できません。 その代わり、「アーカイブ機能」があり、チームがアーカイブされると、チームに参加していた人は、チーム内のスペースにアクセスできなくなります。
「チームを退出」ボタンは、押すとチームから退出します。
あとからチームに新規ユーザを追加したいときは、「メンバー」を選択して「チームメンバーの追加」を選択すればよいです。
5.チームに属さないスペースの作成
チームに属するスペースは、前章のような手順で作成できます。
本章では、どのチームに属さない「野良スペース」3を作成していきます。
Webexの上部にある「+」を押してください。
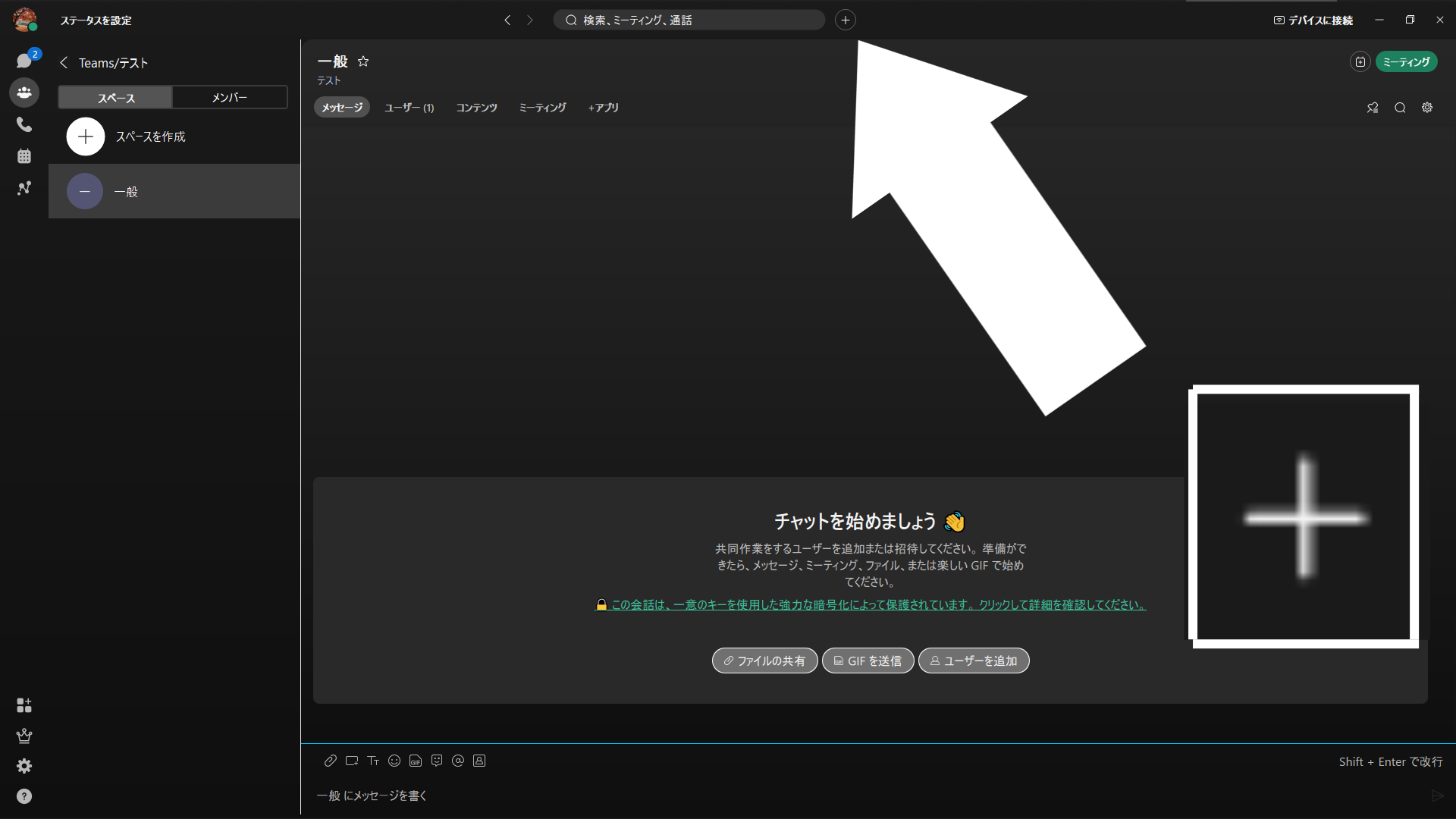
「スペースを作成」をいう項目があるので、選択してください。選択すると、スペース名と参加者を入力する欄が現れます。適宜入力してください。参加者には、参加してほしいユーザのメールアドレスを記入すればよいです。今回はスペース名を「野良スペース」としてみました。「作成」を押すと無事 野良スペースが作成されました。
6.スペース内の機能
スペース名の下には、下の画像のような項目が並んでいます。

一番左の「メッセージ」を選択すると、チャット欄が表示されます。
「ユーザー」を押すと、このスペースに参加しているユーザ一覧が表示されます。誰がこのスペースのモデレータかも確認できます。また、新規ユーザを追加したい場合も、この項目から「ユーザーを追加」を押すと追加できます。なお、括弧内の値はユーザ数です。
「コンテンツ」では、スペース内に投稿されたファイルの一覧を見れます.
「ミーティング」では、新規web会議の予約や、今後のweb会議のカレンダーを見れます。
「+アプリ」では、連携アプリを追加して、botなどを作成できます。
7.ダイレクト機能
簡単に言うと1対1のチャット機能です。
8.チャット機能の使い方
8.1 概要
スペースを作成できたので、実際にチャット機能を使っていきます。
左のバーにある吹き出しを押してください。
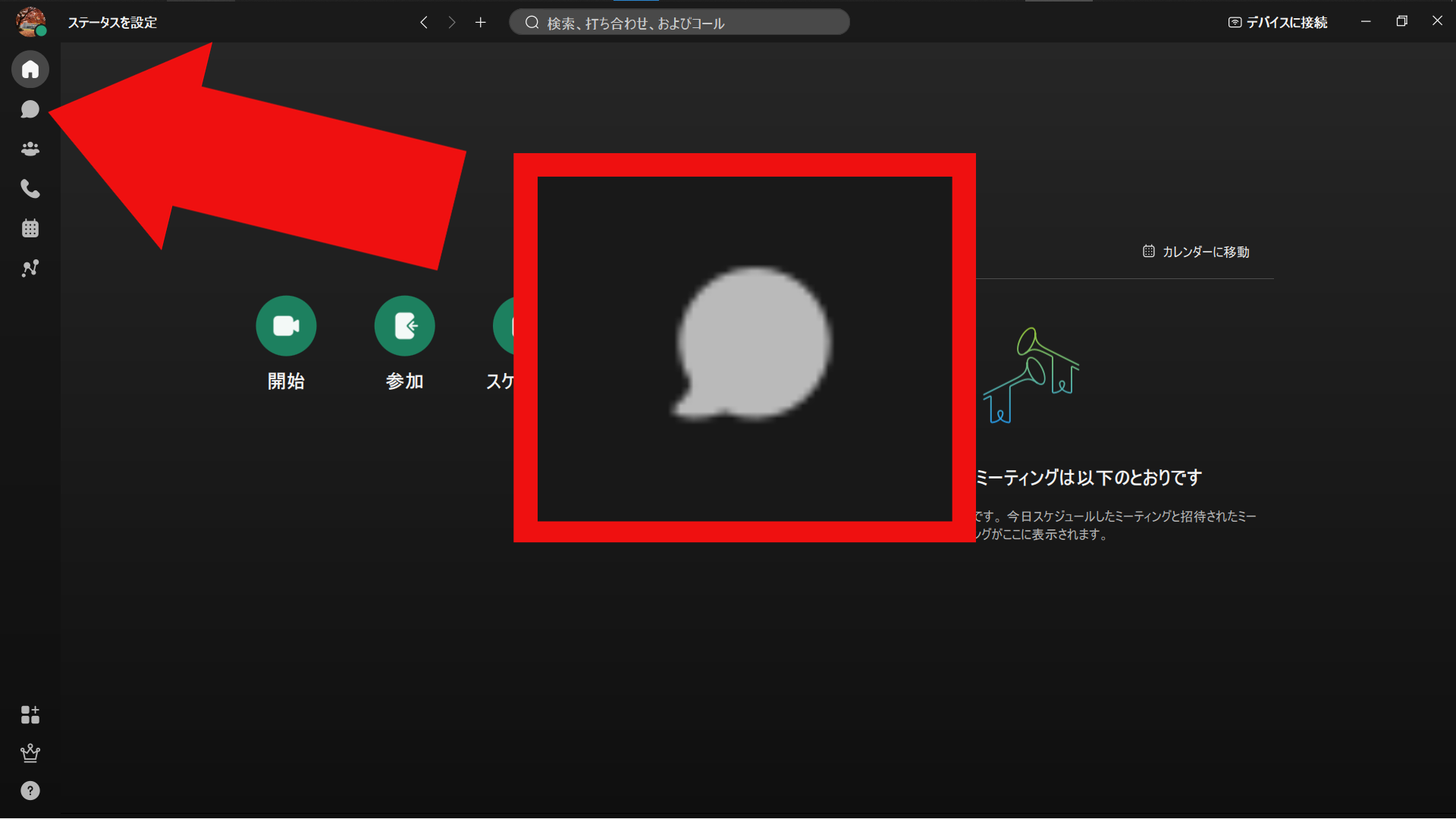
下の画像のように、今参加しているスペースやダイレクトが表示されます。
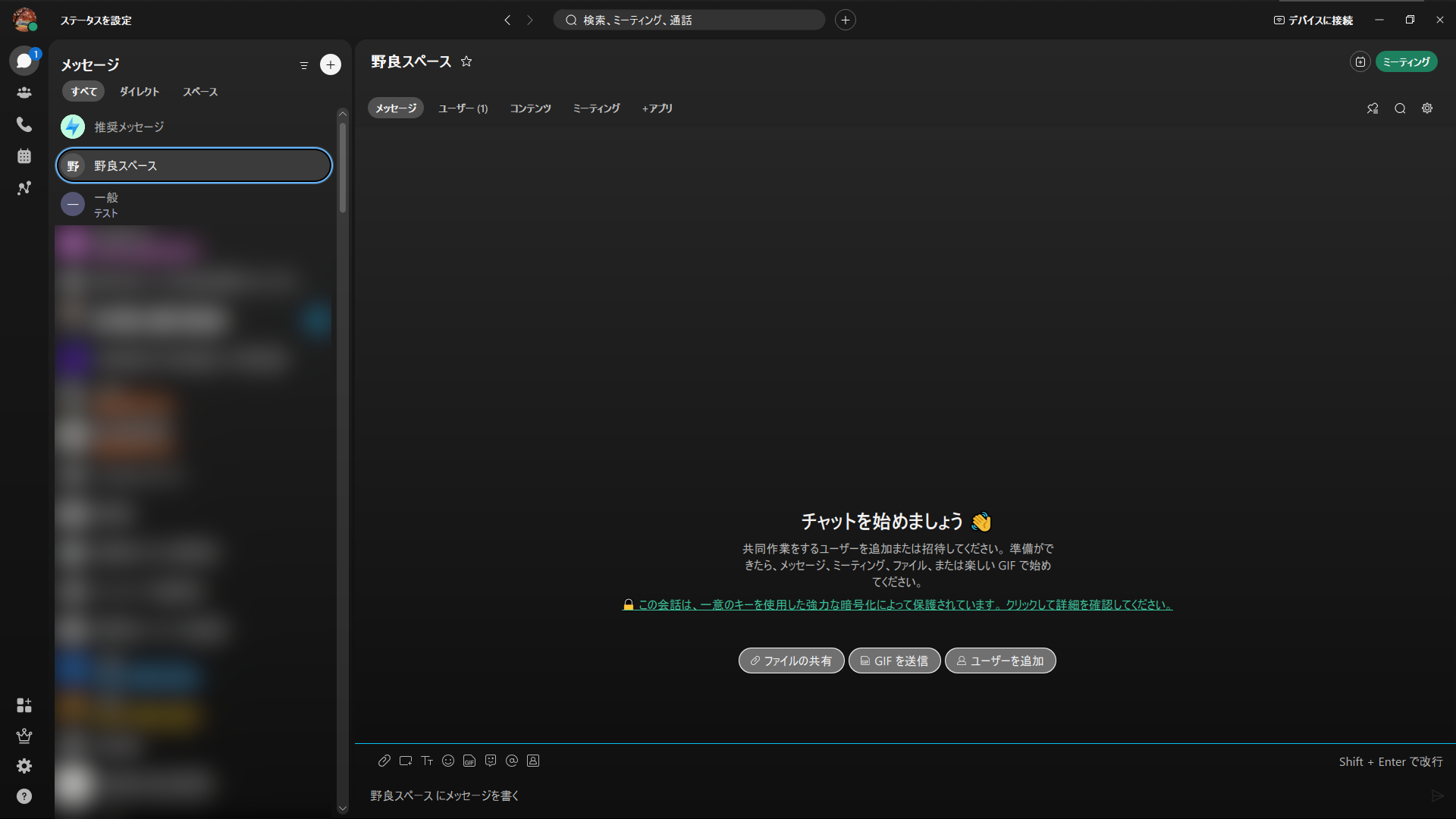
細かく見ていくと、「一般」スペースの下に「テスト」と書かれています。これは、「テスト」チームに所属する「一般」スペースを表しています。
一方で「野良スペース」と書かれたスペースの下には、何も書かれていません。つまり、どこのチームにも所属していないスペースだということです。
今回はスペースを例にしてチャット機能を解説しますが、スペースとダイレクトのチャット機能は、ほぼ同じです。
8.2 メッセージの投稿
チャット欄では、一番下に「○○にメッセージを書く」とあります。この欄にメッセージを書いてエンターキーを押すと、チャットが投稿されます。
よく間違われますが、エンターキーで投稿、シフト+エンターで改行 です。(誤って投稿してしまうことが多く、不満の一つです)
メッセージを書き込む欄をよく見ると、何やら色々マークがあります。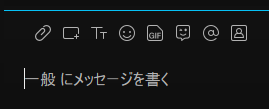
左から順に
- ファイルの添付
- 画面の切り取り
- 文字の設定
- 太字設定
- 斜体設定
- 下線設定
- リンク(URL)設定
- 箇条書き設定
- 文字の大きさの設定
- マークダウン記述設定
- 絵文字の選択
- GIFの追加
- Bitmojiスタンプの選択(馴染みない)
- ユーザのメンション
- パーソナル会議への招待
ができます。
8.3 投稿されたメッセージへのリアクション
自分が投稿したメッセージにカーソルを当ててみてください。下のようなアイコンが出てきます。

左から順に
- メッセージを編集
- スレッドで返信
- スタンプ(リアクション)
-リマインダー(通知) - その他機能
- メッセージを転送
- メッセージをピン留め
- メッセージを引用
- メッセージにフラグを付ける
- 未読としてマーク
- メッセージを削除(削除した旨が表示されます)
のようなことをできます。
また、自分以外の誰かが投稿したメッセージにカーソルを当ててみてください。下のようなアイコンが出てきます。
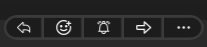
左から順に
- スレッドで返信
- スタンプ(リアクション)
- リマインダー(通知)
- メッセージを転送
- その他機能
- メッセージをピン留め
- メッセージを引用
- メッセージにフラグを付ける
- 未読としてマーク
のようなことをできます。
8.4 web会議
スペースではweb会議を開催できます。
スペース名の右側に「ミーティング」という緑のボタンがあります。このボタンを押すと、スペース内でweb会議を開催できます。「ミーティング」ボタンの左側にはカレンダーマークがありますが、これを押すことでweb会議を事前にスケジュールできます。
ダイレクトでは、「ミーティング」ボタンの代わりに、「電話」ボタンと「ビデオ」ボタンがあります。
それぞれ、音声電話やビデオ通話を行えます。音声通話でかけてビデオ機能を使うということもできます。(その逆も可)
なお、フリープランでは40分制限 があるので、ご注意ください。
9.有料版と無料版の違い
無料版は人数に関わらずweb会議が1回40分までですが、有料プランになると24時間までに延長されます。
また、参加人数も50人からさらに増やせるようになります。さらに、録画用ストレージが増えるようです。
チャット機能を重視する場合は、そこまでの差があるようには思えません。反対にweb会議機能を重視する場合は有料プランの方がよいかもしれません。
ただ、個人的にはWebexにお金をかけるのではなく、別のツール導入を検討した方がよいと思います。Slackとか。なぜなら、Webexは絶妙に使いにくいからです。
10.Webexは使いにくい?
Webexを使っていると「うっ」と少し気になることがあります。
細々した点で使いにくところがあるからですかね。
以下、使っていて気になる点です
- スレッド機能はあるが、スマホアプリではスレッドを非表示にできない
- うっかりエンターキーを押すと、メッセージが送信される
- 括弧を変換すると、時々カーソル位置がバグる
- 投稿予約ができない
- チームごとに表示名を変更できない
- 1対1で電話をかけると、繋がってから声が聞こえるまでに数秒かかる
- スペース内でweb会議を行った際、web会議チャット欄とスペース内のチャット欄が同期されておらず、一方にのみ表示される
- スマホアプリで、アプリを開いてから最新メッセージを同期する間に数秒待たされる(新着メッセージの通知はすぐ来るんですけどね...)
挙げてみるとそこそこ不満点はありますが、
最大の魅力は、フリープランでほしい機能が一通り使えること
です。
無料で使わせてもらっているので、多くを要求してはいけませんね。
ここまでの機能を提供してくださるCiscoさんには、大変感謝しております。
ちなみにbotは使えるので、あるスペースに何か自動投稿するなんていうこともできます。
11.終わりに
学生会などでWebexを導入したものの、使い方があまり見つからなかったので、まとめてみました。
導入を検討している方、使い方に苦慮している方のお役に立てれば幸いです。
最後までご覧いただき、ありがとうございました!