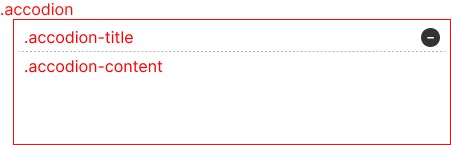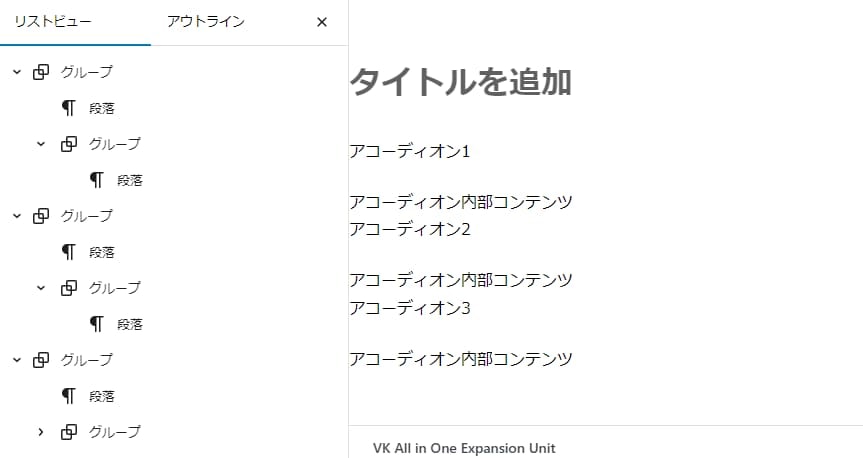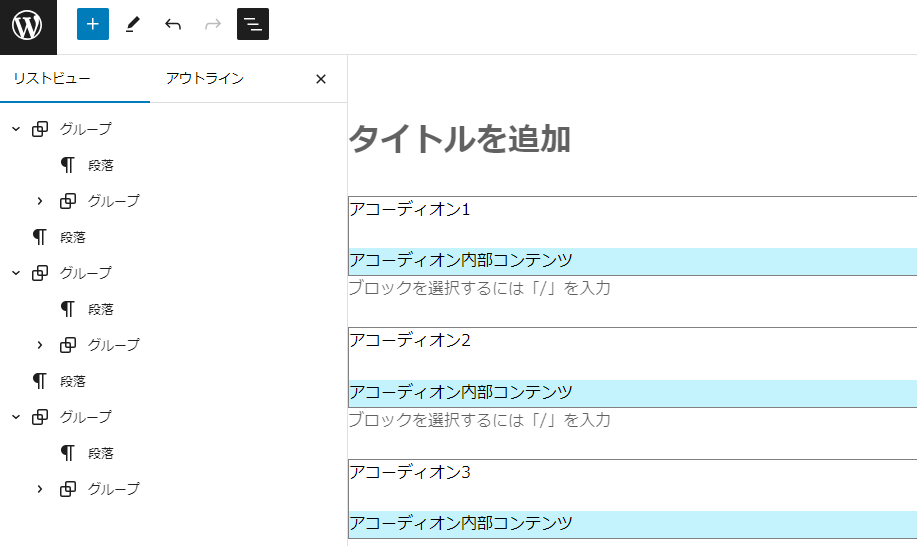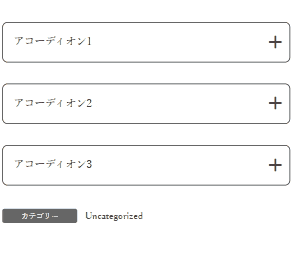WebサイトのUIで何かと便利なアコーディオンパネル。
アコーディオンパネルは今のところWordPressの標準ブロックに備わっていません。
一応最近新しくWordPressに「詳細ブロック」なるものが追加されましたが、クリックでスライドして出現するようなアニメーションが適用できません。
やっぱりクリックでにゅるっと出てきてこそのアコーディオンパネルでしょう。
WordPressでそういうアコーディオンパネルを実装するには、アコーディオンパネルがあるテーマを選んだり、プラグインを導入したりするのが一般的かと思います。
でもアコーディオンパネルのためだけに、テーマやプラグインを新しく入れるのは嫌だなぁ。
そんな人のために、プラグインやjQueryに依存せず、WordPressにアコーディオンパネルを実装する手順を紹介します。
①グループブロックを作成
アコーディオンパネルをブロックパターンとして登録します。ブロックパターンとして登録することで、何度も同じレイアウトを組む必要がなくなり、効率的に作業を進めることができます。
参考:ブロックパターンとは?WordPressパターンの作り方・使い方
WordPressの管理画面に移動して、外観 > パターンを選択し、新しいブロックパターンを作成します。
今回、JavaScript, php以外の処理は、こちらを参考にしました。
アコーディオンを実装しました (VK Blocks 無料版) | Lightning G3
このよう↑に段落とグループをつくります。赤文字で記載されているのが付与するクラス名です
.accodionがアコーディオンパネル全体、.accodion-contentがアコーディオンの中身のエリアです。
②cssでスタイリング
.accordion-title {
pointer-events: all;
cursor: pointer;
position: relative;
}
/* アコーディオンが閉じているとき */
.accordion-content {
visibility: hidden;
opacity: 0;
height: 0;
transition: all .3s ease;
margin-block-start: 0;
}
.accordion-title::before {
display: block;
font-family: "Font Awesome 6 Free";
position: absolute;
right: 10px;
top: 50%;
transform: translateY(-50%);
content: "\2b";
font-size: 1.5rem;
}
/* アコーディオンが開いているとき */
.accordion-title.accordion-open+.accordion-content {
visibility: visible;
opacity: 1;
height: auto;
padding: 2rem 1rem;
border-top: 1px gray dotted;
}
.accordion-title.accordion-open::before {
content: "\f068";
}
タイトルがクリックされたら、.accordion-openというクラスを付与し、.accordion-titleに隣接する要素.accodion-contentを表示させる、というcssです。
③classをtoggleするJavaScriptの実装
このアコーディオンパネルの実装には、少しだけJavaScriptの記述が必要です。
タイトルがクリックされている状態かどうかを判別するためのclass.accordion-openをtoggleする処理を記載します。
const accordionTitles = document.getElementsByClassName('accordion-title');
for (const title of accordionTitles) {
title.addEventListener('click', () => {
title.classList.toggle('accordion-open');
});
};
このjsファイルを保存し、子テーマのassets/js/配下にアップロードします。
④function.phpにjsの処理を追加
③でアップロードしたjsファイルを読み込むカスタムフックをfunction.phpに記述します。
function toggle_accordion()
{
wp_enqueue_script(
'custom_script',
get_stylesheet_directory_uri() . '/assets/js/accordion.js'
);
}
add_action('wp_enqueue_scripts', 'toggle_accordion');
しかしこれ↑ではうまくいかず...
調べたところ、どうやらこのjsの処理をheadタグで読み込んでいるが原因でした。DOM操作をするJavaScriptの記述は、本来</body>タグの直前などで読み込むものでしたよね。
これを解決するために、WordPress用関数wp_enqueue_script()の引数を活用します。
function toggle_accordion()
{
wp_enqueue_script(
'custom_script',
get_stylesheet_directory_uri() . '/assets/js/accordion.js',
+ array(),
+ false,
+ true
);
}
add_action('wp_enqueue_scripts', 'toggle_accordion');
wp_enqueue_scriptの第5引数をtrueにすることで、定義した関数がWP_footer()で呼び出されるようになります。
これで、JavaScriptが正しいタイミングで読み込まれるようになり、アコーディオンパネルがうまく作動します。
エディタのスタイル設定
ブロックエディタで制作したアコーディオンパターンを挿入するとこんな感じ↑になります。
しかし、要素のグルーピングがわかりづらく、リストビューを表示させながら慎重に操作しないと、間違えてしまいそうです。
そこで、ブロックエディタ上のスタイルを編集できるファイルeditor-style.cssに、グルーピンクがわかりやすくなるスタイルを追記します。
.accordion {
border: solid 1px gray;
}
.accordion-content {
background-color: rgb(197, 243, 253);
}
editor-style.cssが適応されたブロックエディタがこちらです↓
これで、どこがアコーディオンで、どこがアコーディオン内部コンテンツなのかわかりやすくなりました。
実装したアコーディオンをプレビューします。
以上