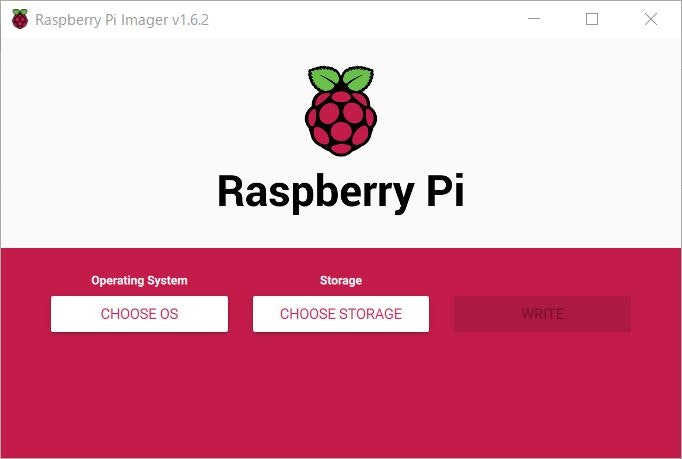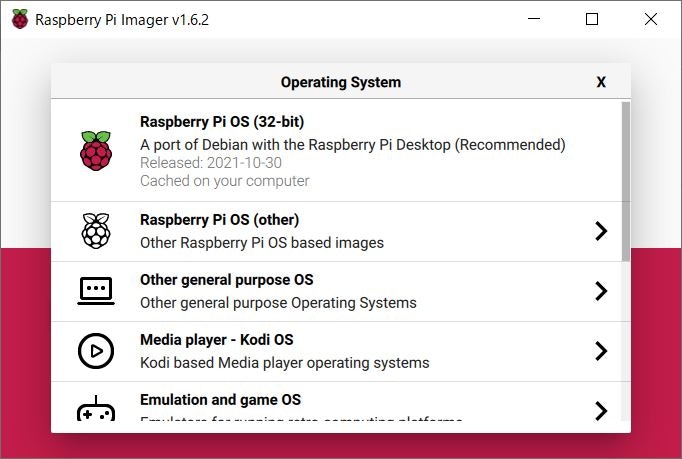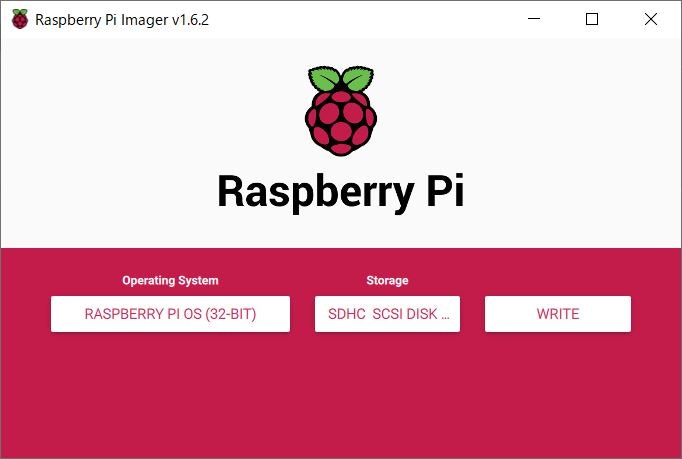はじめに / 結論
ラズパイのセットアップを行うには、Raspbian等のISOイメージを何らかのサードパーティ製の専用ソフトを使ってmicroSDに書き込む必要がありました。2020年3月までは。
2020年3月に、Raspberry Pi Imager というISOを焼くソフトが公式に公開されて、そのあたりの手間が大幅に削減されました。使わない手はない。
ちなみに、ラズパイの標準的なOSって言ったら"Raspbian"だろ、と思っていましたが、これは2020年5月に**"Raspberry Pi OS"**という名称に変更されたようです。
おお、世は移り変わる……。
ラズパイに日常的に触れている方々には、何を今さら……的な情報かと思いますが、3年前くらいにラズパイから離れて久々に帰ってきた者としては革新的な情報だったので一記事としてまとめます。去年のラズパイアドベントカレンダー にもなさそうだったし。
Raspberry Pi Imager を使ってみよう
言うて解説するほどでもないし、巷に記事もたくさんあるけども、まあ一応。
公式サイトに行ったらインストーラが配布されています。Raspberry Pi OSを用いる場合は、このソフトを使えばISOイメージはこのソフトが取ってきてくれるので、ISOイメージをユーザ自身がダウンロードする必要はありません。
無事にインストールしてソフトを開くと、こんな感じの見た目です:
あとは使いたいOSを選んで、
書き込みたいmicroSDを指定すれば、
"WRITE"するだけです。すばらしい……。あとは煮るなり焼くなりです。
補遺1: ヘッドレスで(ラズパイをモニター・キーボード等に繋がないで)やる人のためのメモ:
少なし、手元のラズパイ3 モデルBで上手く行くことを確認した。使っているPCはWindows 10。
手順1. Raspberry Pi ImagerでRaspberry Pi OSを書き込んだmicroSDのルートは"boot"のはず。ここに、"ssh"というカラのファイルを作る。普通にエクスプローラから作っていい。
手順2. 同じく"boot"直下に、wpa_supplicant.confというファイルを作り、以下を記載する。普通にテキストエディタでいい(文字コードはUTF-8にした。SJISとかだとダメかどうかは未確認):
ctrl_interface=DIR=/var/run/wpa_supplicant GROUP=netdev
update_config=1
country=JP
network={
ssid="Wi-FiのSSID"
psk="Wi-Fiのパスワード"
}
手順3. microSDをラズパイに挿して起動する。ルータのDHCPが働いていたら、ラズパイのIPが分からなくても、$ ssh pi@raspberrypi.local でログイン可能。パスワードはraspberry。楽ちん。
補遺2: カメラモジュールで遊びたかったんだ
2018年にこういう記事をQiitaに書きました:
これの続きの構想がずっとあったから、そのためにラズパイを引っ張りだして来たのですが、本体側のカメラ接続部分がもうダメになっているのかも知れない。$ sudo raspi-config でカメラを有効化しても、$ vcgencmd get_camera の結果がsupported=0で変わらぬ。ちくしょう……。
どうしようかなー。今年のアドベントカレンダーを眺めつつ、有効利用する方法を探そうと思います。