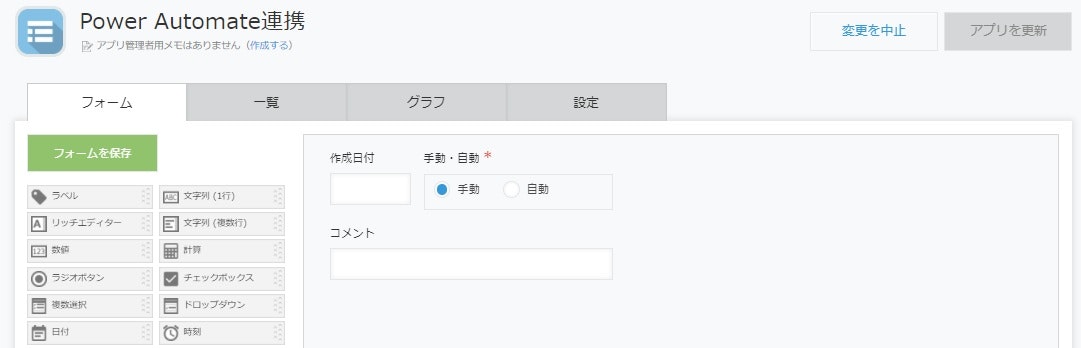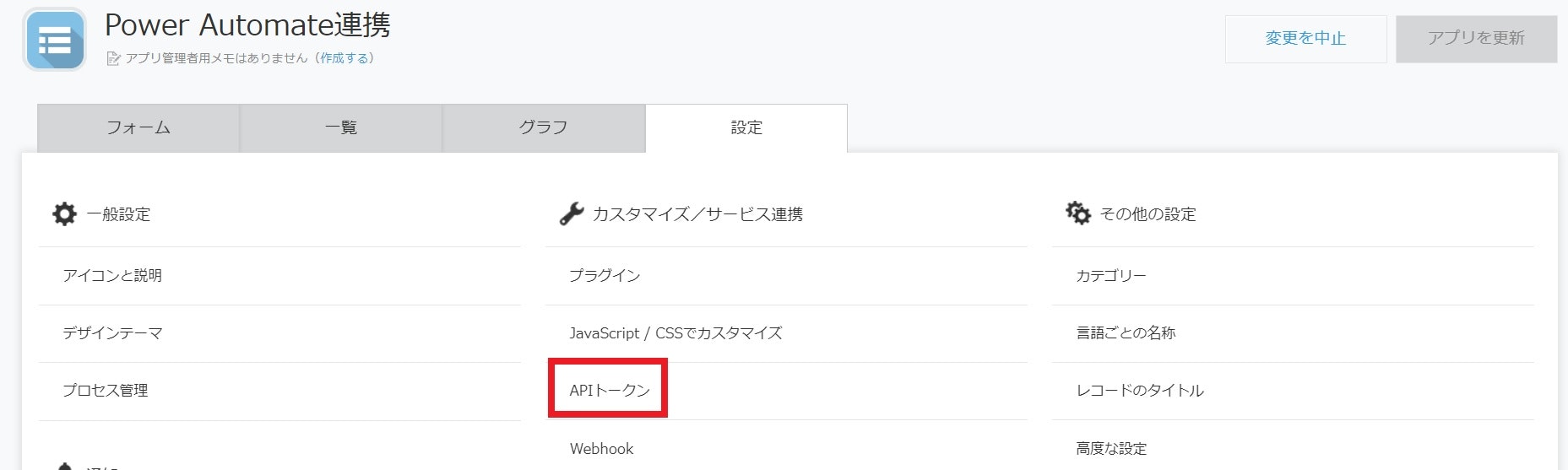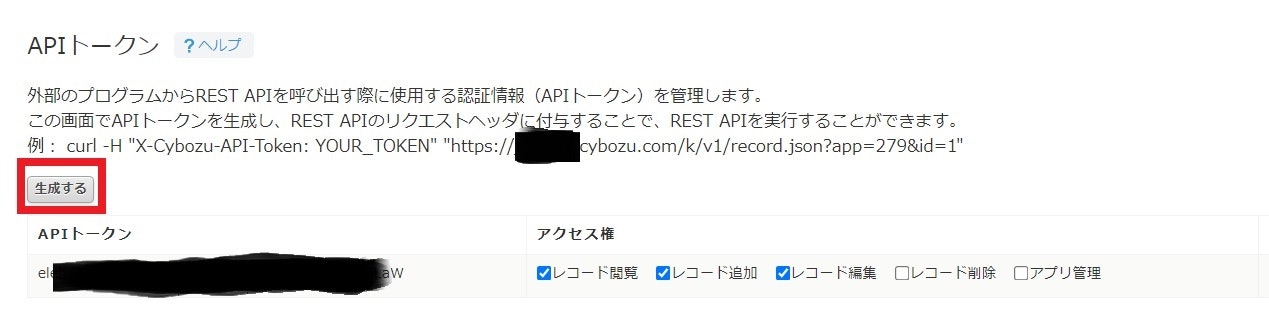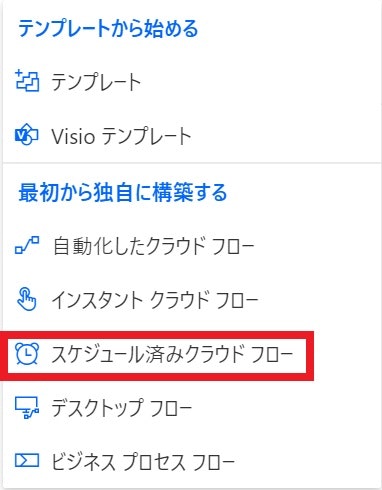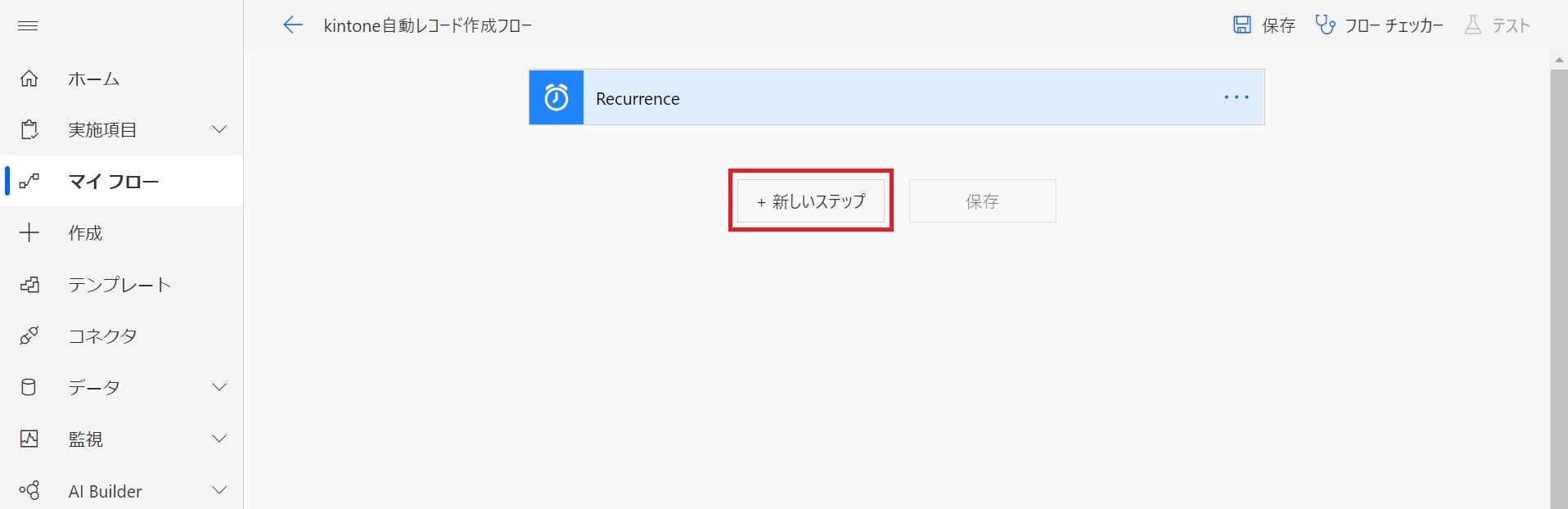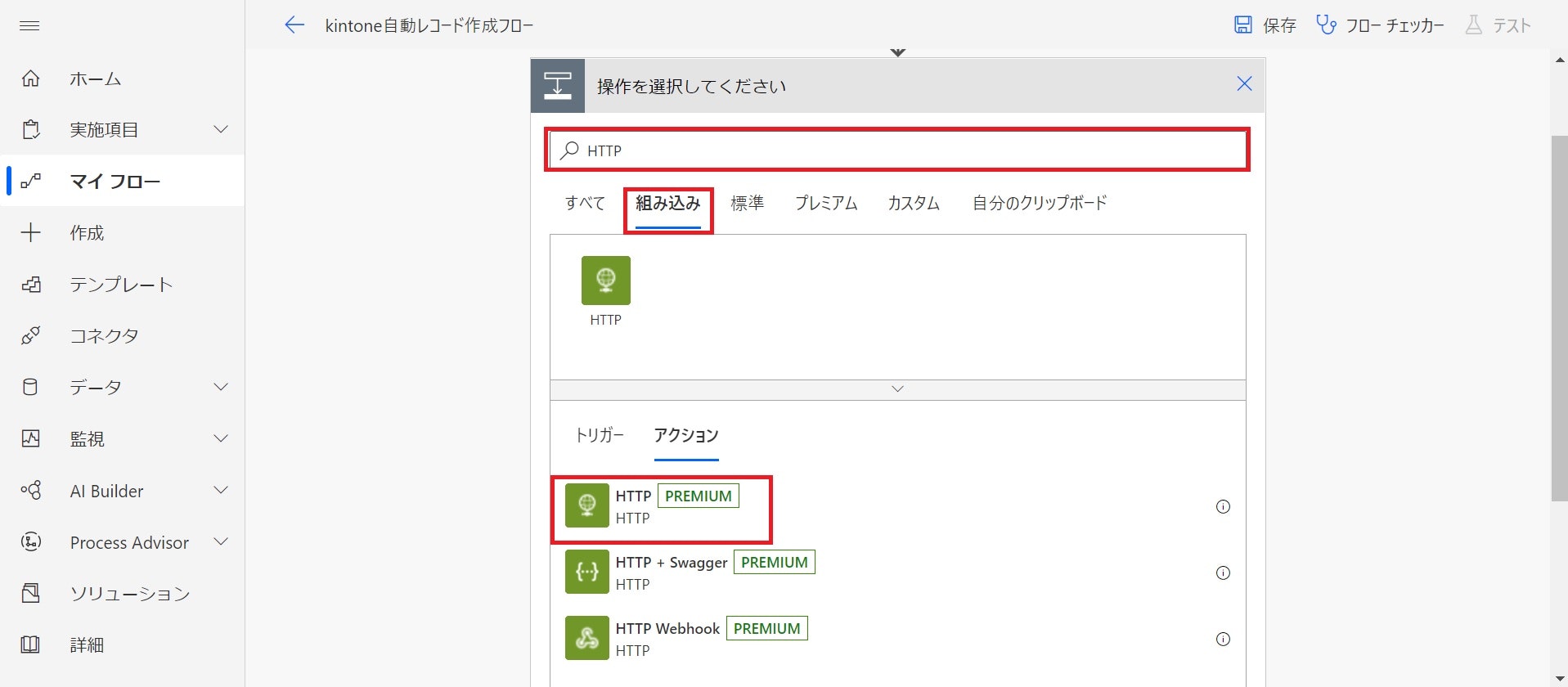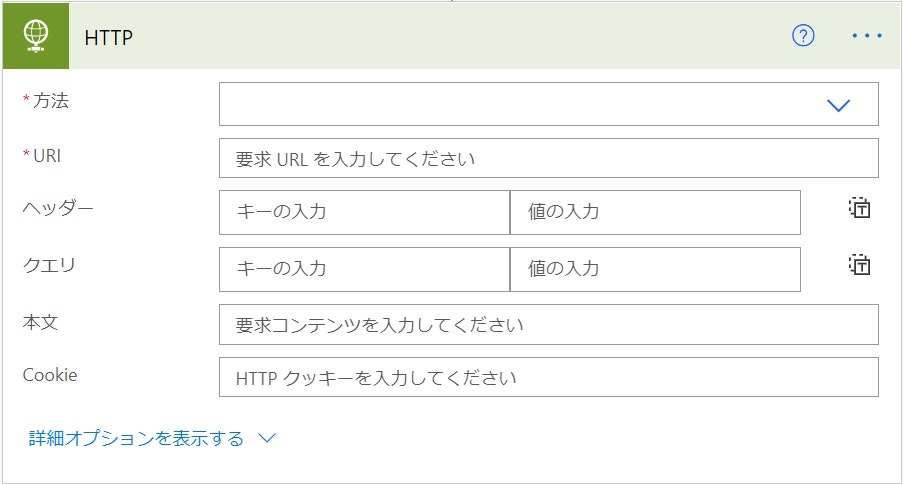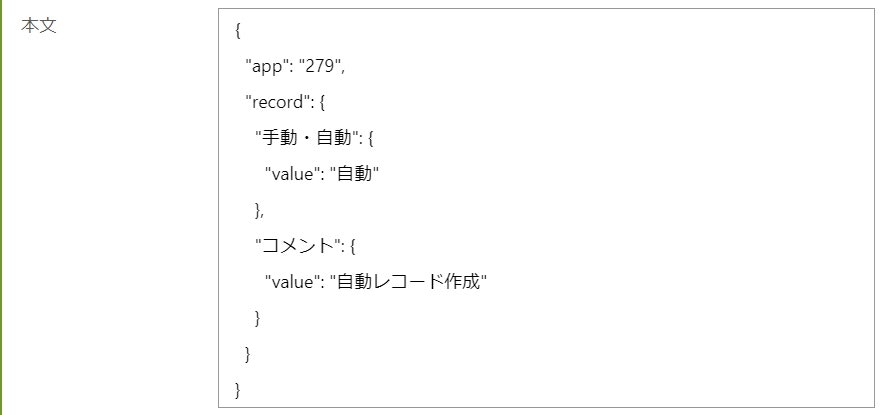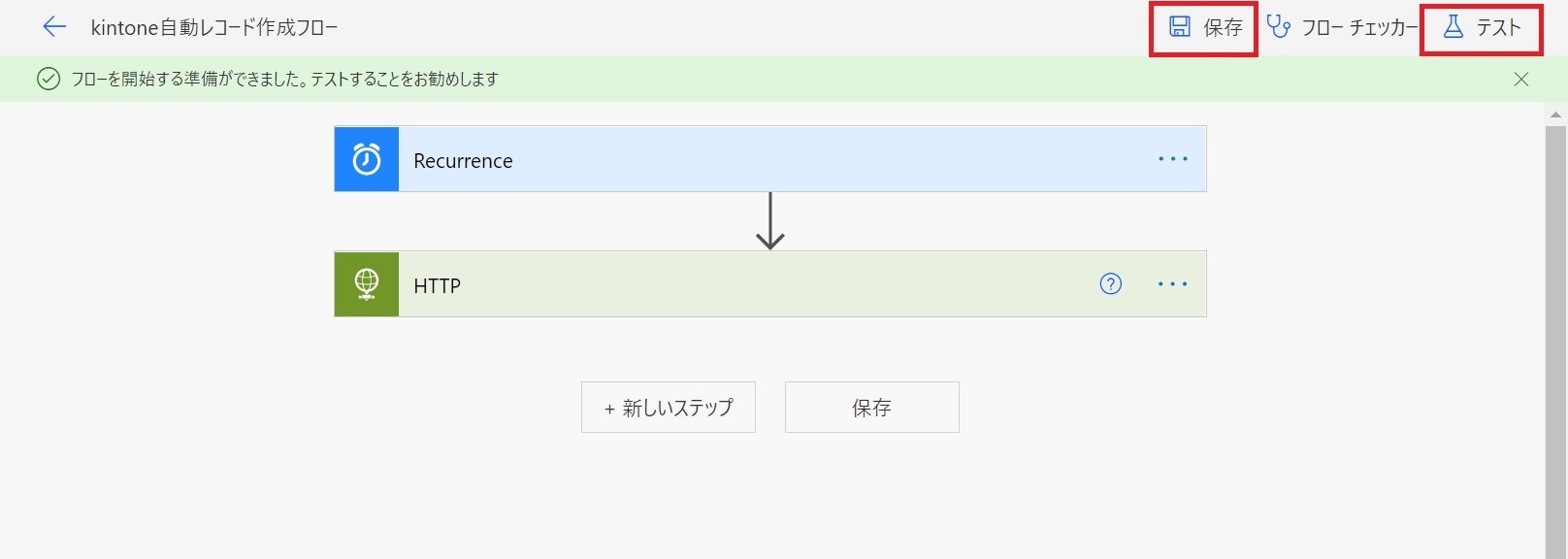はじめに
今回やること
- kintoneアプリを作成する
- アプリのAPIトークンを発行する
- Power Automateを設定する
準備
- Power Automateの有料プラン**(必須)**
有料プランで利用できる部品(HTTP)を利用するため。
kintoneアプリの用意
自動レコード作成先のアプリを用意する
用意したフィールド
※**【重要】**それぞれフィールド名とフィールドコードを同じにしています。
- 【作成日付】**:**作成した日付を入力する場所
- 「レコード登録時の日付を初期値にする」にチェックをします
- 【手動・自動】**:**自動作成した場合は自動にチェックする
- 初期値は手動にします
- 【コメント】**:**自動作成したときにコメントをする場所
アプリIDを確認する
アプリを作成し保存した場合、アプリにIDが付与されます。PowerAutomate連携時に必要になるのでメモをしてください。
アプリの一覧画面を開き、URLを確認してください。
以下画像のように数字がある部分がアプリIDになります。
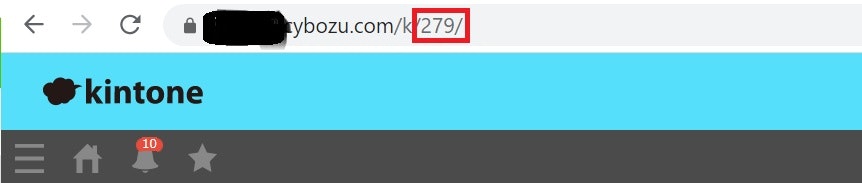
APIトークンを発行する
APIトークン発行方法
以上でAPIトークンの発行は完了です。
このAPIトークンを利用してPower Automateとアプリを連携します。
Power Automateを設定する
Power Automateのフローを作成する
1.Power Automateにログインし、マイフローを選択します。
2.新しいフローを選択してください。
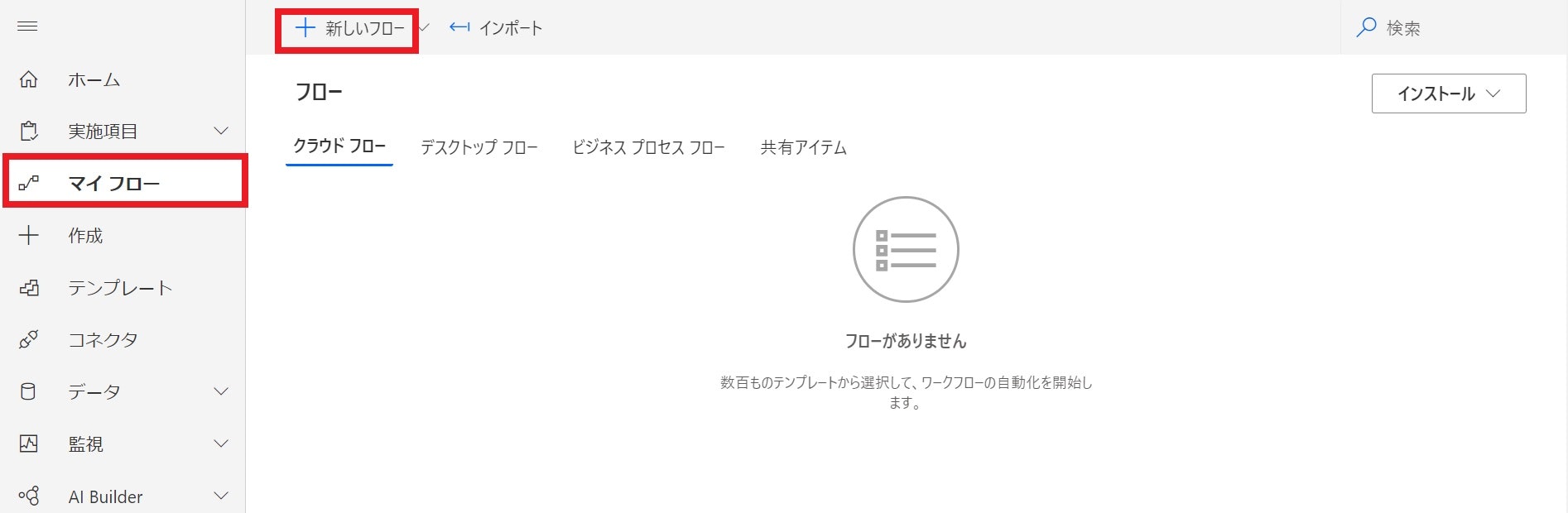
3.今回は「スケジュール済みクラウドフロー」を利用します。
初期設定は以下のようにしました。
【フロー名】:kintone自動レコード作成フロー
【繰り返し間隔】:「1」 「日」
これでフローは新規に作成されました。次からkintoneにレコードを追加するためのフローを構築していきます。
Power Automate HTTPアクションの追加
新しいステップを追加します。今回はkintoneとの連携に「HTTP」を使います。
Power Automate HTTPアクションの設定
以下それぞれの項目に設定をしていきます。
方法
URI
URIには以下を設定します。
https://(サブドメイン名).cybozu.com/k/v1/record.json
ヘッダー
ヘッダーを追加します。
左側の列に**「X-Cybozu-API-Token」と「Content-Type」**
右側の列に**先ほど控えた「APIトークン」と「application/json」**を入力してください。
以下画像を参考にしてください。
※一行目を入力すると、二行目が表示されます。
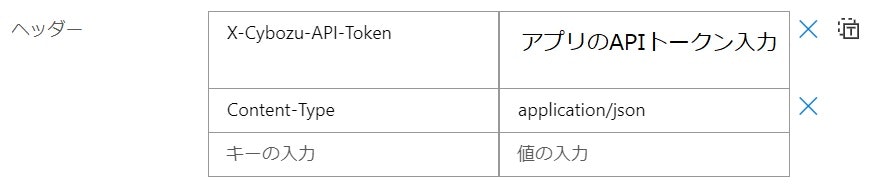
本文
最後に本文を設定します。
以下の内容を本文に設定します。
※アプリIDの部分にメモしたアプリIDの数値を入れてください。
{
"app": "アプリID",
"record": {
"手動・自動": {
"value":"自動"
},
"コメント": {
"value":"自動レコード作成"
}
}
}
以上でHTTPの設定は完了です。後は実際に動かします。
Power Automate実行
PowerAutomateを実行してレコードを追加する
以上でPowerAutomateで自動レコードの作成は終了です。
最後に
一番最初の「Recurrence」フローが1日ごとの設定なっているので、
1日ごとにレコードが自動で追加されるようになります。
お好みで実行したいタイミングを設定してあげるといいと思います。