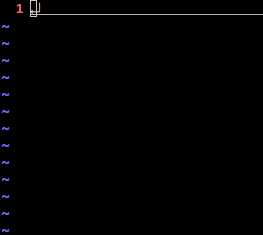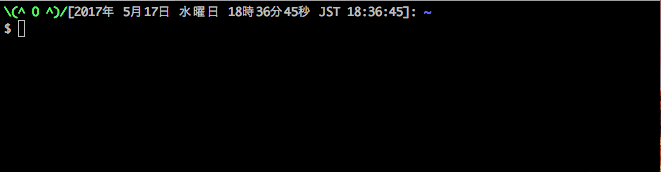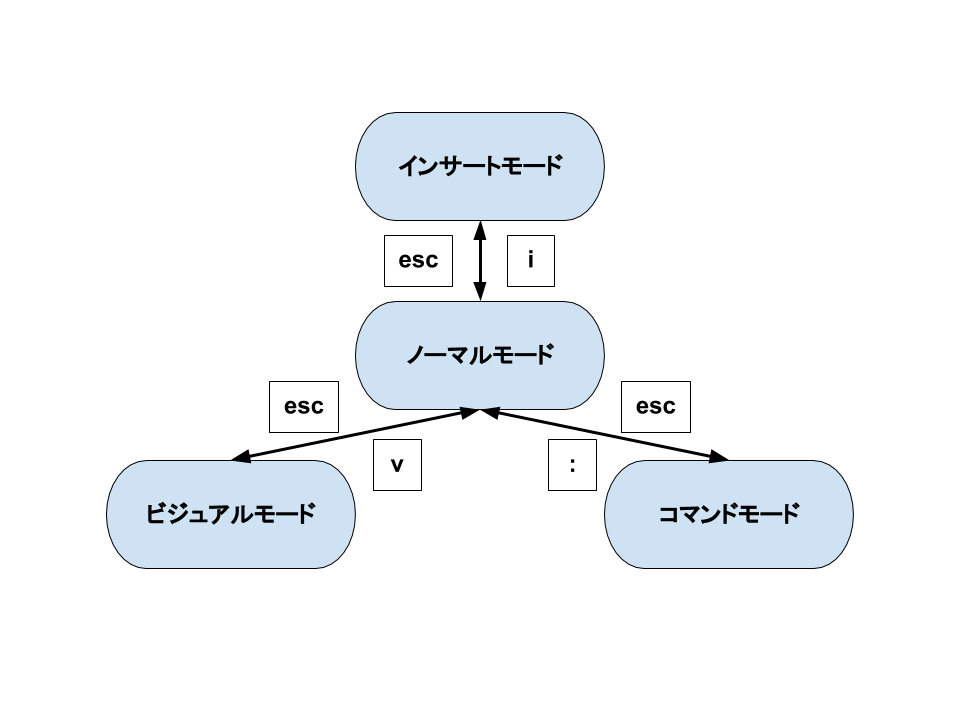はじめに
-
Vimを使い始めて3年経つ新人が更なる新人に対してVimを売り込むための話 - 興味を持ってもらうための話なのでポジティブな部分多めです
- 新人向けなので深い話はしないです
- 少しでも興味を持って「使ってみようかな?」と思ってもらえれば幸いです
(あとせっかくなので前々から気になってたqiitaのスライドモードを使ってみたかった)
Vimとは
エディタです。
それ以上でも以下でもないです。
- メリット
- UNIX系に標準で入ってるので入れるコストがない
- 拡張性が高くできないことはない
- 拡張しない素の状態でもできることが多い
- エディタ自体が軽量なので重いファイルもサクッと開ける
- デメリット
- 操作が独特で初見の感想「使いづらい」
-
Vimである必要がなく「それSublimeでできるよね?」ってこともよくある
できるようになること
- 入力したい箇所に移動するのが爆速
- 先頭・末尾に何度も同じ文字を書かなくても一括で入力可能
- 連番を振るのが楽
早速触ってみよう
ターミナルを開いて以下を入力
vim hoge.txt
真っ暗い画面が出てきたら成功です。
文字を入力して保存してみよう
iを押して入力モードにする
hogeと入力
escを押してノーマルモードにする
:を押してコマンドモードにする
wqを押して保存して終了
やることはこれだけ。ね?簡単でしょ?
覚えなきゃいけないこと
Vimにはモードが4つあるのでそれらの役割を覚える必要があります
- ノーマルモード
- 1番基本的な状態。何か操作が終わったらノーマルモードに戻っておくことが望ましい。
- インサートモード
- ノーマルモードの次によく使うモード。文字列を入力するためのモード。
- コマンドモード
-
Vimに対してコマンド(司令)を渡すモード。保存したり終了したり置換したり…。
-
- ビジュアルモード
- 範囲選択をする時などに主に使用するモード。
何か困ったらとりあえずesc連打しておけば何とかなります。
図解
動画の解説
- インサートモードでhogeを入力
-
yyで現在の行をヤンク(コピー) -
10pで10行ペースト -
ggで先頭に移動 -
Ctrl + vでビジュアルモードに移行(矩形選択モード) -
Gで末尾まで選択 -
Iでインサートモードに移行 - 0を入力し
escでノーマルモードに移行 -
Ctrl + vでビジュアルモードに移行(矩形選択モード) -
Gで末尾まで選択 -
g Ctrl + aで選択箇所をインクリメント -
Ctrl + vでビジュアルモードに移行(矩形選択モード) -
Gで末尾まで選択 -
$で行末まで選択 -
Aでインサートモードに移行 - hogeを入力し
escでノーマルモードに戻る
おまけ
.vimrcというファイルを生成してホームにおいておけば、これが拡張するためのカスタマイズファイルとなります。
世の中にはありとあらゆる.vimrcが転がってますのではじめは有名なものをまんまコピーするといいかもしれないですね。
そこから自分好みにカスタマイズしていくと段々自分だけの秘伝のタレが整っていきます。
最近作業マシンを引っ越したのですがエディタに関しては.vimrcを持っていくだけで済んだのでとてもお手軽でした。
おわりに
いかがでしたでしょうか?
お世辞にもとっつきやすいとは言えないですが、使いこなしたら便利そうなのが伝われば嬉しいです。
実際に業務で本番サーバに入って何か操作をする際には必須スキルとなってきますので、リテラシーだと思って最低限の操作だけは押さえておきましょう。
それでは快適なVimライフを![]()