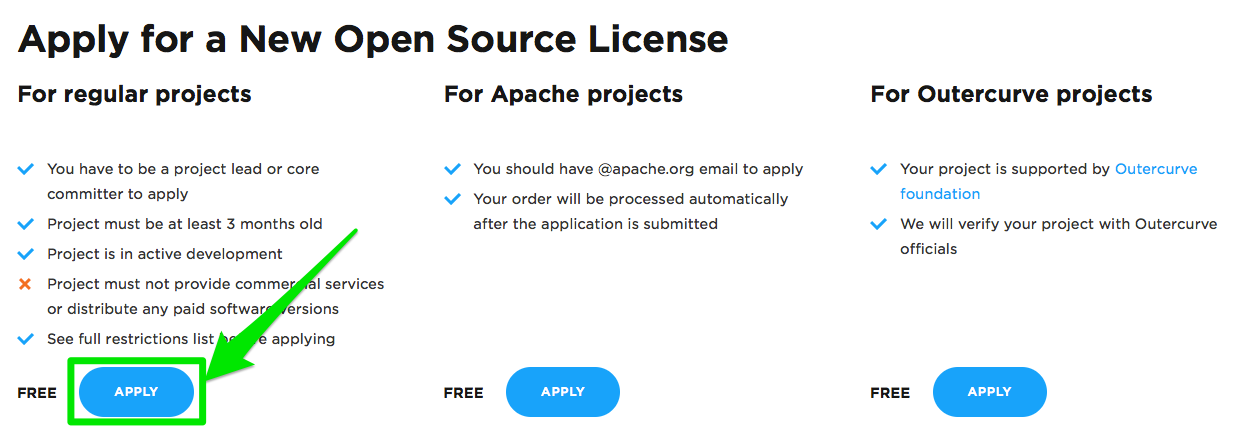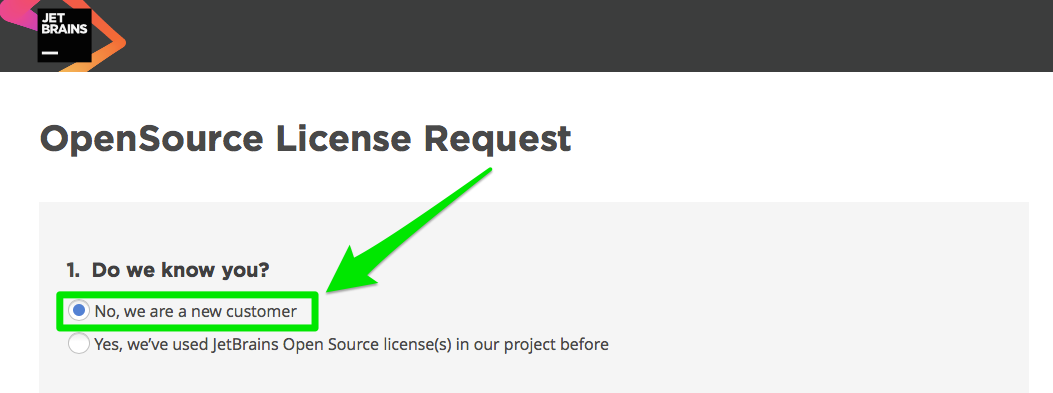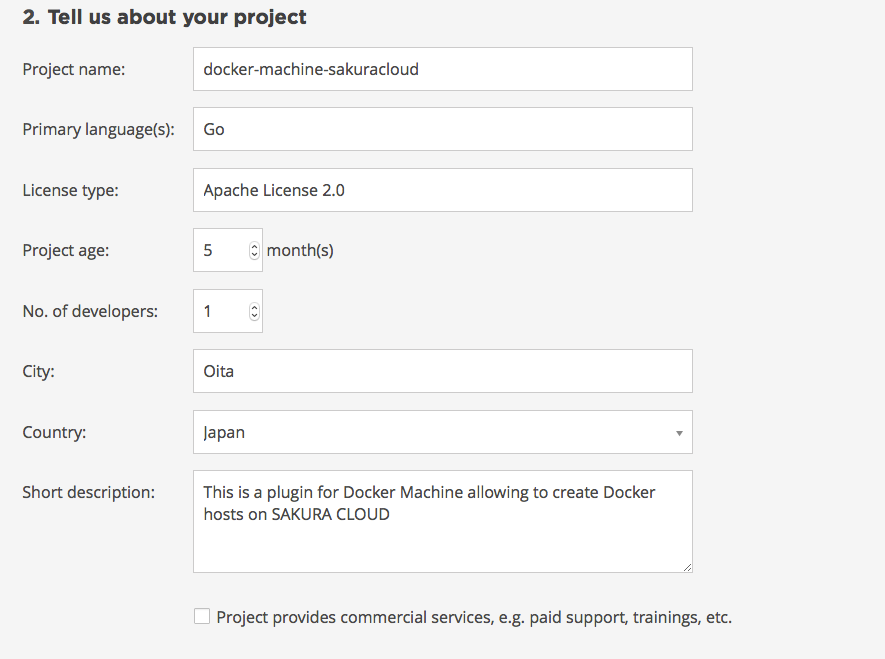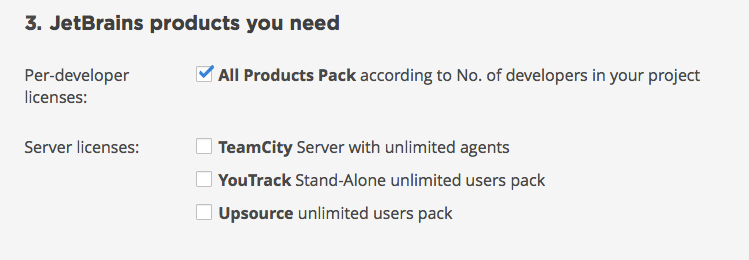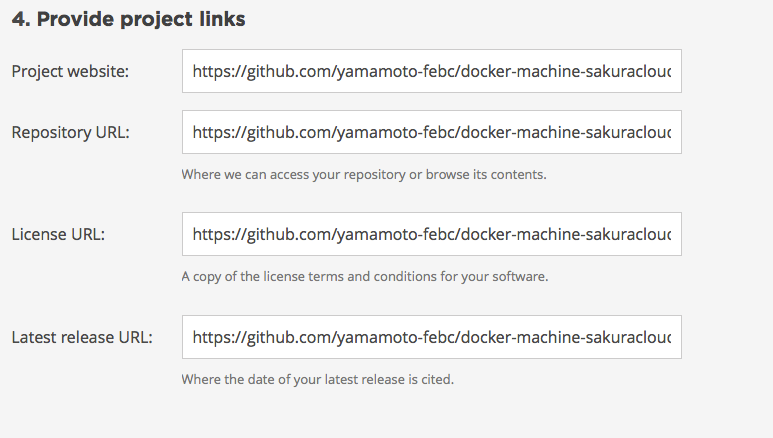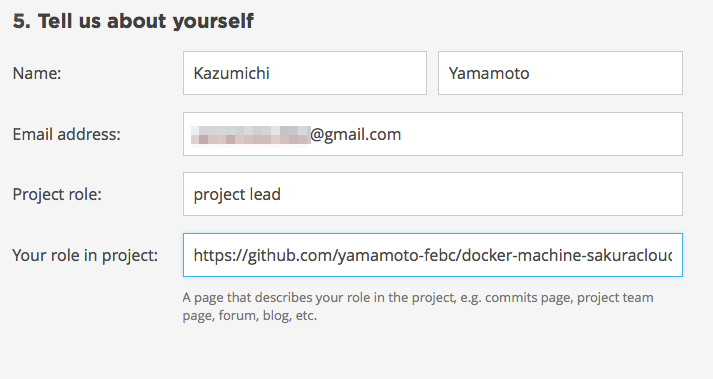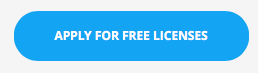ということでオープンソースライセンスの申し込みをしてみることにしました。
2016/4/6時点での手順です。
2016/4/13追記 JetBrainsから受付完了メールが届きました!
2017/10追記 2017年分の更新についても同様の手順でOKでした
準備
参考にしたのは以下のページ
Open Source License はオープンソースのプロジェクトの開発に使用できるライセンスです。
ライセンスの発行には審査が必要です。 条件は、
- プロジェクトのリーダー、または常にコミットしていること
- プロジェクトがオープンソースの定義を満たしていること
- 資金援助などを受けていないこと
- アクティブに開発されていること
- コミュニティがアクティブであること
- ウェブサイトを持っていること
- 定期的にリリースがされていること
とのことでした。
私はdocker-machine-sakuracloudというOSSでgolangでの開発を行っており、
この条件を満たせそうなので早速申し込みを行ってみることにしました。
ただ、開発メンバーは私だけですのでコミュニティが無いと見なされる可能性もあると思います。
ひとまず申し込みを行い結果を待ちます。審査通ればいいなー。(申し込み結果は改めて当記事に追記します。)
申し込み
プロジェクトの種類の選択
申し込みは以下のページから。
https://www.jetbrains.com/buy/opensource/?product=idea
For regular projects欄のapplyボタンをクリックします。
詳細情報入力
次に詳細入力画面です。
1. Do we know you?
まずは新規申し込みなのか、すでに申し込んだことがあるか聞かれます。
今回は新規を選択しました。
2.Tell us about your project
次にオープンソースプロジェクトの情報を入力します。
各項目は多分こんな感じなんだと思います。
-
Project name: プロジェクト名 -
Primary language(s): 開発で主に使うプログラミング言語(複数指定も可) -
License type: プロジェクトのOSSライセンス種類(GPLとかMITとか) -
Project age: 開発期間?今回は5ヶ月(2015/11〜2016/3)としました -
No. of developers: 開発者数 -
City: 何を指定すればいいかわかりませんでした、、 -
Contry: 国 -
Short description: 簡単な説明。github上のREADME.mdから持ってきました。
一番下のProject provides ,,,というチェックボックスはチェックなしです。
有償サポートを提供している場合などはチェックする必要があるようです。
3.JetBrains products you need
必要な製品の選択を行います。
Per-developer licenses と Server licenses と2種類あるようですが、
Server licensesの方はよく知りませんので、チェックなしにしました。
4.Provide project links
プロジェクトの各種情報へのリンク情報を記載します。
-
Project website: プロジェクトのWebサイト。GitHubのプロジェクトトップページを指定しました。 -
Repository URL: リポジトリのURL。GitHubのプロジェクトトップページを指定しました。 -
License URL: ライセンスファイルのURL。GitHub上のプロジェクトからライセンスファイルのURLをコピーして貼り付け -
Latest release URL: 直近のリリースページのURL、GitHubのリリースページのURLを指定しました。
スクリーンショットが見切れてますので以下に入力内容を記載します。
| 項目名 | 記載内容 |
|---|---|
Project website |
https://github.com/yamamoto-febc/docker-machine-sakuracloud |
Repository URL |
https://github.com/yamamoto-febc/docker-machine-sakuracloud |
License URL |
https://github.com/yamamoto-febc/docker-machine-sakuracloud/blob/master/LICENSE |
Latest release URL |
https://github.com/yamamoto-febc/docker-machine-sakuracloud/releases/tag/v0.0.9 |
5.Tell us about yourself
申込者の情報を入力します。
名前、メールアドレスを入力します。
Project roleにはこのプロジェクトでの役割を記入しました。一人で開発しているものですのでリーダー(project lead)と入力しました。
Your role in project欄ですが、GitHubのコミット履歴から私のコミットのみを表示するページのURLを貼り付けました。以下のようなURLです。
申し込み完了画面
申し込みボタンを押すと以下のような画面が表示されます。
入力したメールアドレスあてに確認のメールが届いていると思います。
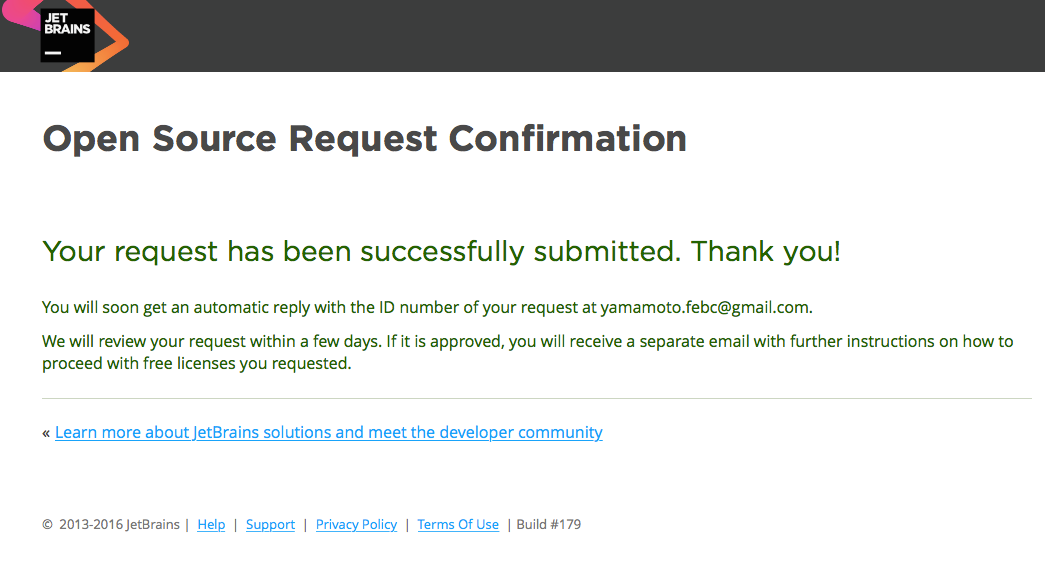
後は待つだけ、、、楽しみです!!
2016/4/13 JetBrainsから受付完了メールが届きました!
この手順で無事ライセンス取得ができました。
今後オープンソースライセンスを申し込む方は是非当記事を参考にされてください。