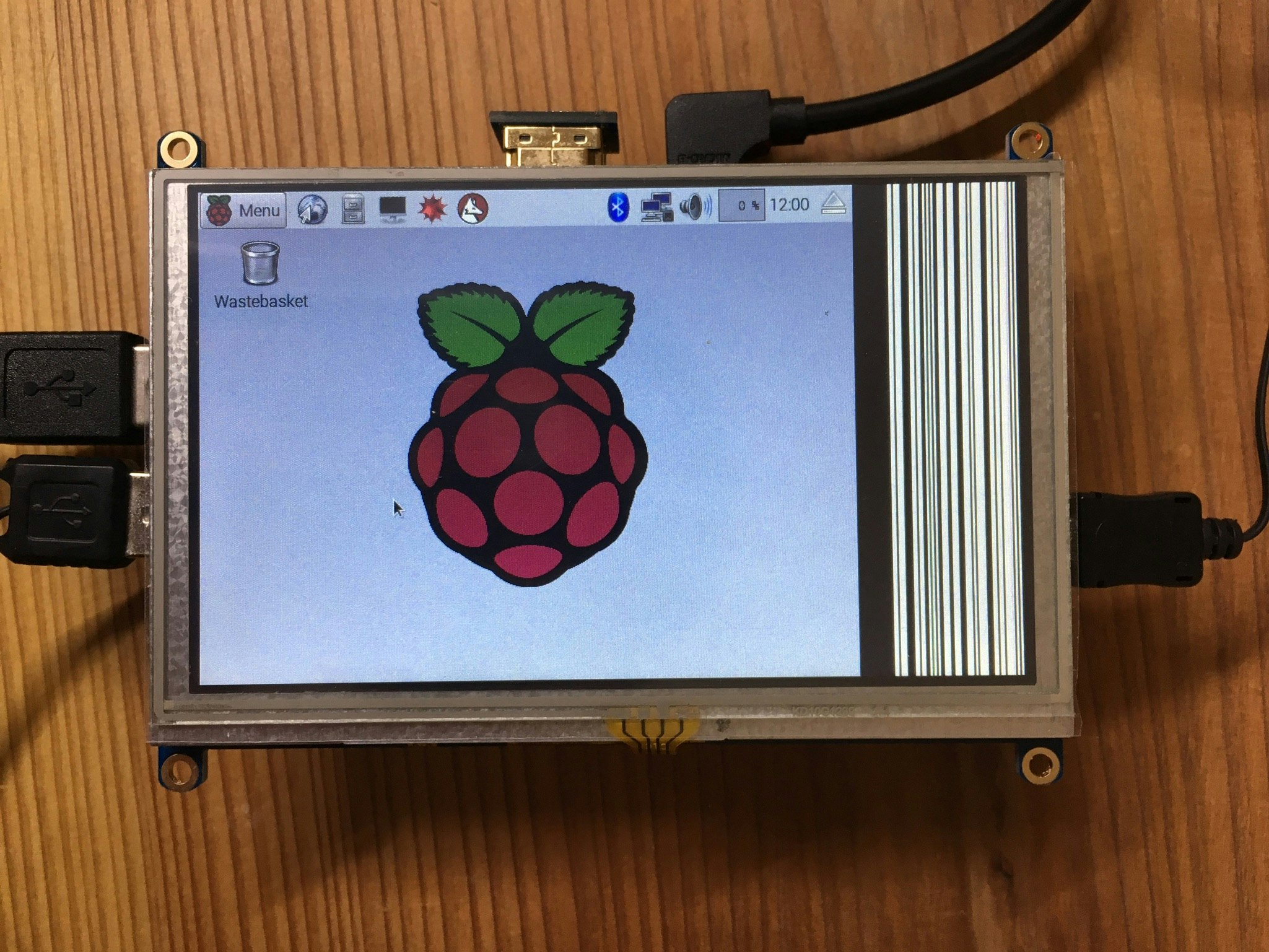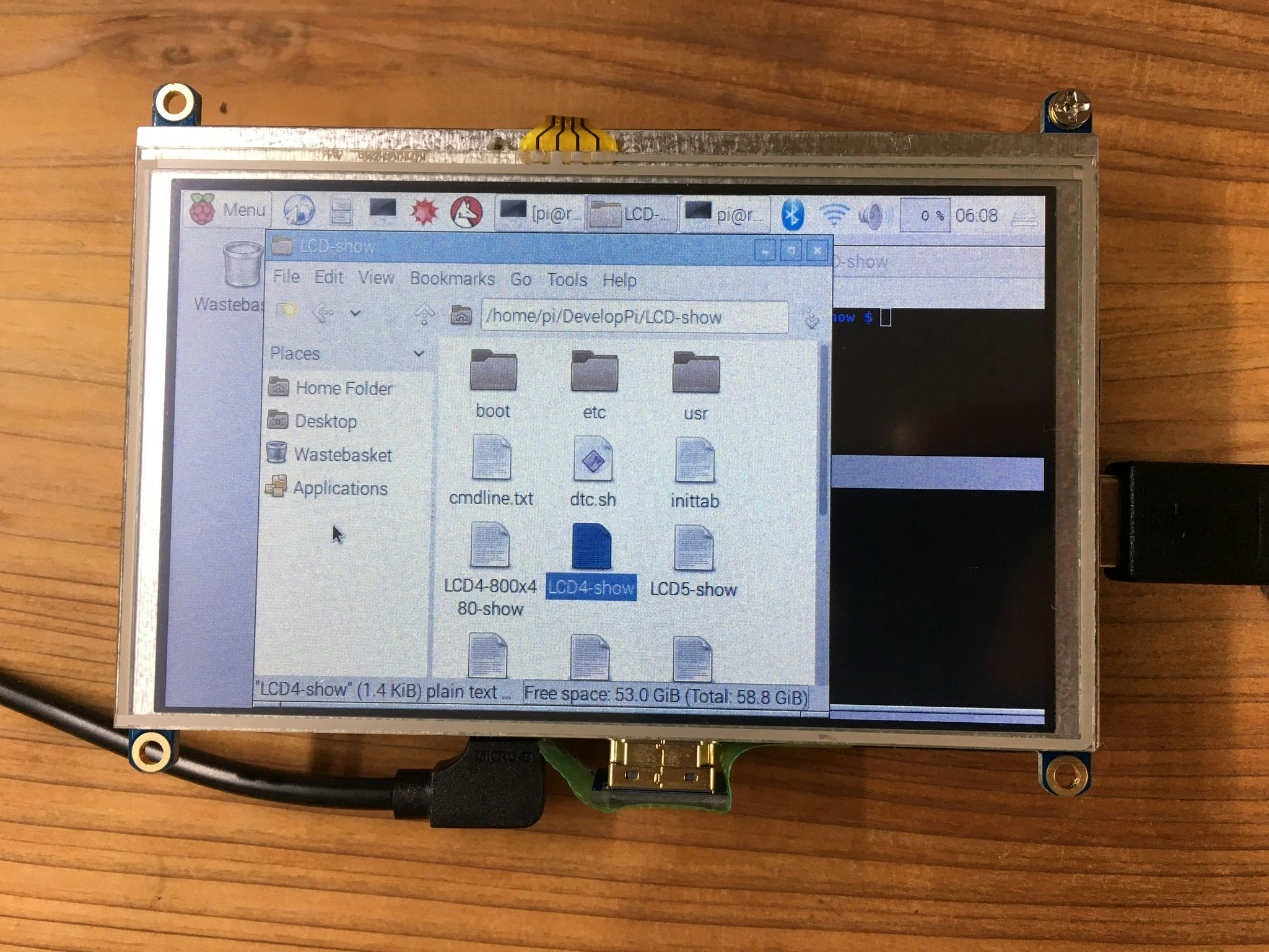はじめに
はじめてのRaspberry Piと一緒に5インチの液晶ディスプレイを買った.
それを使えるようにするまでのほんの少しの奮闘記
使用したもの
Rhaspberry Pi 3
Cocopar 5インチディスプレイ
microSDカード(たまたま家にあった64GB!)
USBキーボード
USBマウス
つないでみた
Raspberry Pi用OS,Raspbian(8.0 jessie)をmicroSDにインストール.
それをRaspberry Piに差して,電源投入!
いきなりついた!
しかし画面は左側に寄った4:3表示です.
さらにタッチパネルは何も反応しません.
デスクトップ画面までは放置で行けました.ここから表示を直していきます.
コンフィグをいじり,ディスプレイ表示を直す
Amazonの商品ページにあったリンクから説明書等をダウンロード.とんでもない容量でしたが,その大半はコンフィグ書き換え済みのRhaspbianイメージのようです.こっちつかうべきだったのかな.
とりあえず説明書にしたがって設定をいじります.
コンフィグを開く
■RaspberryPiで作業
画面上のディスプレイアイコンの「Terminal」を起動.
下記を入力
sudo nano /boot/config.txt
するとnanoというテキストエディタが起動しconfigが起動します.
hdmi_force_hotplug=1
hdmi_group=2
hdmi_mode=1
hdmi_mode=87
hdmi_cvt 800 480 60 6 0 0 0
を追記します.
Ctrl+O Ctrl+Xを押して上書き終了します.
この後再起動を行って,無事ディスプレイ全域に表示されました.
追加設定:ディスプレイ表示を回転させる
上記Configの設定に以下を追加するとディスプレイを180°回転することができます.
display_rotate=2
2の部分を1や3にすることで90°回転もできます.
元に戻す時は,この行を削除するか0にします.
書き終えたら,^X (Ctrl + X)でExitを選択し,yを押して保存します.再起動すれば,ディスプレイの向きが変わっているはずです.
タッチパネルを有効化する
■PCで作業
上記Amazonリンクでダウンロードしたファイルでは以下の過程でエラーが出たので,
①海外のサイト(通販サイト?)からファイルをダウンロードします.
http://www.waveshare.com/wiki/4inch_RPi_LCD_(A) にあった
LCD-show-160811.tar.gzよりダウンロードします
②解凍ソフト(WindowsならばLhaplusなど)で解凍します※.
するとLCD-showというフォルダに解凍されます.
■RaspberryPiで作業
③これをUSBメモリなどにコピーしRhaspberry Piに挿します.
USBメモリを差し込むとFile Manager(Windowsで言うならエクスプローラ)が開くと思うのでCtrl+Cでコピーし,Ctrl+Vで貼りつけできます.
④コピーしたLCD-showフォルダを開きます.
⑤File Managerのメニューバーから
Tools→Open Current Folder in Terminal
を選択してTerminalを開きます.
⑥sudo ./LCD5-showを入力します.
これで設定が行われ,自動的に再起動されるはずです.
※RaspbianでもTerminalにてtar xvf ファイル名で解凍が可能です.
タッチ補正
タッチパネルの位置を補正します.私の場合,画面表示を180°反転したためタッチパネルが上下左右逆になってしまいました.そこで次のように行います.
※私はやってから知ったので,試せませんが,下記の①~③はsudo apt-get install -y xinput-calibratorコマンドで飛ばせるかも?
①Amazonリンクからダウンロードしたフォルダから"xinput-calibrator_0.7.5-1_armhf"を探してUSBにコピーします.
②上記タッチパネル有効化のときと同様に"xinput-calibrator_0.7.5-1_armhf"のあるフォルダでTerminalを開きます.
③以下を各行順に入力します
sudo dpkg -i -B xinput-calibrator_0.7.5-1_armhf
su pi
DISPLAY=:0.0 xinput_calibrator
を入力します.
④画面が灰色になり,赤い十字が出るのでその部分をタッチします.4か所同様にタッチすると画面の向きも含めてタッチパネルの位置補正が完了します.
⑤このままでは再起動した時に設定が消えてしまいます.補正完了後に表示された黒いTerminalに次のような感じに表示されるはずです.
Calibrating EVDEV driver for "ADS7846 Touchscreen" id=6
current calibration values (from XInput): min_x=208, max_x=3905 and min_y=288, max_y=3910
Doing dynamic recalibration:
Setting new calibration data: 3912, 173, 3924, 183
--> Making the calibration permanent <--
copy the snippet below into '/etc/X11/xorg.conf.d/99-calibration.conf'
Section "InputClass"
Identifier "calibration"
MatchProduct "ADS7846 Touchscreen"
Option "Calibration" "3912 173 3924 183"
EndSection
以下はこの説明に従って作業します.
⑥ 3912 173 3924 183 の部分をコピーします(数字は毎度異なります).TerminalでのコピーはCtrl+Shift+Cです.
⑦Terminalを開きます.
⑧以下を入力します.
sudo nano /etc/X11/xorg.conf.d/99-calibration.conf
これにより タッチパネルのコンフィグファイルが開きます.
⑨上記補正完了後のTerminalと似た文字列が書かれていると思います.”208 3905 288 3910”などの数字の部分を消し,先ほどの数字をペーストします.nano上ではキーボード操作しかできません.該当の数字を削除したのちにCtrl+Shift+Vでペーストできます.
⑩Ctrl+Xで終了します.その際上書きの可否を訪ねてくるのでYを押します.
以上で再起動してもタッチの補正が効くはずです.
その他注意
電源について
ANKER製最大4.8AのACアダプタを使用しました.これはUSBが2ポートあり,1ポート最大2.4Aを流せると書いてあります.測定していないため,実際にどのくらい流れているかは分かりませんが,最初2ポートをRaspberry Piと液晶それぞれにつないで試しましたが,Raspberry Piのみへの供給でも動きました.