この記事はFUN Advent Calendar 2019の19日目の記事です。
未来大生なら誰もが触っているAndrooidOSについてです。
AndroidOSをビルドして、実機で動かす方法について説明します。
エミュレータで動かす方法については@natmarkさんの記事が一番わかりやすいです。
※こちらの方法で端末が文鎮化しても一切責任は取りません
文鎮化した場合はこちらの記事を参考に直してみてください
環境
ビルドするためには、64ビットで250GBの空き容量が必要です。
自分はこんな感じの環境でやりました。
- OS: Ubuntu18.04
- RAM: 8GB
- CPU: Corei3(2コア/4スレッド)
- ROM: HDD 500GB
- 実機: Pixel 3a
ビルドの準備
必要なパッケージをインストール
$ sudo apt update
$ sudo apt -y install curl make zip unzip \
git python default-jre openjdk-8-jdk \
bison g++-multilib gcc-multilib libxml2-utils
repoのインストール
ソースコードのDLに必要repoが必要になります
$ mkdir ~/bin
$ PATH=~/bin:$PATH
$ curl https://storage.googleapis.com/git-repo-downloads/repo > ~/bin/repo
$ chmod a+x ~/bin/repo
プロジェクト用のフォルダの作成
$ mkdir AOSP
$ cd AOSP
リポジトリのクローン
$ repo init -u https://android.googlesource.com/platform/manifest -b android-10.0.0_r1
$ repo sync -j4
-
-b android-10.0.0_r1でタグを選択しています- タグ一覧
- ここで選択するタグはなんでもいいわけではなく、
Supported devicesに、AndroidOSを入れようとしている実機の名前が無いといけません。 - 本記事ではPixel 3aを使用するので、Pixel 3aをサポートしている
android-10.0.0_r1を選択しています
-
repo syncでリポジトリのクローンをします- 環境にもよりますが、1時間以上かかります
デバイスドライバの入手
- リポジトリをクローンをした時のタグのビルドバージョンを確認します
 - `android10.0.0-r1`のビルドバージョンは`QP1A.190711.019`
- [こちらのページ](https://developers.google.com/android/drivers)で、端末名とビルドバージョンにあったものを探します
- `android10.0.0-r1`のビルドバージョンは`QP1A.190711.019`
- [こちらのページ](https://developers.google.com/android/drivers)で、端末名とビルドバージョンにあったものを探します
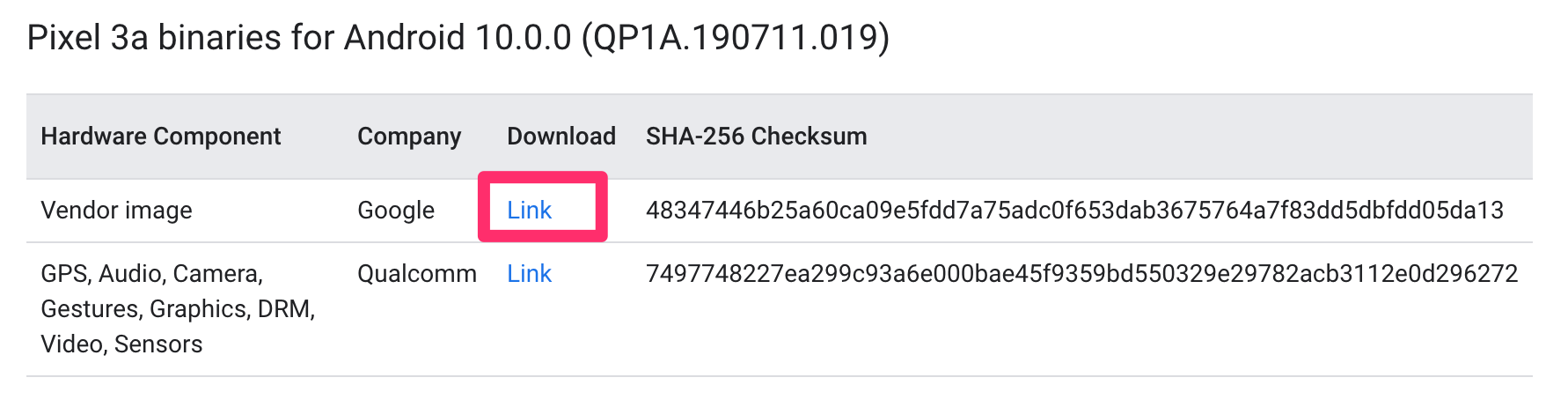
Vendor imageのDownload Linkのリンクのアドレスをコピーして、AOSPフォルダ内でcurlして解凍します
$ curl -o hoge コピーしたリンクのアドレス
$ tar -xzvf hoge
解凍するとx extract-google_devices-sargo.shのようにシェルが生成されるので実行します
$./extract-google_devices-sargo.sh
- 利用規約が流れるのでずーっとみていって、最後に「I ACCEPT」と入力してくださいと表示されるので「I ACCEPT」を入力してEnterを押します
- すると、AOSPフォルダ内に
vendorが生成されます
 - ここでビルドバージョンを間違えると、ビルドと実機に入れることが成功しても、タッチが効かないなどバグるので気をつけてください
- ここでビルドバージョンを間違えると、ビルドと実機に入れることが成功しても、タッチが効かないなどバグるので気をつけてください
ビルド
前準備
AOSPフォルダ内で以下のコマンド入力します
$ export LC_ALL=C
$ source build/envsetup.sh #環境設定
$ lunch ターゲット端末のコードネーム
- ローケル環境変数を英語にしないとビルドがこけるため
LC_ALL=Cとします -
source build/envsetup.shでlunchコマンドなどが使えるようになります -
lunchコマンドでは、どの端末を対象とするのか、コードネームを指定する必要があり、このページから各端末のコードネームを確認することができます - Pixel 3aのコードネームは
sargoなので、lunch aosp_sargo-userdebugと叩きます
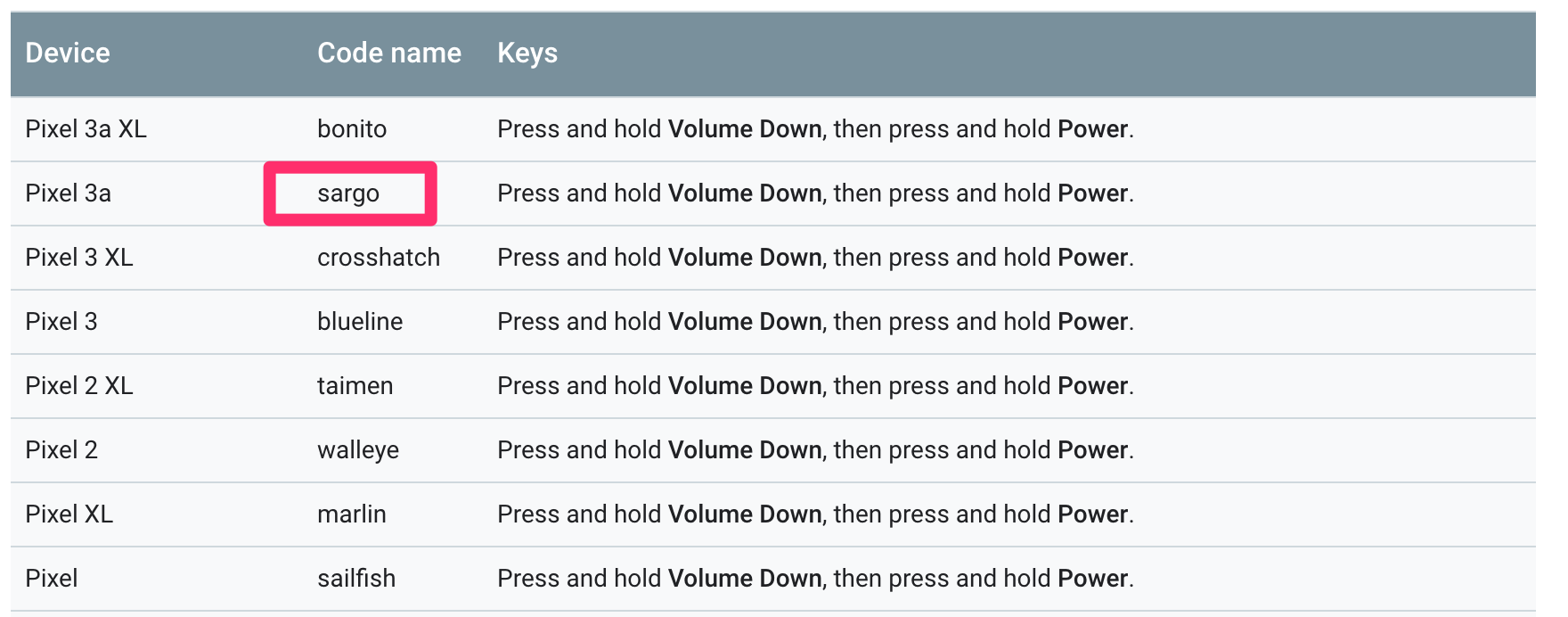 - 引数なしで`lunch`のみを叩くと全てのターゲットの選択肢が表示されるので、それで指定することもできます
- 引数なしで`lunch`のみを叩くと全てのターゲットの選択肢が表示されるので、それで指定することもできます
$ lunch
You're building on Linux
Lunch menu... pick a combo:
1. aosp_arm-eng
2. aosp_arm64-eng
3. aosp_blueline-userdebug
4. aosp_bonito-userdebug
5. aosp_car_arm-userdebug
6. aosp_car_arm64-userdebug
7. aosp_car_x86-userdebug
8. aosp_car_x86_64-userdebug
9. aosp_cf_arm64_phone-userdebug
10. aosp_cf_x86_64_phone-userdebug
11. aosp_cf_x86_auto-userdebug
12. aosp_cf_x86_phone-userdebug
13. aosp_cf_x86_tv-userdebug
14. aosp_crosshatch-userdebug
15. aosp_marlin-userdebug
16. aosp_sailfish-userdebug
17. aosp_sargo-userdebug
18. aosp_taimen-userdebug
19. aosp_walleye-userdebug
20. aosp_walleye_test-userdebug
21. aosp_x86-eng
22. aosp_x86_64-eng
23. beagle_x15-userdebug
24. fuchsia_arm64-eng
25. fuchsia_x86_64-eng
26. hikey-userdebug
27. hikey64_only-userdebug
28. hikey960-userdebug
29. hikey960_tv-userdebug
30. hikey_tv-userdebug
31. m_e_arm-userdebug
32. mini_emulator_arm64-userdebug
33. mini_emulator_x86-userdebug
34. mini_emulator_x86_64-userdebug
35. poplar-eng
36. poplar-user
37. poplar-userdebug
38. qemu_trusty_arm64-userdebug
39. uml-userdebug
Which would you like? [aosp_arm-eng] 17
ビルド
$ make -j4
- -jオプションでスレッド数を指定すると、ビルド時間を短縮できます
- 自分の環境では8時間かかりました
ビルドの完了
#### build completed successfully (49:27 (mm:ss)) ####
最後にこれが表示されていればビルド成功です!
キャッシュ
- キャッシュを有効にすると次回以降のビルド時間を早めることができます
$ export USE_CCACHE=1 #ccacheを有効にする
$ export CCACHE_DIR=/home/$USER/.ccache #キャッシュディレクトリの指定
$ ccache -M 100G #ccacheでキャッシュするサイズ上限
ビルドが失敗した場合
- 前のビルドで生成されたファイルを削除します
- 基本的にビルドに失敗した場合に使います
$ make clobber
実機にビルドしたAndroidOSを入れる
adb, fastbootの導入
adbとfastbootを導入します
$ sudo apt-get install android-tools-adb
$ sudo apt-get install android-tools-fastboot
- adbとfastbootは最新バージョンでなければ実機に入れる時にエラーを吐きます
- 上記コマンドで最新バージョンを入手できたとは限らないため、このページから入手します
- SDK Platform-Tools for Linuxをダウンロードして解凍すると、platform-toolsが生成され、その中に最新バージョンのadbとfastbootが入っています
現状入っているadbを最新バージョンのadbと置き換えるため、adb --versionを使ってadbの場所を確認します
$ adb --version
Android Debug Bridge version 1.0.41
Version 29.0.5-5949299
Installed as /usr/lib/android-sdk/platform-tools/adb
-
/usr/lib/android-sdk/platform-tools/adbに入っていることを確認したので、/usr/lib/android-sdk/platform-toolsをダウンロードしたplatform-toolsと置き換えます - これで最新のadbとfastbootを導入することができました
実機の設定をする
-
設定アプリを開き、デバイス情報を開き、一番下にある「ビルド番号」を10回ほど連続でタップします
- これで開発者向けオプションが有効になります
-
システムを開き、開発者向けオプションを開きます
- 「OEMロック解除」をONにします
- 「USBデバッグ」をONにします
fastbootモードに入る
- 実機をPCに接続します
- fastbootモードに入るために次のコマンドを打ちます
$ adb reboot bootloader
するとこのような画面になります

次にブートローダーをアンロックします
$ fastboot flashing unlock
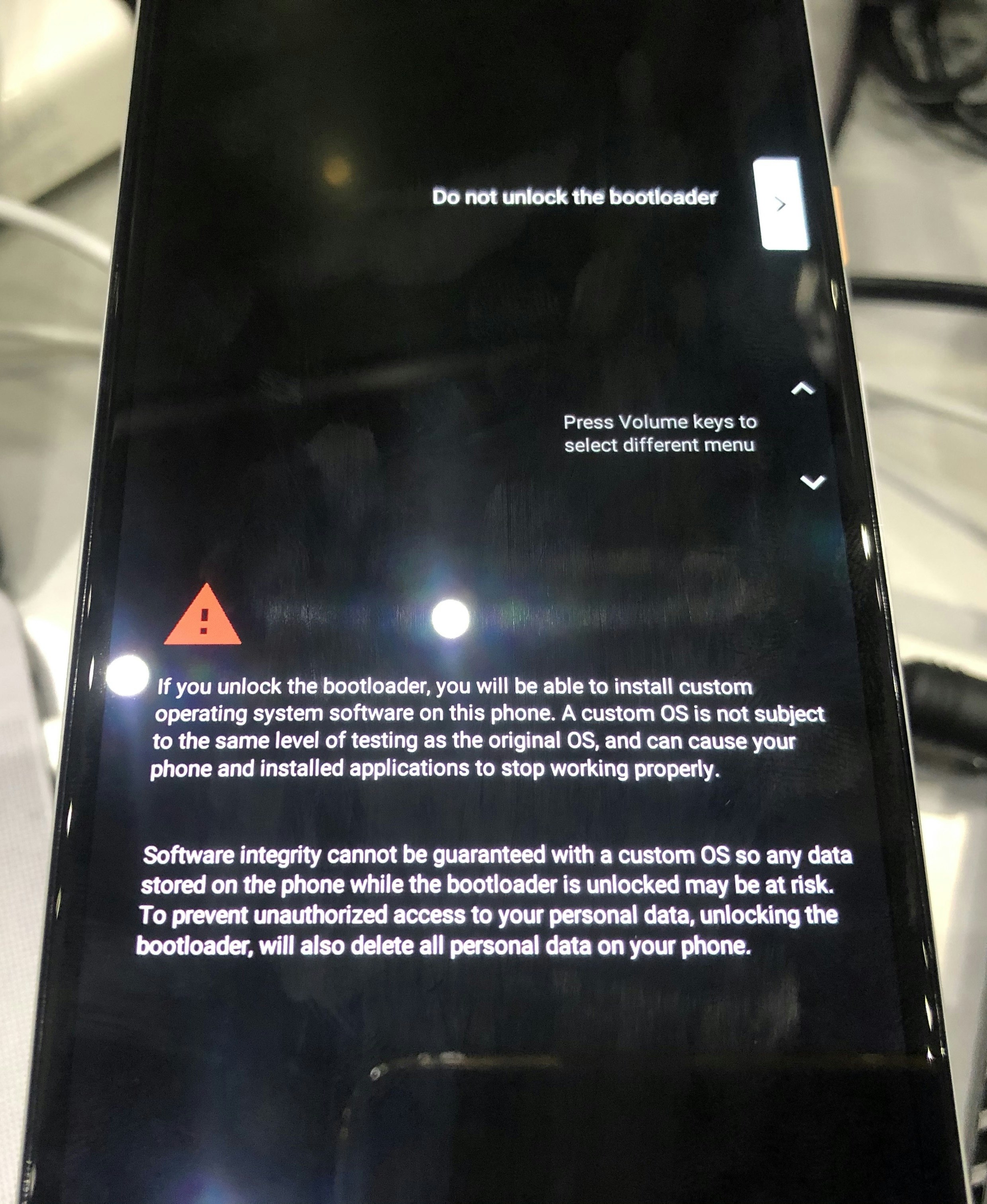 音量ボタン押して`Do not unlock the bootloader`を`Unlock the bootloader`に変更し、電源ボタンを押します
これでブートローダーがアンロックされました
音量ボタン押して`Do not unlock the bootloader`を`Unlock the bootloader`に変更し、電源ボタンを押します
これでブートローダーがアンロックされました
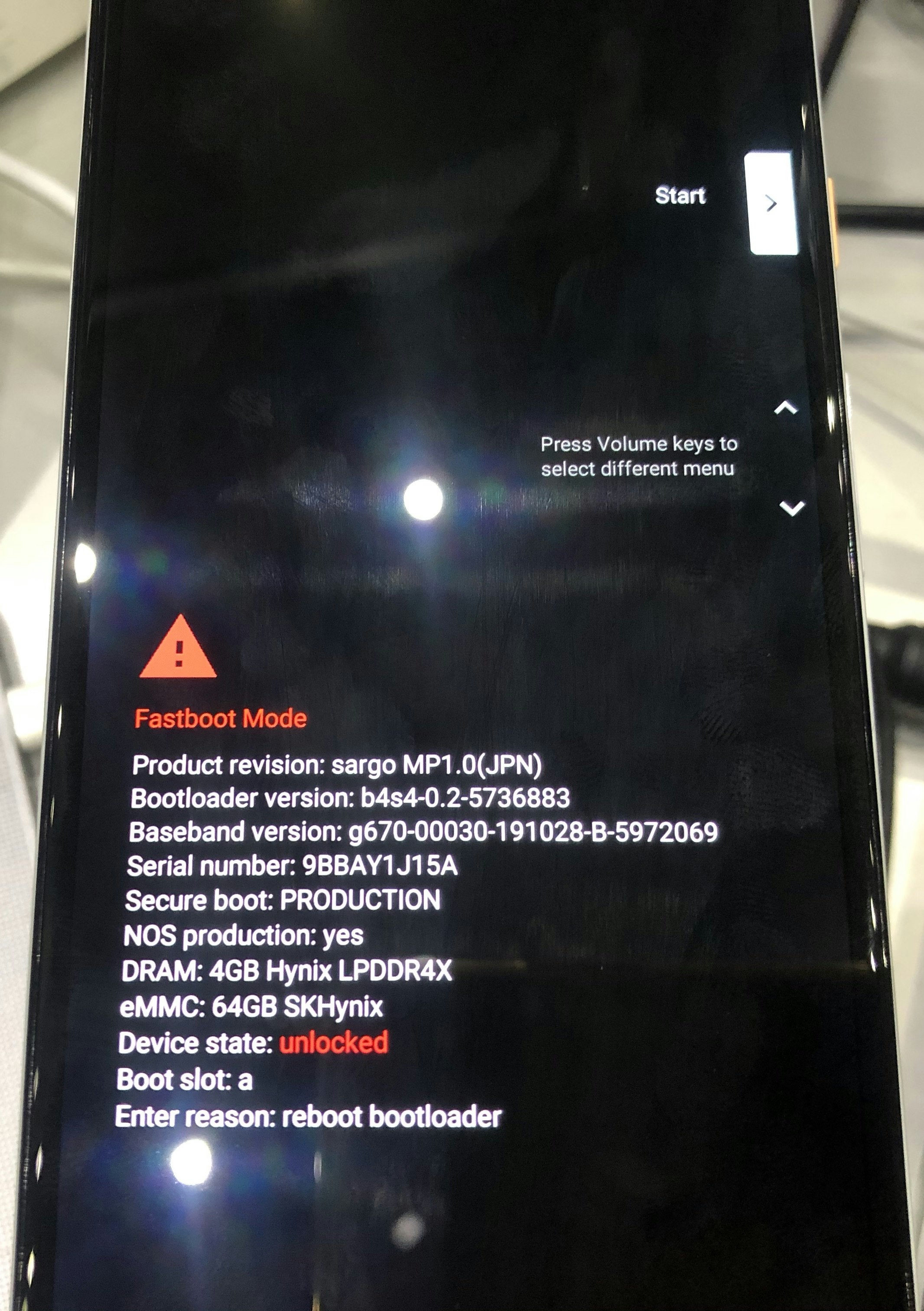
最後にこのコマンドを打ち込んでしばらく待つと...
$ fastboot flashall -w
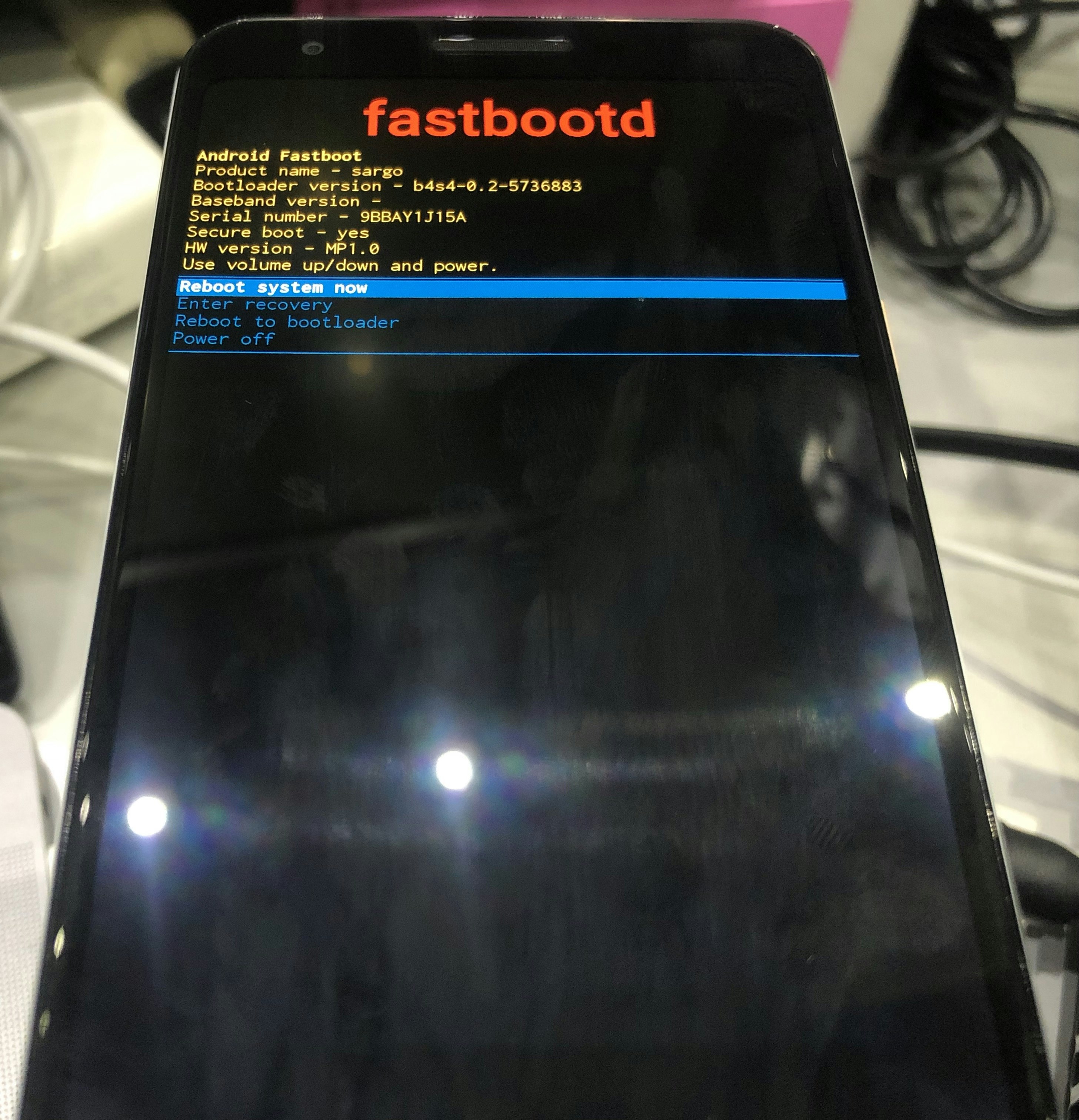 ↓
↓
 ↓
↓
 ↓
↓
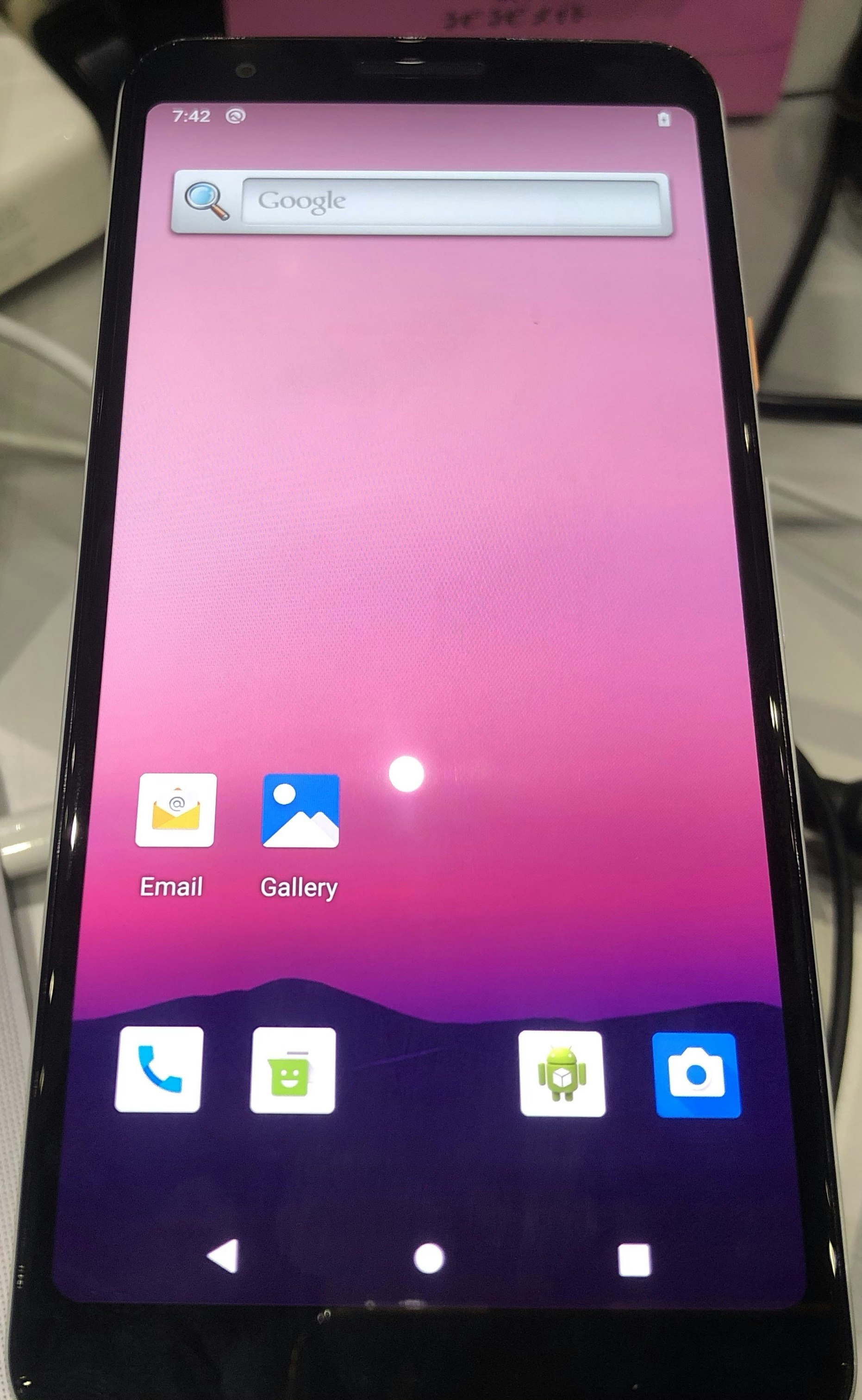
無事、ビルドしたAndroidOSを実機に入れることができました!!!
ANDROID_PRODUCT_OUT not setが表示された場合
boot.imgなどが入った、端末のコードネームのフォルダのpathを指定する必要があります
.bashrcを開き、pathを書きます
$ vim .bashrc
# .bashrcにこれを追加します
export ANDROID_PRODUCT_OUT=/home/ユーザー名/AOSP/out/target/product/端末のコードネーム
自分の環境(Pixel 3a)の場合、export ANDROID_PRODUCT_OUT=/home/yamakentoc/AOSP/out/target/product/sargoとなります
最後に.bashrcを読み込んで...
$ source .bashrc
もう一度fastboot flashall -wを叩くとできるはずです
終わりに
ビルドしたAndroidOSを実機へ導入する方法を解説しているサイトは少なく、どうしても英語や中国語のサイトを見なければいけなく大変でした。。。(それでもサイトの内容が古かったり)
AlaskaLinuxUser AKLUというYoutubeチャンネルがAOSP関連のこと(ビルドの方法含め)で動画を随時投稿しているっぽいのでおすすめです
なんだかんだ10日間かかって実機で動かすことができたのでよかったです。
間違いなどありましたらコメントでご教授くださるとありがたいです。
fastboot flashall -wでエラーが起きたり、エラーが起きなくても、起動ができないことがよくあります。
そういう場合は使用しているandroid-10.0.0_r1などのタグ(ブランチ)が悪さしていることもあるので、どうしても上手くいかない場合はタグを切り替えてみた方がいいです
確認できているタグだと、android9.0.0_r47はfastboot flahall -wの実行中に、本来fastbootdモードに勝手に切り替わるところが切り替わらないなど、バグがあります。
エラーが起きた場合は最後にまとめたよく使うadb, fastbootコマンドが役に立つと思います。
よく使うadb, fastbootコマンド
- 接続されている端末の確認
$ adb devices
#or
$ fastboot devices
- fastbootモードで再起動
$ adb reboot bootloader
- リカバリーモードで再起動
$ adb reboot recovery
- fastbootモード内でfastbootモードを再起動
$ fastboot reboot-bootloader
- システムの通常起動
$ fastboot reboot
- fastbootdモードで再起動
$ adb reboot fastboot
参考サイト
- AOSP環境構築 [備忘録]
- Android Open Source Project
- Building A Connected Android-Based Bus Stop Display
- Build your own custom Android ROM using Android Open Source Project(AOSP)
- build-aosp-on-ubuntu
- building AOSP, fastbooting on a device
- Flash Nexus Device with Compiled AOSP
- Compile AOSP 10: Setting up the build environment and repo sync