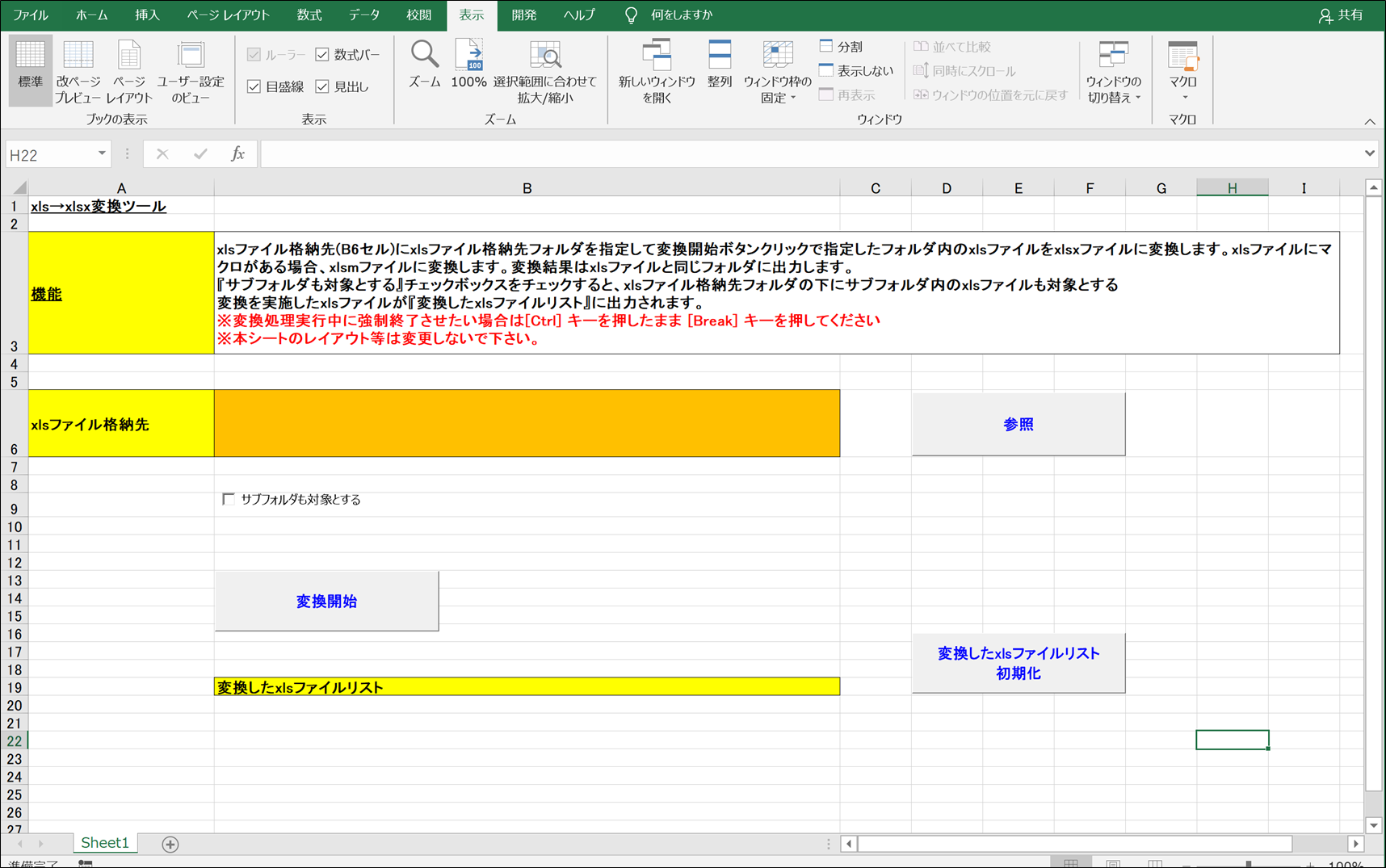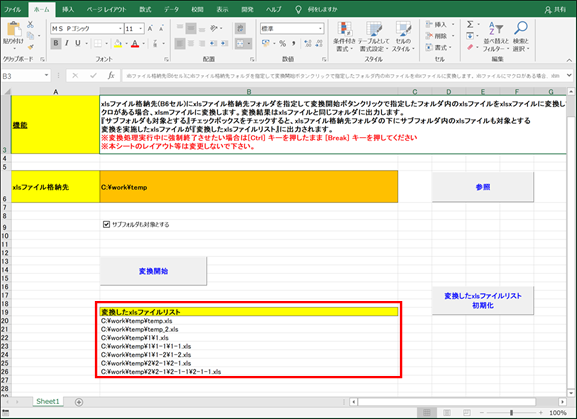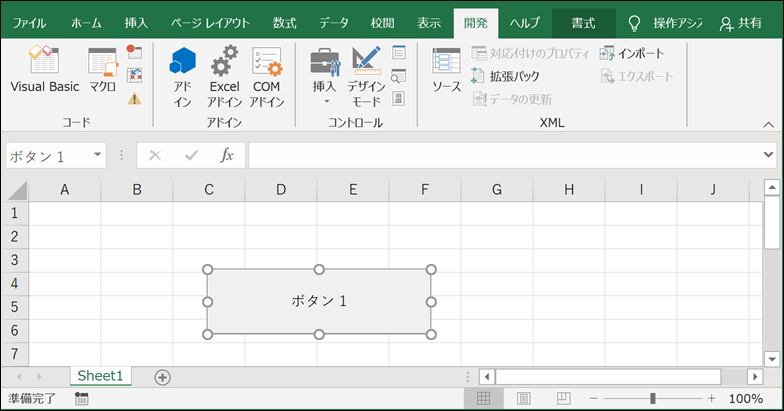Excelの旧バージョン.xlsファイルを新バージョンの.xlsxファイルに変換するツールを作成してみた
Excelの旧バージョン.xlsファイルが多数あり、新バージョンの.xlsxファイルに変換する必要が発生した。少数のファイルなら個々にファイルを開いて.xlsxへ再保存すれば良いが、多数のファイルがあるため、.xlsファイルを.xlsxファイルに変換するする簡易的なツールを作ってみたので備忘録的に記載します。
《目次》
ツールの動作環境
ツールの概要
ツールの実行例
部品の配置
ソース
ソース解説
ツールの動作環境
-
OSはWindows10
- 1903(OSビルド18362.1016)
-
Excel2016
- MSO(16.0.13127.20266) 64ビット
ツールの概要
- 『xlsファイル格納先』欄にxlsファイル格納先フォルダを入力する。
- 『参照』ボタンクリックでファイルダイアログを表示して『xlsファイル格納先』欄を指定することも可能。
- xlsファイル格納先フォルダ下のサブフォルダ内のxlsファイルも変換対象としたい場合、『サブフォルダも対象とする』チェックボックスをチェックする。
- 『変換開始』ボタンクリックで変換を開始する。指定された条件でxlsファイルをxlsxファイルに変換する。xlsファイルにマクロがある場合、xlsmファイルに変換する。変換結果はxlsファイルと同じフォルダに出力する。
- 変換を実施したxlsファイルが『変換したxlsファイルリスト』欄に出力される。
- 『変換したxlsファイルリスト初期化』ボタンをクリックすると、『変換したxlsファイルリスト』欄が初期化される。
- 変換処理実行中に強制終了させたい場合は[Ctrl] キーを押したまま [Break] キーを押す。
ツールの実行例
- 『ファイル格納先』欄に『C:\work\temp』を指定する。
- 『サブフォルダも対象とする』をチェックする。
- 『変換開始』をクリックする。
- 7個のxlsファイルが存在する。
- 『変換したxlsファイルリスト』欄に変換を実施した7個のxlsファイルが出力される。
- xlsファイルに対応するxlsxファイルが7個作成される。
部品の配置
コマンドボタン、チェックボックスの配置方法
- Excelの開発タブにてコントロール→挿入でフォームコントロールのコマンドボタンやチェックボックスを指定して配置する。
- 開発タブは、Excelのディフォルトでは非表示となっているため、表示設定が必要です。ファイルタブ→オプション→リボンのユーザ設定で開発をチェックすると開発タブが表示される。
コマンドボタン配置例
- コマンドボタンを配置すると以下のマクロの登録画面が表示される。『マクロ名』欄にマクロの名前(本例の場合、『Excel_format_Convert』)を入力して、『新規作成』ボタンをクリックする。
- Visual Basic for Applications画面が表示される。
Visual Basic for Applications画面

- コマンドボタンが作成される。
ソース
1 Private Const INPUT_SEL As String = "B6" 'xlsファイル格納先入力セル
2 Private Const LIST_START_SEL As Long = 20 '
3 Private Const List_CLEAR_RANGE As String = "B20:B1048576" '変換したxlsファイルリスト初期化範囲
4 Dim cnt As Long
5
6
7 '変換開始
8 Sub Excel_format_Convert()
9
10
11 'フォルダの場所を変数に入れる
12 Dim Folder_path As String
13 Dim rc As Boolean 'サブフォルダも対象とするかチェックボックスの値
14 Folder_path = Range(INPUT_SEL).Value
15 cnt = LIST_START_SEL
16 '変換したxlsファイルリスト初期化
17 List_Clear
18 'xlsファイル格納先指定チェック
19 If Folder_path <> "" Then
20 'xlsファイル格納先存在チェック
21 If Dir(Folder_path, vbDirectory) <> "" Then
22 'サブフォルダも対象とするかチェックボックスの値取得
23 rc = Worksheets("Sheet1").CheckBoxes(1).Value = xlOn
24
25 '変換実行
26 Call Convert(Folder_path, rc)
27 Else
28 MsgBox vbCrLf & vbCrLf & "xlsファイル格納先に指定されたフォルダが存在しません" & vbCrLf & vbCrLf, vbOKOnly + vbCritical
29 Exit Sub
30 End If
31 Else
32 MsgBox vbCrLf & vbCrLf & "xlsファイル格納先が指定されていません" & vbCrLf & vbCrLf, vbOKOnly + vbCritical
33 Exit Sub
34 End If
35 MsgBox vbCrLf & vbCrLf & " 処理完了しました " & vbCrLf & vbCrLf, vbOKOnly + vbInformation
36 End Sub
37
38 '変換実行
39 Sub Convert(Folder_path As String, rc As Boolean)
40 Dim Excel_book
41
42 'xlsファイルを探すように指定
43 Excel_book = Dir(Folder_path & "\*.xls*")
44
45 '指定フォルダから、xlsファイルを開き、xlsxで保存
46 Do Until Excel_book = ""
47 If LCase(Right(Excel_book, 3)) = "xls" Then
48
49 Workbooks.Open Filename:=Folder_path & "\" & Excel_book
50
51 Application.DisplayAlerts = False
52 'マクロ有無
53 If ActiveWorkbook.HasVBProject = True Then
54 ActiveWorkbook.SaveAs Filename:=Folder_path & "\" & Excel_book & "m", FileFormat:=xlOpenXMLWorkbookMacroEnabled
55 Else
56 ActiveWorkbook.SaveAs Filename:=Folder_path & "\" & Excel_book & "x", FileFormat:=xlOpenXMLWorkbook
57
58 End If
59 ActiveWorkbook.Close
60 Application.DisplayAlerts = True
61
62 ThisWorkbook.Worksheets("Sheet1").Cells(cnt, 2).Value = Folder_path & "\" & Excel_book
63 cnt = cnt + 1
64 End If
65 Excel_book = Dir()
66 Loop
67
68 'サブフォルダも対象なら以下を実行
69 If rc = True Then
70 With CreateObject("Scripting.FileSystemObject")
71 For Each f In .GetFolder(Folder_path).SubFolders
72 '変換実行(再帰的呼び出し)
73 Call Convert(f.Path, rc)
74 Next f
75 End With
76 End If
77 End Sub
78
79 '変換したxlsファイルリスト初期化
80 Sub List_Clear()
81 ThisWorkbook.Worksheets("Sheet1").Range(List_CLEAR_RANGE).Value = ""
82 End Sub
83
84 '参照
85 Sub Dir_Select()
86 With Application.FileDialog(msoFileDialogFolderPicker)
87 If .Show = True Then
88 Range(INPUT_SEL).Value = .SelectedItems(1)
89 End If
90 End With
91 End Sub
92 '『サブフォルダも対象とする』チェックボックス
93 Sub check_Click()
94
95 End Sub
ソース解説
-
参照処理:Dir_Select(84~91行目)
『参照』ボタンをクリック時に呼び出される処理。
ファイルダイアログを表示して選択されたフォルダを『xlsファイル格納先』欄に設定する。 -
変換したxlsファイルリスト初期化処理:List_Clear(79~82行目)
『変換したxlsファイルリスト初期化』ボタンをクリック時に呼び出される処理。
また、変換開始処理(Excel_format_Convert)からも呼び出される。
『変換したxlsファイルリスト』欄を初期化する。 -
『サブフォルダも対象とする』チェックボックス:check_Click(92~95行目)
『サブフォルダも対象とする』チェックボックスをクリック時に呼び出される処理。
何もしない。 -
変換開始処理:Excel_format_Convert(7~36行目)
『変換開始』ボタンクリック時に呼び出される処理。- 14~17行目:各種初期化等を実施する。
- 19,31~34行目:『xlsファイル格納先』欄の入力チェックを実施する。未入力の場合、エラーのメッセージボックスを表示して終了する。
- 21,27~30行目:『xlsファイル格納先』欄に入力されたフォルダの存在チェックを実施する。フォルダが存在しない場合、エラーのメッセージボックスを表示して終了する。
- 23行目:『サブフォルダも対象とする』チェックボックスの状態を取得する。
- 26行目:変換実行処理(Convert)を呼び出す。第1引数:『xlsファイル格納先』、第2引数:『サブフォルダも対象とする』
-
変換実行処理:Convert(38~77行目)
変換開始処理(Excel_format_Convert)から呼び出される。
また、サブフォルダも対象とする場合は自身から再帰的呼び出しを行う。- 43~46,65~66行目:.xlsを探し見つかった分ループする。
- 47,64行目:ファイル名の右から3つが、『xls』の場合のみ、処理をする。LCase関数は大文字を小文字にする関数なのでファイル名が『XLS』でも処理をする。
- 49行目:Excelファイルを開く。
- 51行目:警告を無視するように設定する。(保存時にすでに同じ名前のファイルがあった場合等の警告を出さないように設定する)
- 53~58行目:HasVBProjectで該当xlsファイルにマクロ入っているか判定を行い、マクロが入っている場合は、『xlsm』にして、ファイル形式(FileFormat)を、マクロ有効ブック(xlOpenXMLWorkbookMacroEnabled)にして保存する。マクロが入っていない場合は、『xlsx』にし、ファイル形式(FileFormat)を、Excelブック(xlOpenXMLWorkbook)にして保存する。出力先フォルダはxlsファイルと同じフォルダ(Folder_path)としている。
- 59行目:Excelファイルを閉じる。
- 60行目:警告を無視する設定を解除する。
- 62~63行目:『変換したxlsファイルリスト』欄に変換を実施したxlsファイルを出力する。
- 69,76行目:サブフォルダも対象の場合、以下の処理を行う。
- 71~75行目:配下のサブフォルダを全て取り出し、変換実行処理(Convert)を再帰的に呼び出す。