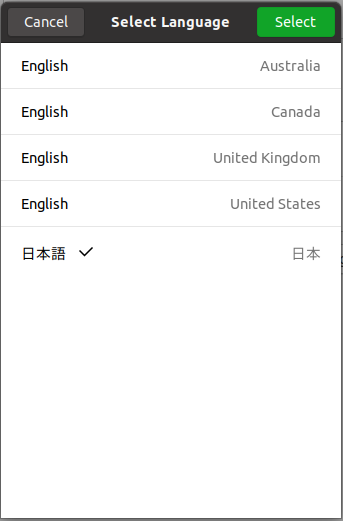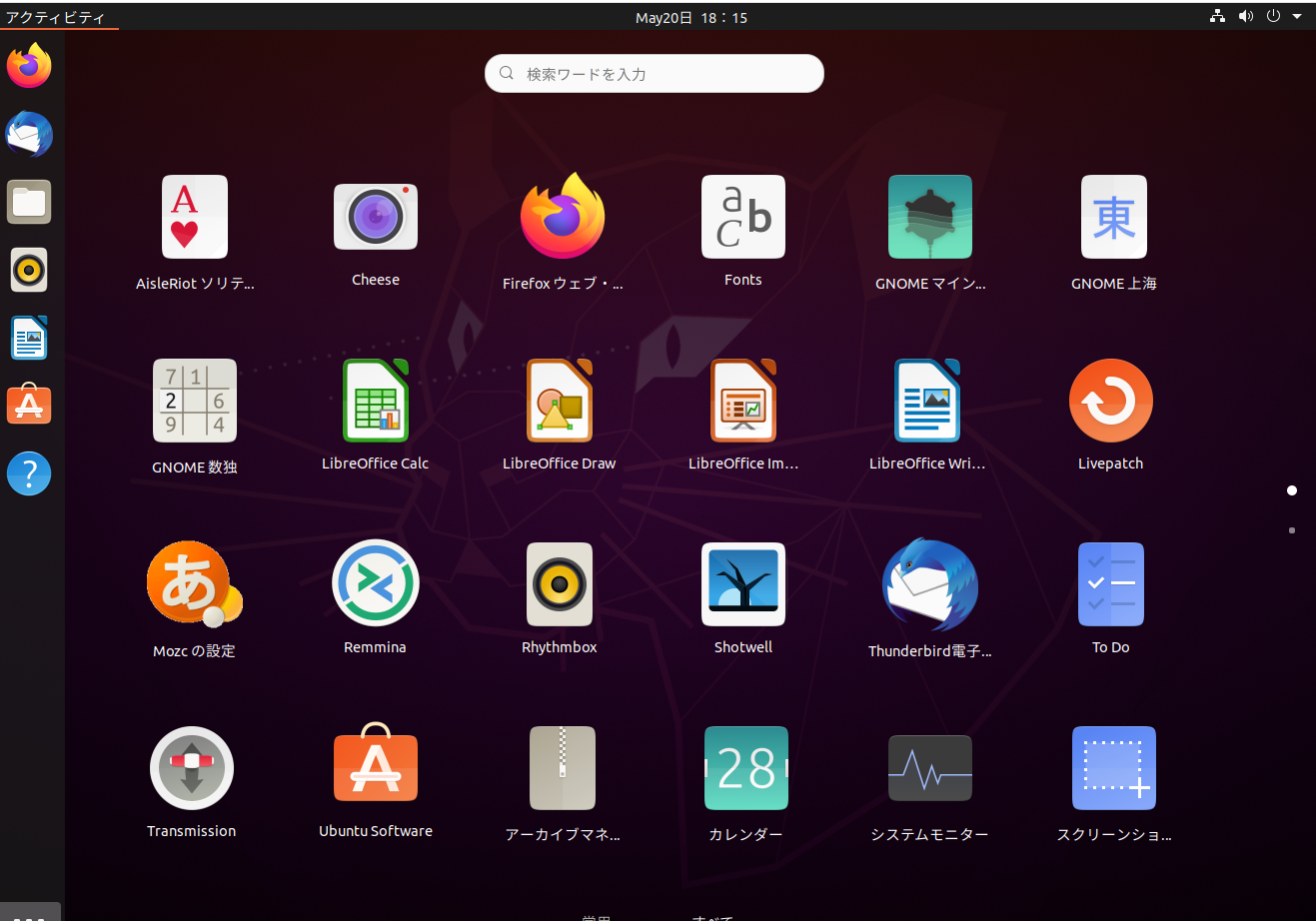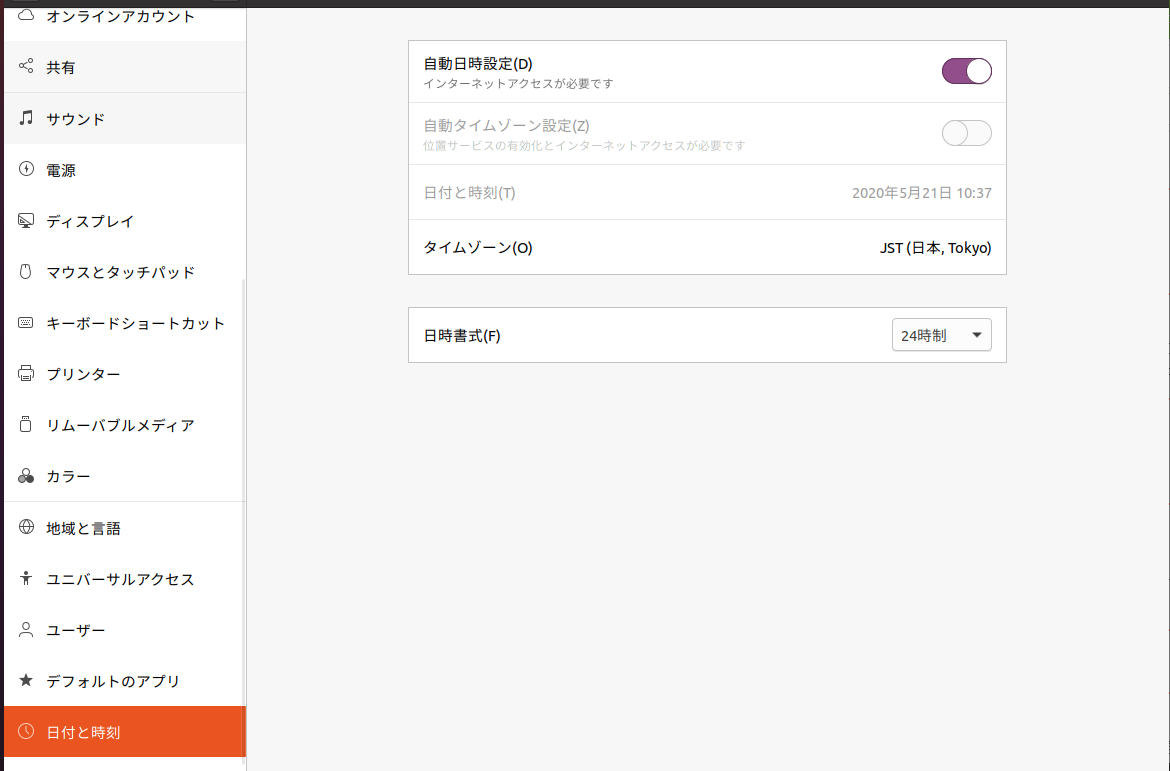Ubuntu20.04を使ってみたく、さっそくインストールしてみました。メニューを日本語する手順を記載します。昔に比べて、非常に簡単になったもんだ。
環境
Ubuntu 20.04
手順
画面左下の「Show Applications」をクリックし、2ページ目の「Settings」をクリックする。
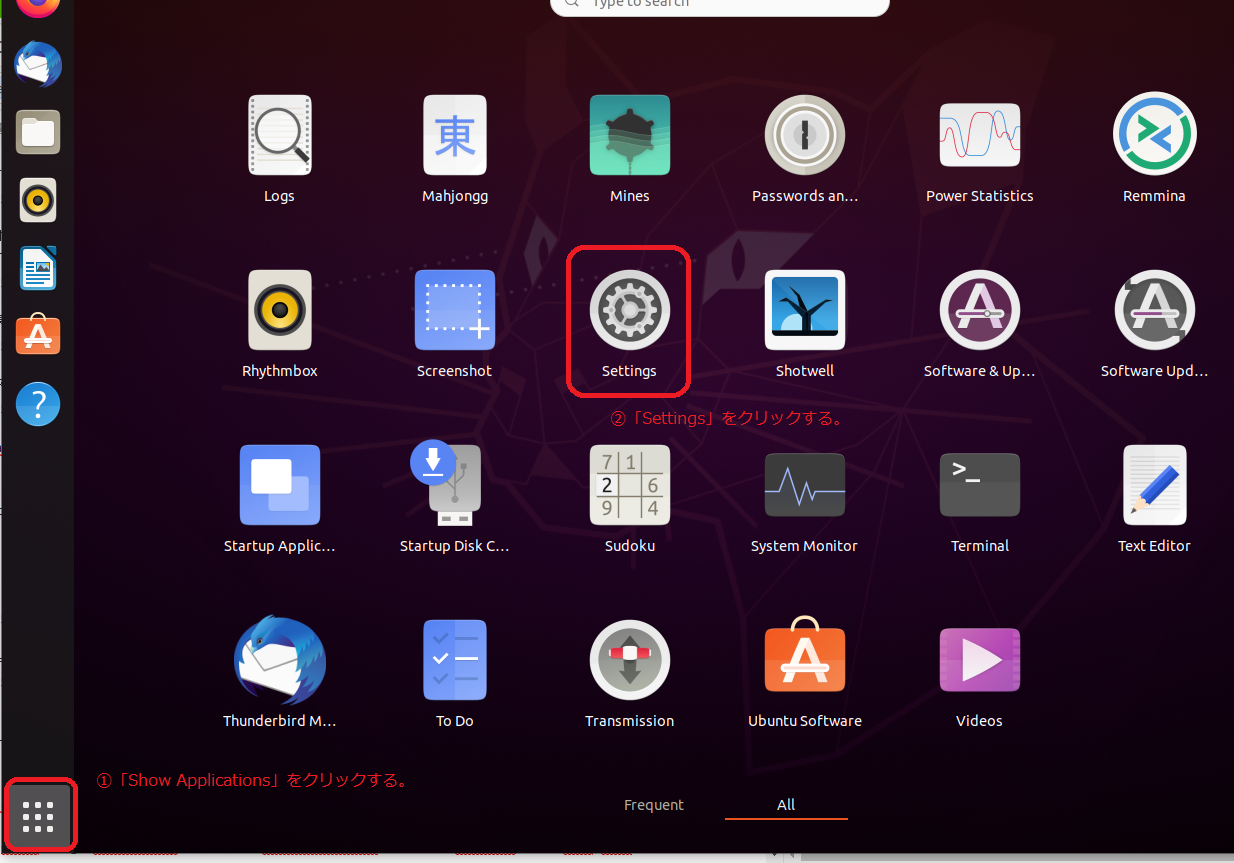
「Region & Language」をクリックし、「Manage Installed Languages」をクリックする。
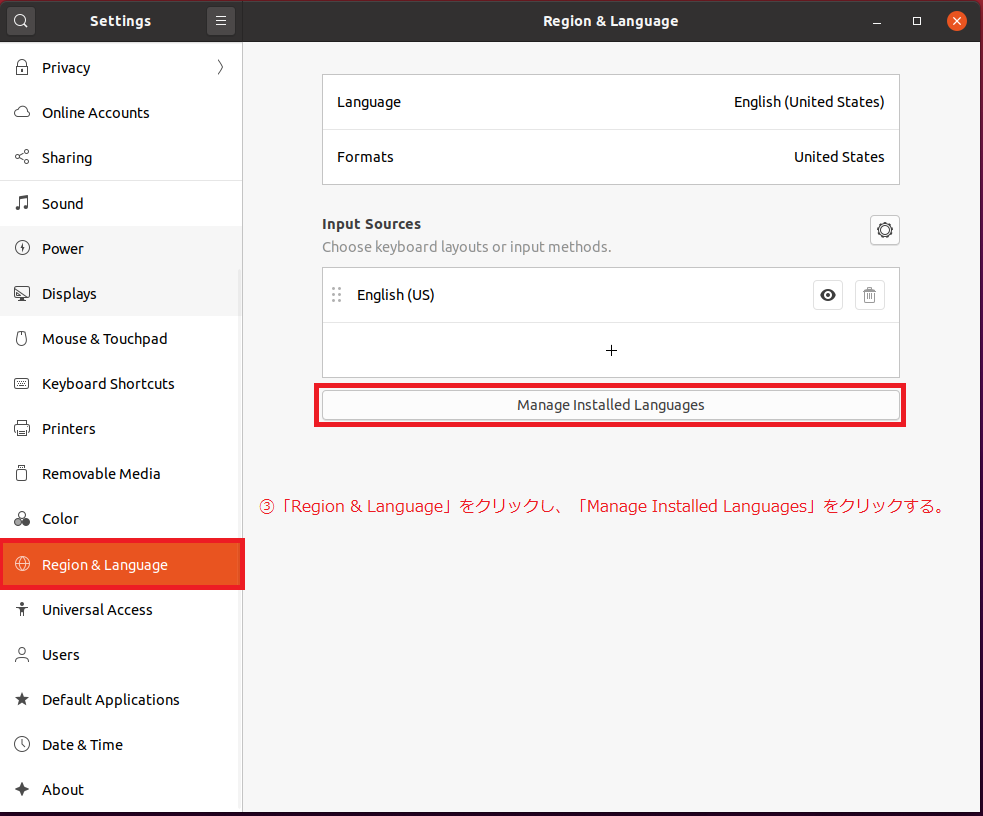
「Language Support」ダイアログが表示されるので、「Install/Remove Languages...」をクリックする。
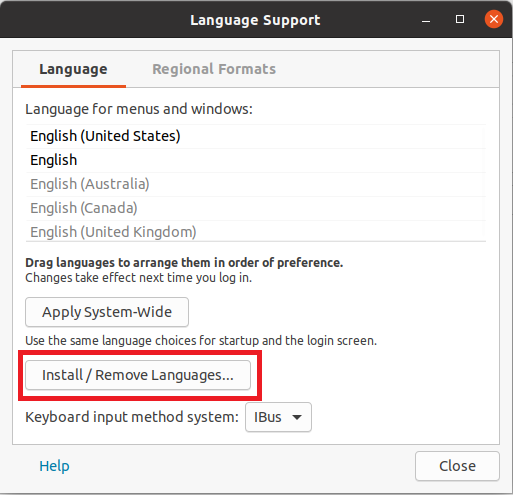
「Installed Languages」の「Japanese」にチェックを付け、「Apply」ボタンを押下する。
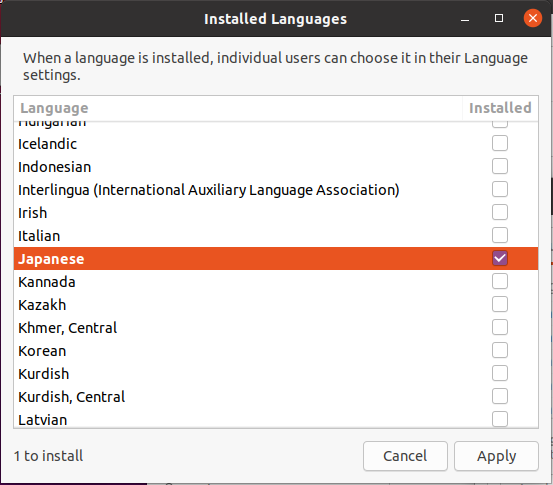
認証要求画面が表示されるので、パスワードを入力し「Authenticate」をクリックする。
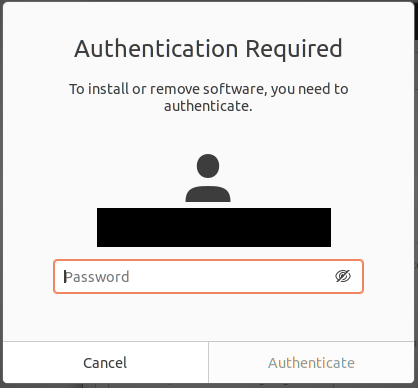
インストールが開始されるので、しばらく待機...。
ネットワークの状況にもよりますが、私の環境では10分ぐらいかかりました。別の作業をしながらひたすら待ちます。
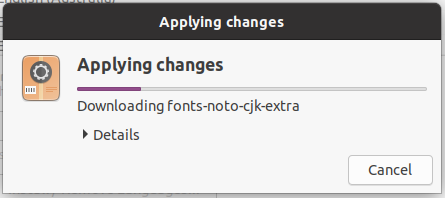
インストールが完了したら、「日本語」がグレー表示される。「Close」ボタンを押下する。
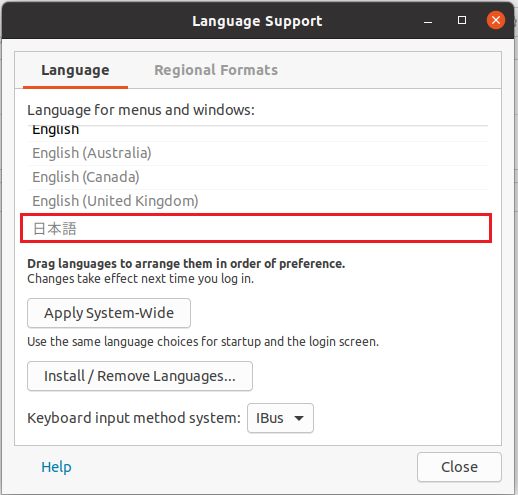
〈重要〉
いったんUbuntuを再起動する。
再起動後、「Settings」→「Region & Language」→「Language」をクリックする。
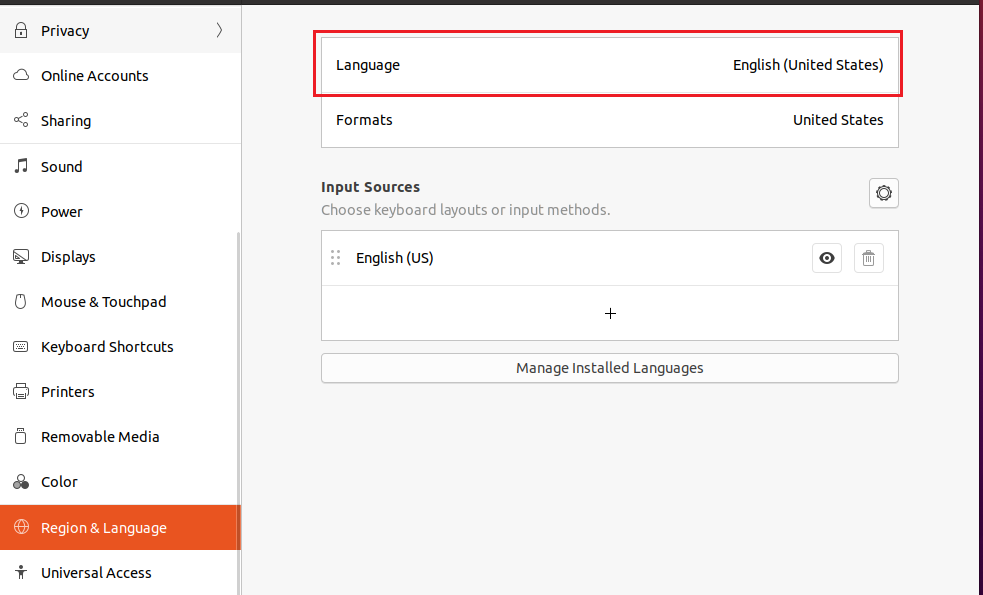
再度、再起動する。
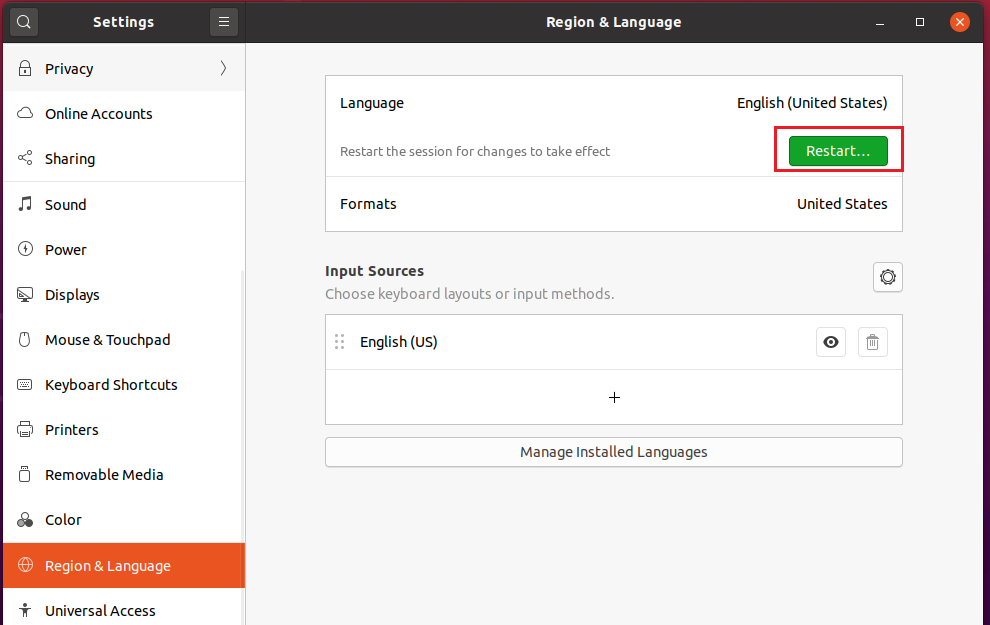
フォルダ名を日本語化するか聞かれるので、選択する。
※私は「名前を更新する」を選択しました。
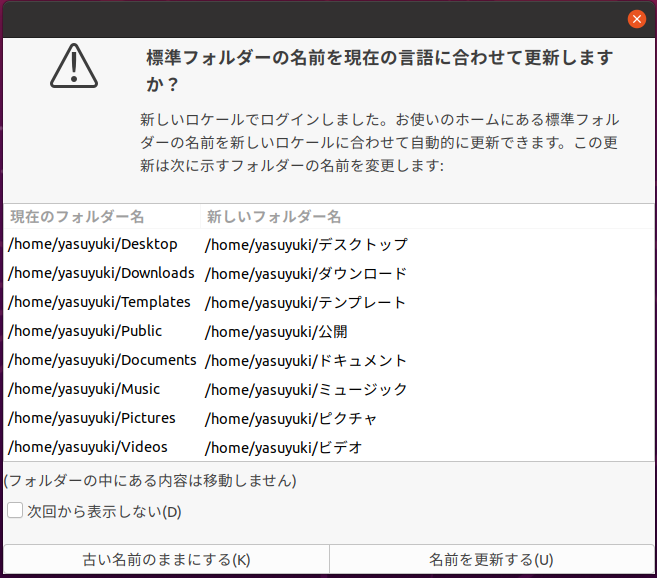
ただし、この段階では日付などが米国フォーマットになっているので、「日本」を選択する。
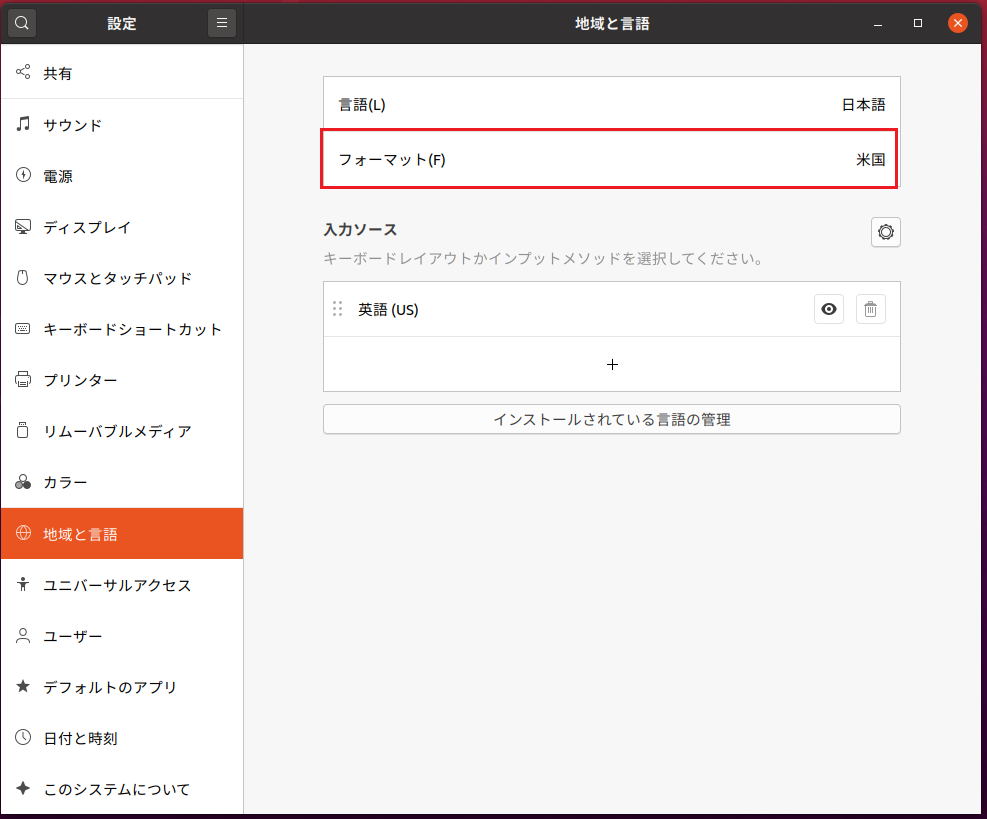
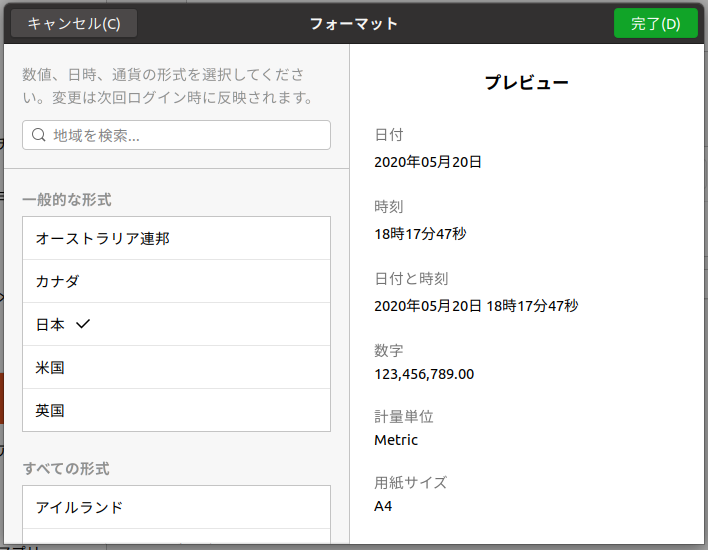
次、キーボードなどの「入力ソース」が「英語US」になっているので、日本語に対応させる。
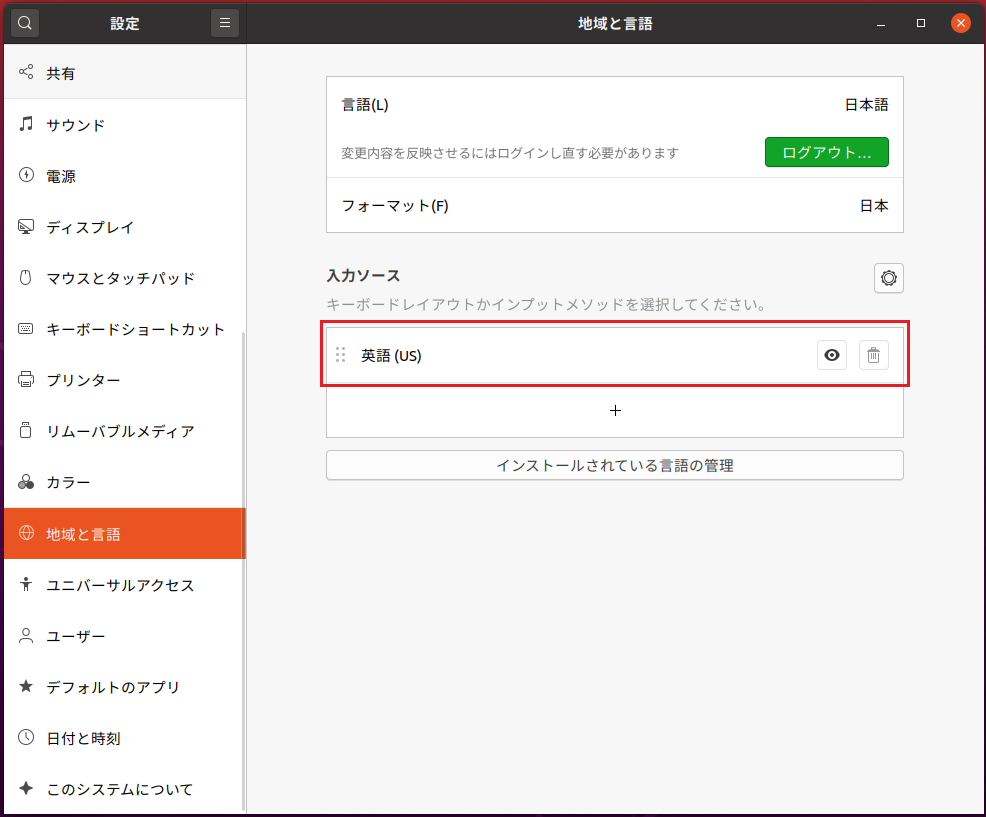
「日本語(Mozc)」を選択し、追加する。
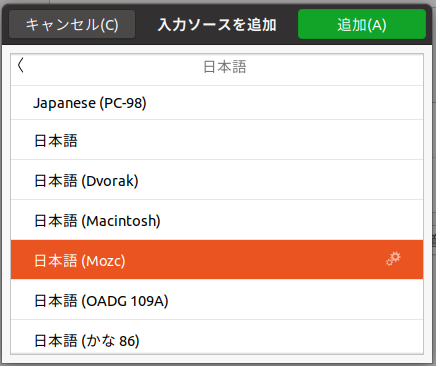
「日本語」を選択し、追加する。
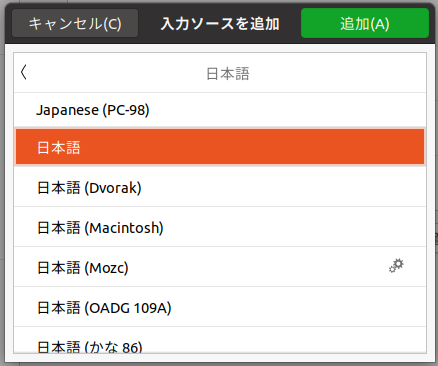
いったん再起動する。
再起動後、テキストで入力を確認すると、「半角/全角」で日本語入力切替が可能になる。
★注意
「日本語(Mozc)」と「日本語」の両方が入っていないと、「半角/全角」で日本語入力切替が出来ないようです。。。。「日本語(Mozc)」だけしか追加してなかったので、はまりました。お気を付けください。
これで、快適にUbuntu生活が過ごせるはずです。