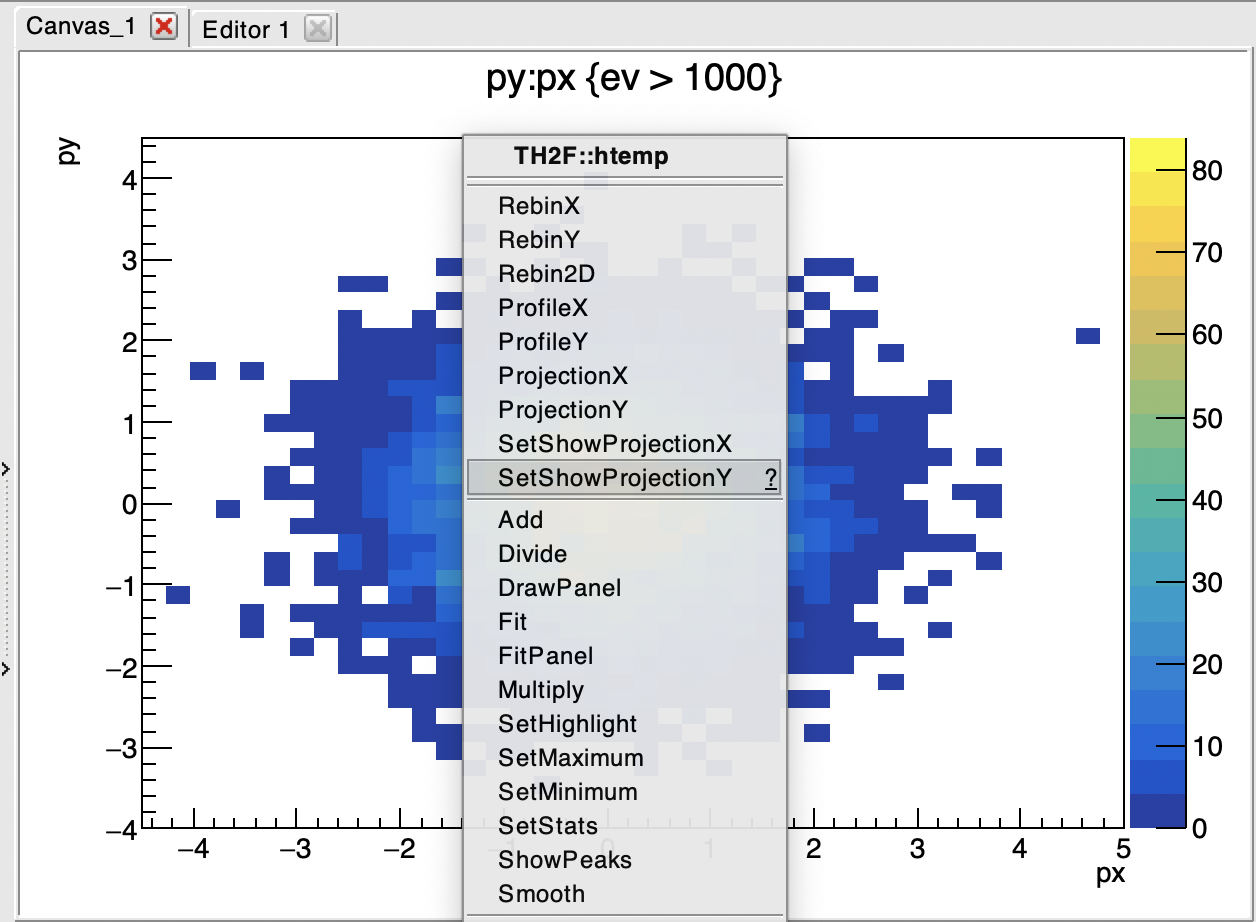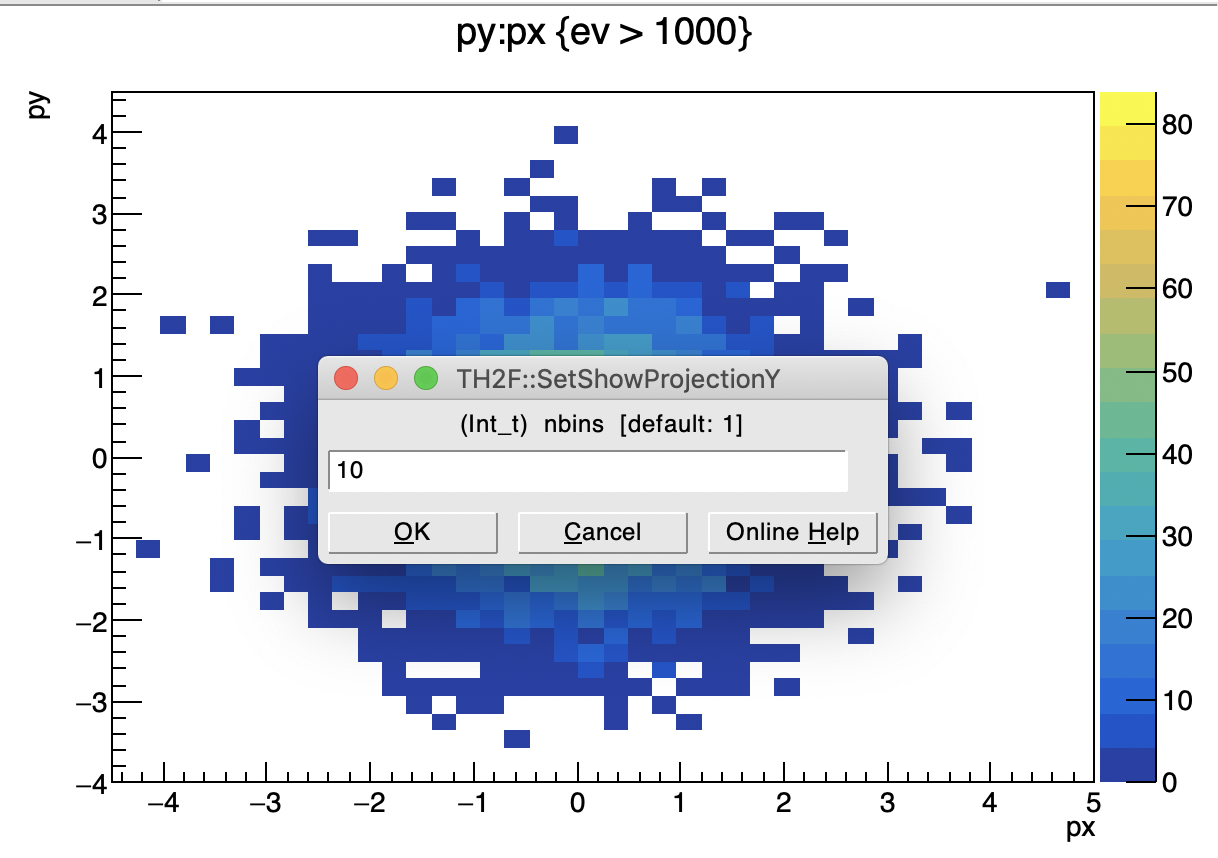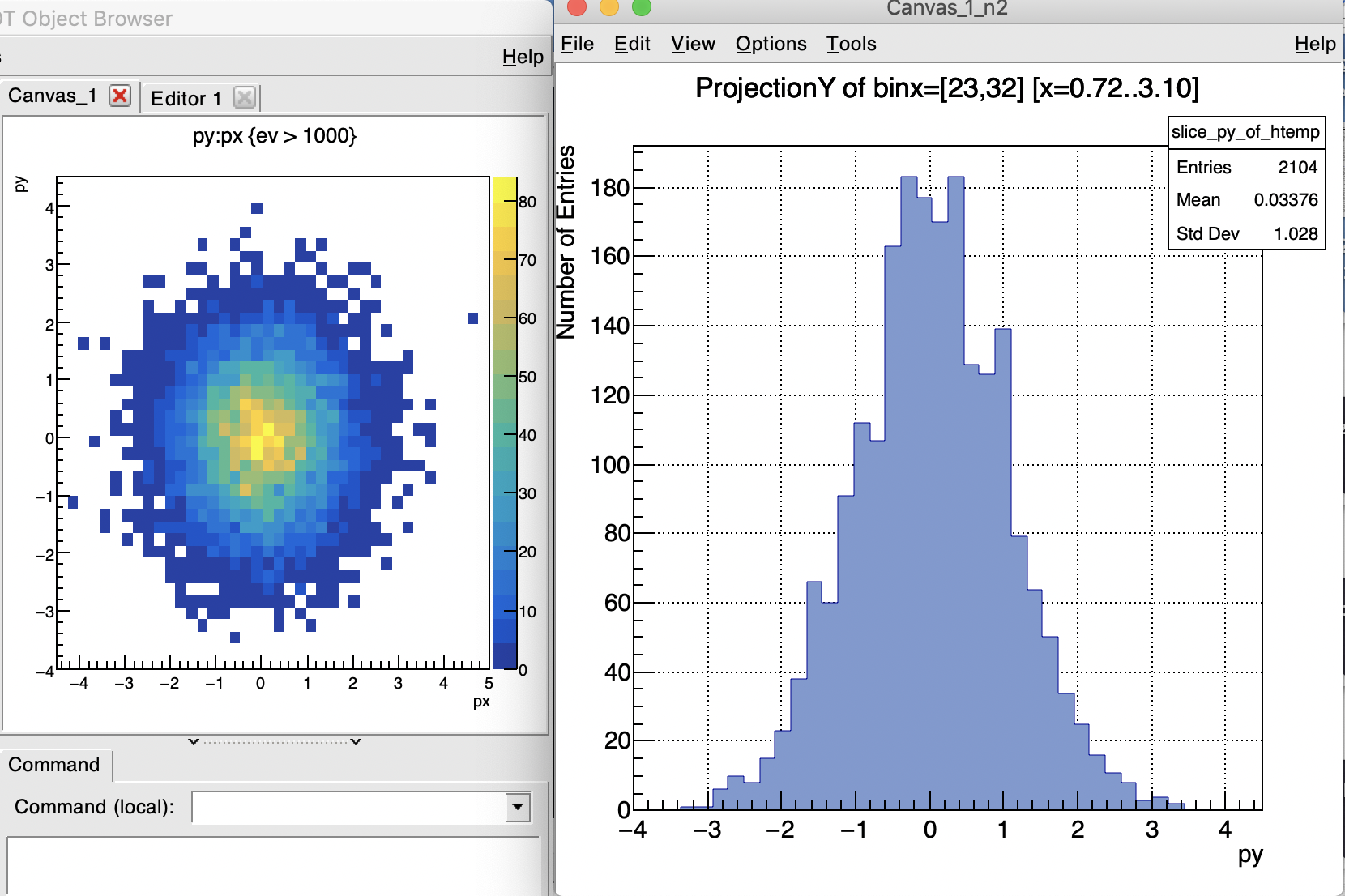概要
ROOT の GUI は使い勝手がよいものの、その使い方がイマイチわからないことが多い。ここでは下記の内容について簡単に紹介してみます。
サンプルファイルの作成
で生成される tree1.root を用いて説明します。root がインストールされてる環境下で、
root -l
root [0] .x tree1.C
で実行すれば tree1.root が生成されます。
tree1.C と tree1.root は下記からも取れるように置いてあります。
ROOT の GUI の基本的な使い方
ROOTファイルの開き方 root –l ROOTファイル
root -l ファイル名.root
もしくは、
TFile *f1 = TFile::Open("run0222.root")
でファイルを開く。
.ls で中身を確認できる。
$ root -l tree1.root root [0]
Attaching file tree1.root as _file0...
(TFile *) 0x7fa5d75ddc90
root [1] .ls
TFile** tree1.root
TFile* tree1.root
KEY: TTree t1;1 a simple Tree with simple variables
TTreeのオブジェクト名->Print() で TTree の中身をプリントできる。このファイルの場合、TTreeのオブジェクト名は t1 なので、t1->Print() で中身がわかる。
root [4] t1->Print()
******************************************************************************
*Tree :t1 : a simple Tree with simple variables *
*Entries : 10000 : Total = 243567 bytes File Size = 180826 *
* : : Tree compression factor = 1.34 *
******************************************************************************
*Br 0 :px : px/F *
*Entries : 10000 : Total Size= 40607 bytes File Size = 37333 *
*Baskets : 2 : Basket Size= 32000 bytes Compression= 1.08 *
*............................................................................*
*Br 1 :py : py/F *
*Entries : 10000 : Total Size= 40607 bytes File Size = 37310 *
*Baskets : 2 : Basket Size= 32000 bytes Compression= 1.08 *
*............................................................................*
*Br 2 :pz : pz/F *
*Entries : 10000 : Total Size= 40607 bytes File Size = 36663 *
*Baskets : 2 : Basket Size= 32000 bytes Compression= 1.09 *
*............................................................................*
*Br 3 :random : random/D *
*Entries : 10000 : Total Size= 80710 bytes File Size = 54555 *
*Baskets : 3 : Basket Size= 32000 bytes Compression= 1.47 *
*............................................................................*
*Br 4 :ev : ev/I *
*Entries : 10000 : Total Size= 40607 bytes File Size = 14155 *
*Baskets : 2 : Basket Size= 32000 bytes Compression= 2.84 *
*............................................................................*
Tree からの 1D ヒストグラムの書き方
Tree から最も簡単に 1D ヒストグラムを書くためには、
root [N] t1->Draw("px")
だけでよい。ただし、これは自動で適当にビンまとめしたヒストグラムである。
明示的にビン数と範囲を指定したい場合は、
root [N] t1->Draw("px>>h(1000,-10,10)")
とすると、h(ビン数、下限値、上限値) の一次元のヒストグラムを作成してくれる。
Tree からの 2D ヒストグラムの書き方
Tree から最も簡単に 2D ヒストグラムを書くためには、
root [N] t1->Draw("px:py")
だけでよい。ただし、これは自動で適当にビンまとめしたヒストグラムである。
明示的にビン数と範囲を指定したい場合は、
root [1] t1->Draw("px:py>>h2d(100,-5,5,100,-10,10)","","colz")
とすると、h2d(y方向のビン数、y方向の下限値、y方向の上限値、x方向のビン数、x方向の下限値、x方向の上限値) の2次元のヒストグラムを作成してくれる。
Tbrowser & TTreeViewer の使い方
> root -l tree1.root
root [N] TBrowser b
で、TBrower が立ち上がる。
TTree のアイコンを選択してから、右クリックで、StartViewer を立ち上げる。
TTreeViewer の使い方は、ドラッグ&ドロップを用いて、ヒストグラムを作成したり、Expression Editor を用いてカット条件を入れたりするなど、GUIで絵を見ながら調べることができる。
使い方の詳細などは下記を参照ください。
2D ヒストグラムの1Dのプロジェクション
2次元ヒストグラムのデータ点のある場所で、右クリックし、SetShowProjectionY をクリックする。
nbins を聞かれるので、ここでは 10 ビンを設定する。
マウスを置いた場所から X方向の10 ビンの幅で、Y方向にプロジェクションしたヒストグラムを表示してくれる。2Dヒストグラム上でマウスを動かすと、X方向の10 ビンの幅の範囲が変わるので、1Dヒストグラムの絵も変わる。
SetShowProjectionX も射影する方向が違うだけで、使い方は同じ。