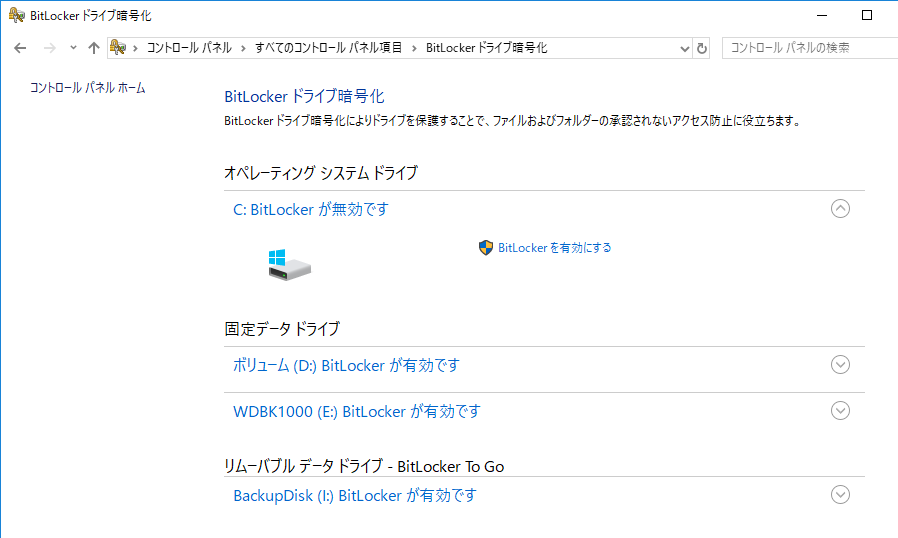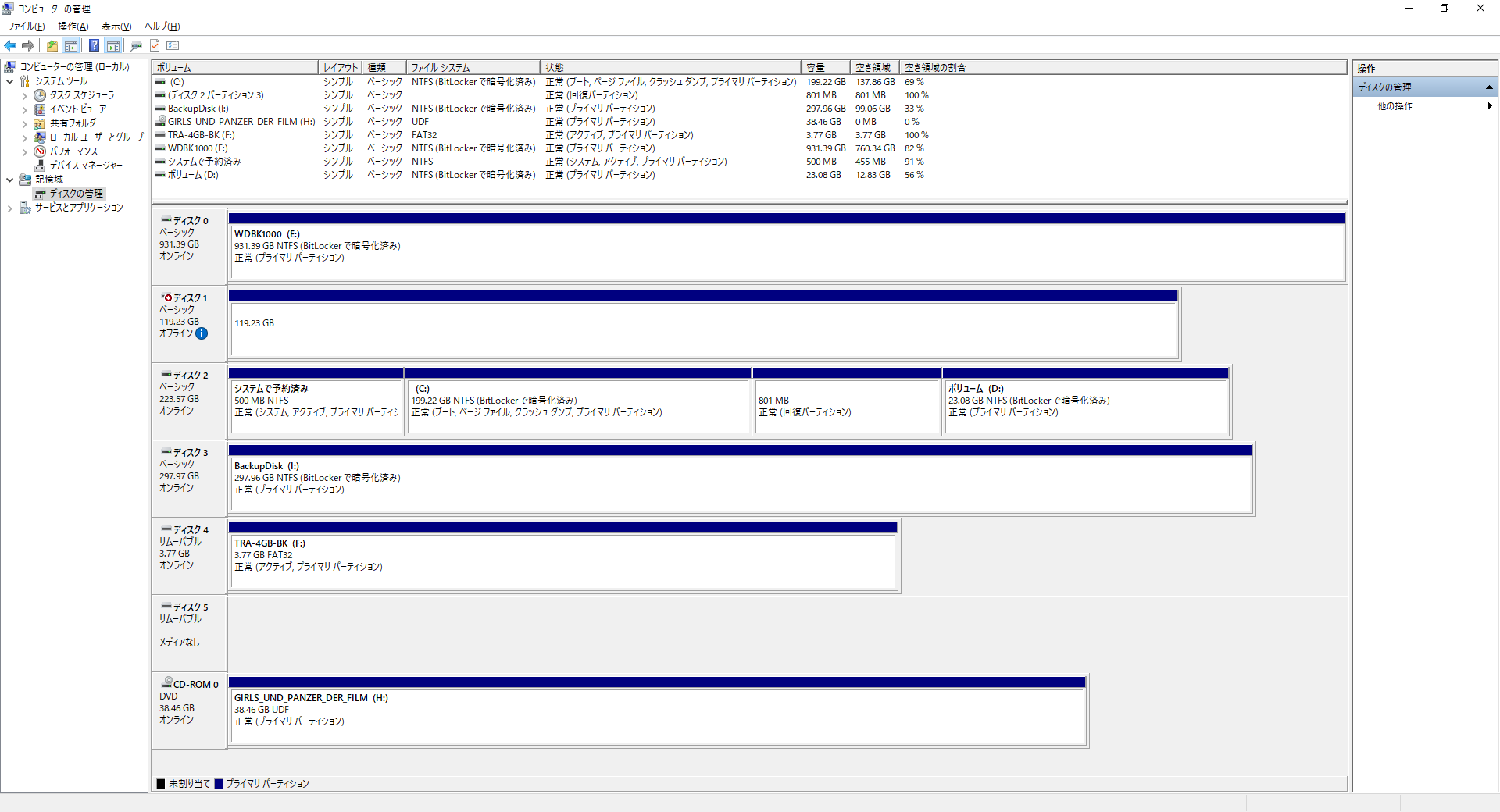BitLockerすることにした件
― 201902
(悲しい方向への)ライフステージの変化に伴い、内蔵DISKやバックアップ用の外付けUSB-HDD、USBメモリを暗号化しておこうかなと思い立ちました。
結論(妥協点)
他のPCにDISKを接続したときに安易にみられないようにできればとりあえずOK、仕組みに手間をかける隙が無い。
-
ノートパソコン
RDP接続以外では利用しにくいロケーションなので、システムドライブの暗号化はあきらめた。(起動時のパスワード入力が困難)
他の固定ドライブが自動ロック解除できるように、タスクスケジューラで特定のユーザーがログオン時開始のタスクを作成した。 -
デスクトップ
システムドライブを暗号化し、固定ドライブの自動ロック解除を有効化した。
unlock.bat
バッチファイルの中身
manage-bde -unlock D: -rp 回復キー
問題点(目をつぶった箇所)
- サインアウト->別ユーザでサインインすると、別ユーザでもDISKの中身が見えるので、共有PCでは注意が必要
- 暗号化されていないCドライブに平文の回復キーが保管されているので、勘のいい人はデータサルベージ可能。(アカン)
そのうちPowershellでせめて平文はやめるようにしよう。
PowerShellで生成したパスワードを暗号化して保存する@Takeruさん
システムドライブをBitLockerしなかったのは
- 暗号化解除用のUSBメモリの運用をきちんとしないのが目に見えている。(どうせさしっぱなしなので)
- Bitlocker解除用のパスワード入力がしんどい。(ノーパソはメタルラックの奥に格納されていて安易に取り出せない、母艦PCからRDPで使っているため。)
Environment
おうちの環境は以下の通り
- ADとかはないよ
- Windows10 Proが数台
- PCには大抵バックアップ用のUSBストレージがささっている。
- TPMのある機械は無い
暗号化解除の違い(小並感)
暗号化するときに勝手に決まる(?)
-
BitLocker : 固定ドライブ向け
システムドライブをBitlockerしないと自動ロック解除ができないのでちょっと手間がかかる。
ロック解除はPC毎=再起動までは他のユーザでも有効 -
BitLocker To Go : リムーバブルドライブ向け
最初に使うときのパスワード入力で、自動ロック解除にすればそれ以降の手間は特になし。(ユーザごと)
暗号化手順(OSがインストールされたドライブを暗号化する場合のみ)
グルプポリシーを反映しましょう。
gpupdate /force