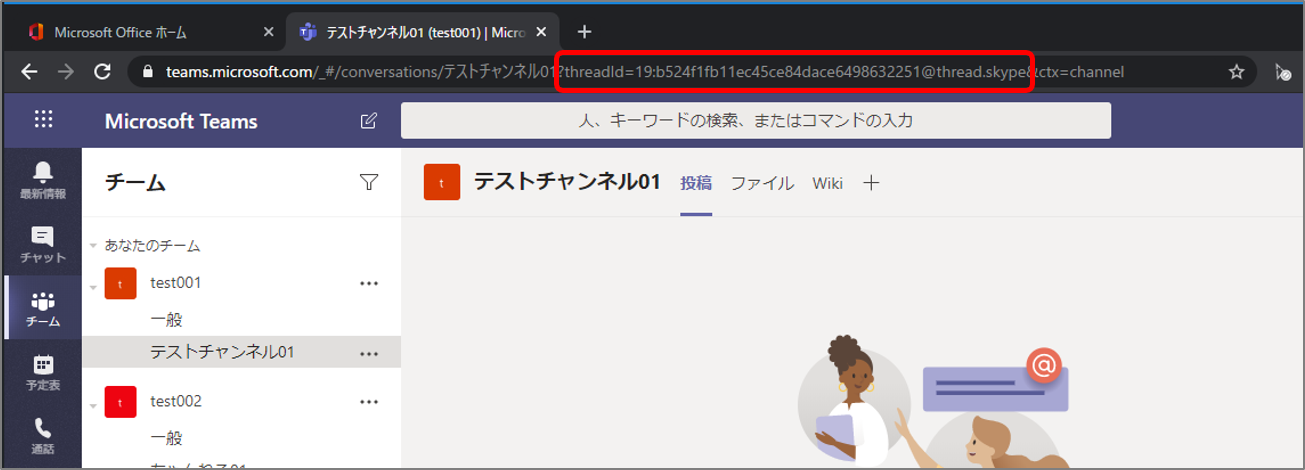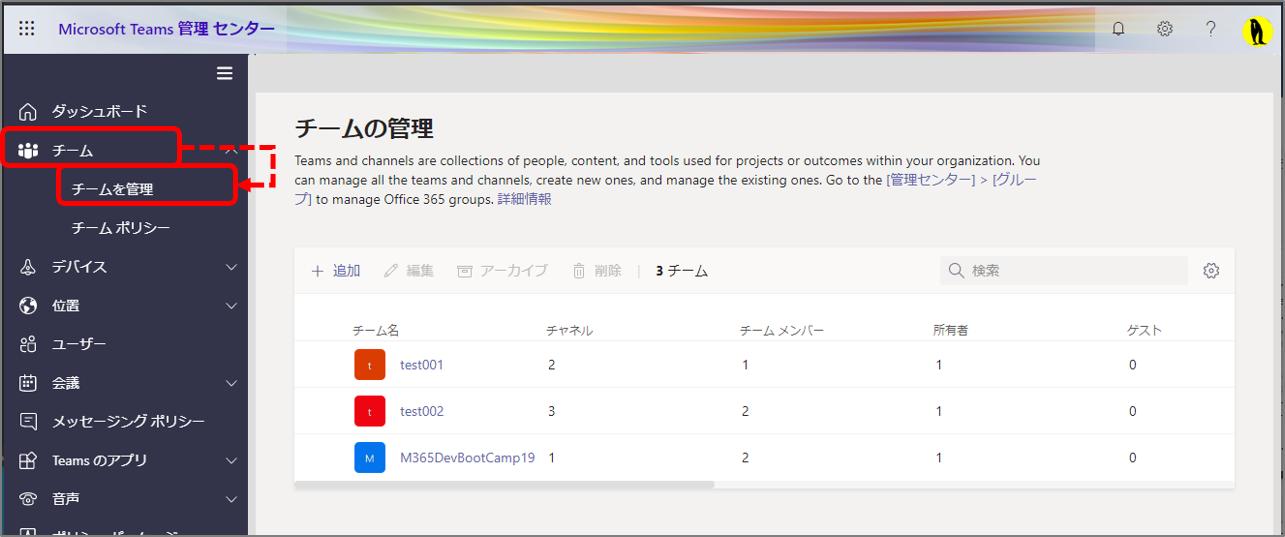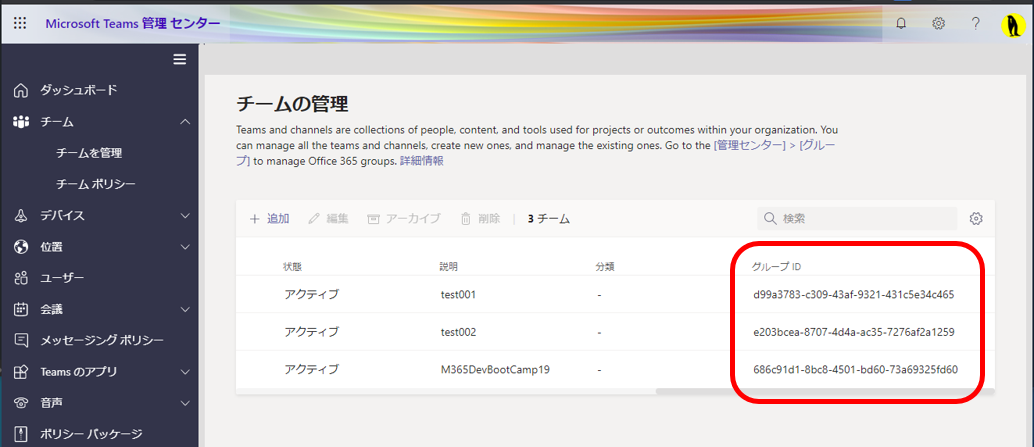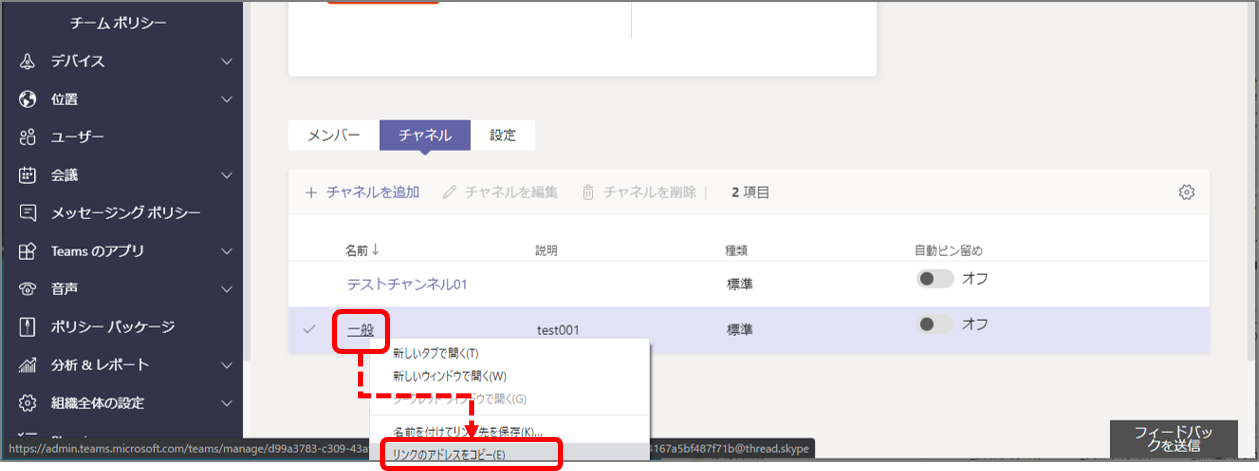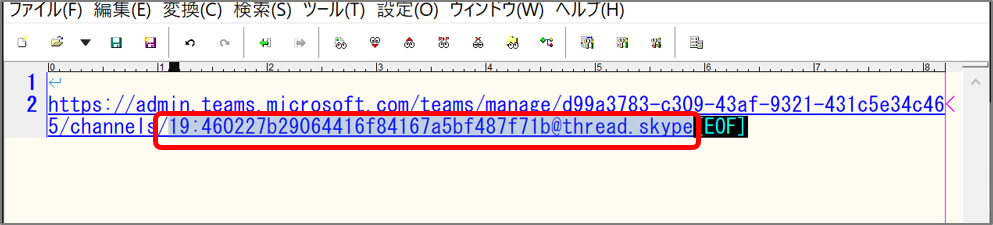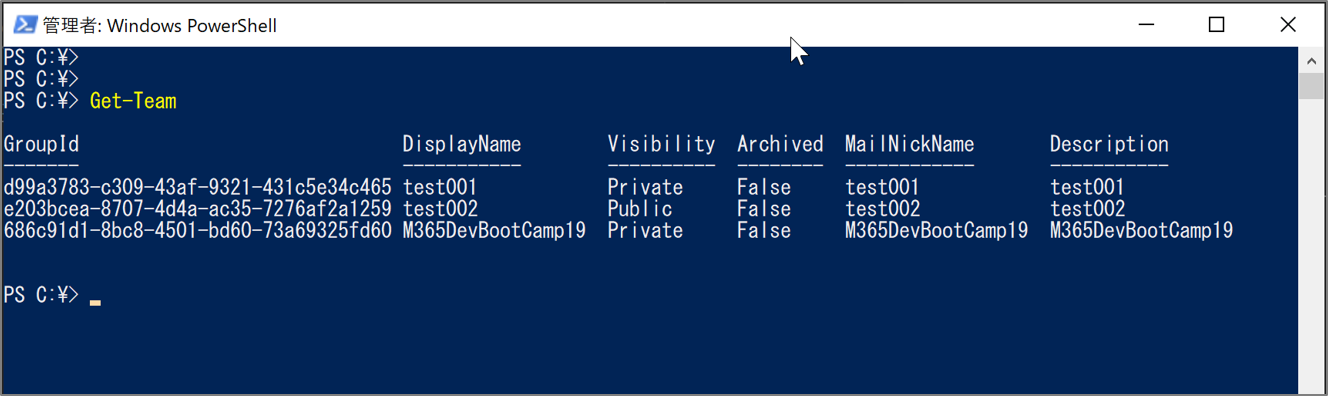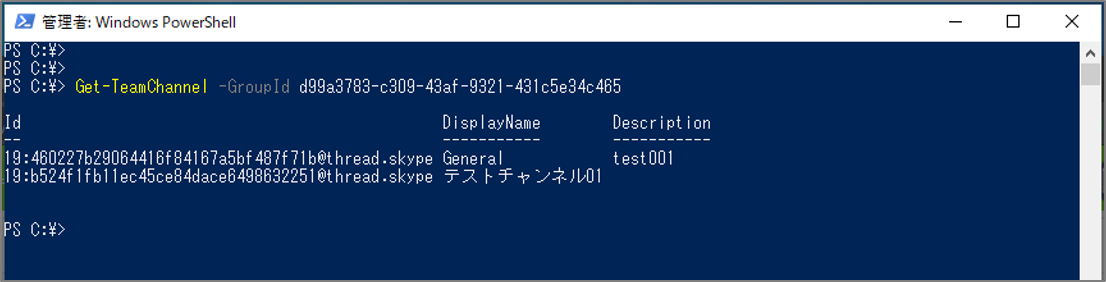前回は、Teamsコネクター(プレビュー)を利用して、チーム配下のチャネルへ Power Apps のアプリからメッセージ送信する方法を紹介しました。そのメッセージ送信時に必要となる「チームのID」や「チャネルのID」を Power Apps 以外の手段で調べる方法を今回は紹介します。
おさらい
前回のPostMessageToChannelV3 で説明していますが、記事投稿時点で用意されている関数では、メッセージ送信時に対象チームのID・対象チャネルのIDが必要になります。
MicrosoftTeams.PostMessageToChannelV3(
[対象チームのID],
[対象チャネルのID],
{
content:[メッセージBody],
contentType:["Text" or "HTML"]
},
{subject:[メッセージSubject]}
);
チームの裏側にある Office 365 Groups や、チャネルのメールアドレスを利用したPower Appsからのメッセージ送信等は残念ながら現時点でサポートされていないようです。
Webブラウザー上で確認する方法
Teams を Webブラウザーで起動して確認する方法が下記になります。全体管理者権限などを有していない一般ユーザーの場合は、この手段がイチバン確実かもしれません。
チームIDの取得
-
対象となるチームを選択 → チャネルを選択 → 右上の三点リーダー(・・・)をクリック → [チャネルへのリンクを取得]をクリック
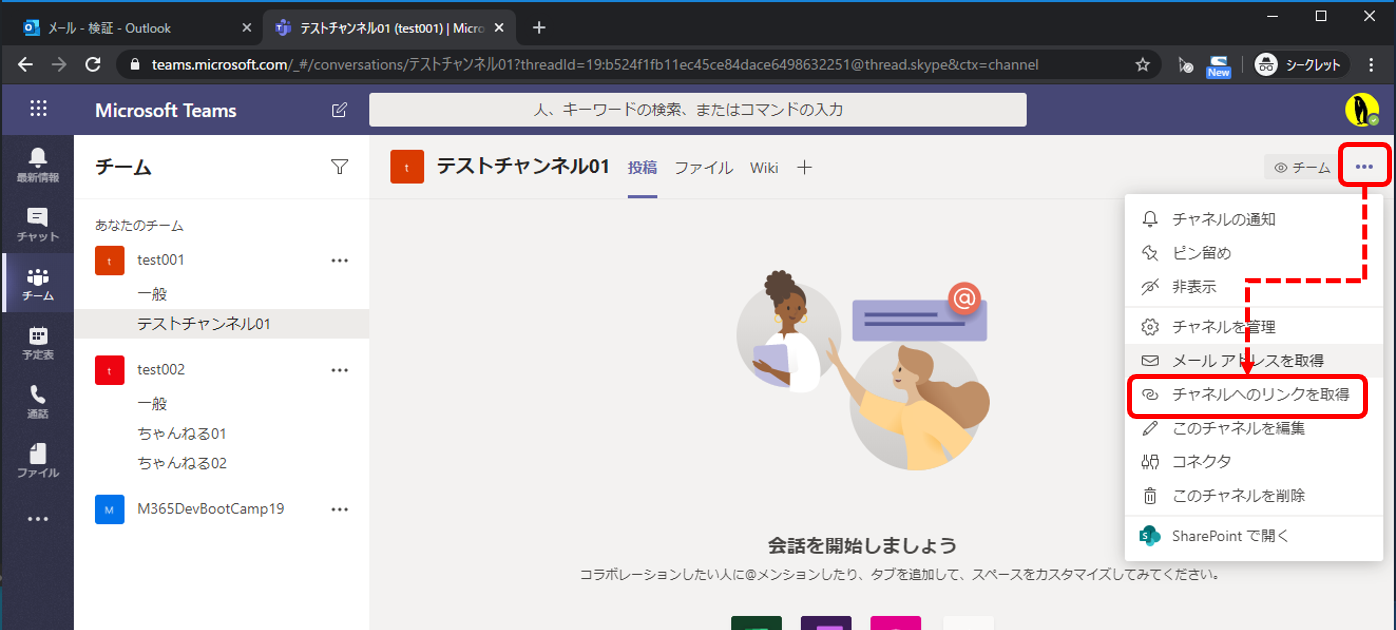
-
ポップアップ画面の文字列から”groupId=”に続くパラメータを抽出する。これが対象のチームIDになります。
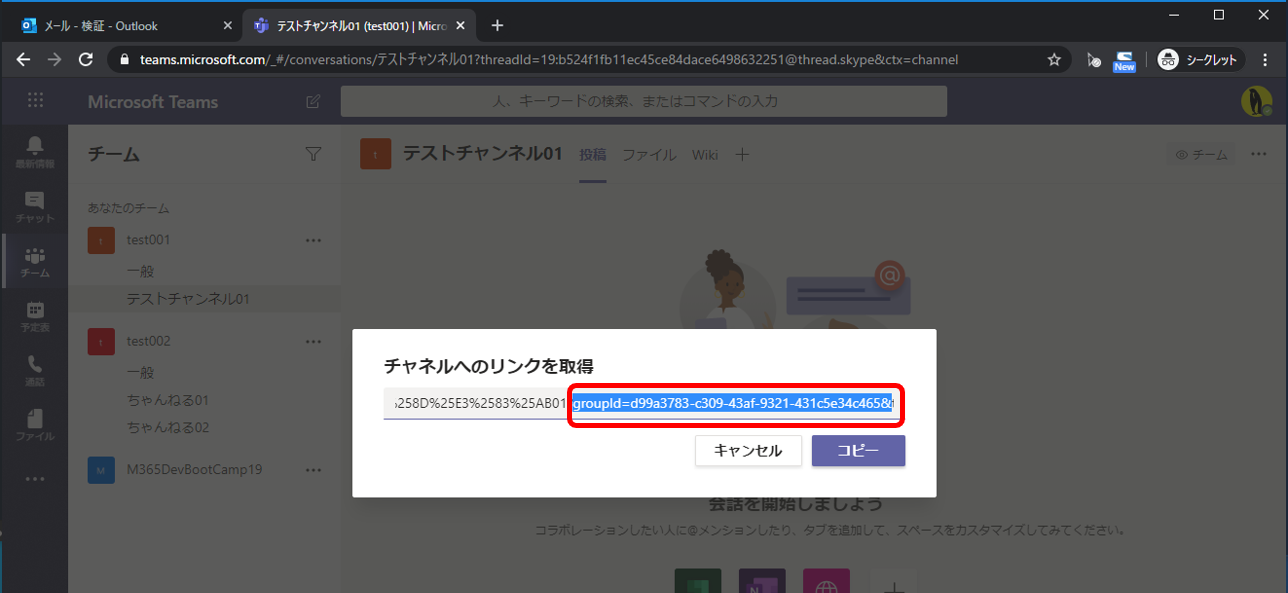
テキストエディタ等へ張り付けて解析すると良いでしょう。

チャネルIDの取得
前述 No.2の手順で表示されているURLにもチャネルIDが埋め込まれているのですが・・・。エンコードされていてそのままでは利用しづらいですよね。なので、これから紹介する手段が個人的な推奨方法です。
「数字2桁:半角英数文字列~@thread.skype」という形式で、メールアドレスのようなモノが目的のIDになります。
Microsoft Teams 管理センターで確認する方法
全体管理者など、権限を保有している方は管理センターでIDを確認することも可能です。
Microsoft Teams 管理センターへアクセスする
権限を有したユーザーで下記へアクセスしてください。
チームIDの取得
チャネルIDの取得
なお、上記でコピペしたURLですが“/manage/”と“/channels/”に挟まれた文字列がチームIDになります。こちらの手法でまとめて入手するコトも可能です。
Power Shell で確認する方法
チームIDやチャネルIDは、Power Shell で確認することも可能です。
参考URL:Microsoft Teams PowerShell
Microsoft Teams PowerShell の準備
@hrfmjp さんの記事がわかりやすいです。下記URLより記事を参考にMicrosoft Teams の PowerShell コマンドレットをインストールしてください。
Microsoft Teams の PowerShell コマンドレットが 1.0.0 になりました
チームIDの取得
下記のコマンドで取得可能です。
Get-Team
チャネルIDの取得
下記のコマンドで取得可能です。なお、パラメータでチームIDを指定する必要があるため、事前に前述のコマンドでチームIDを取得しておきましょう。
Get-TeamChannel -GroupId [対象のチームID]
まとめ
いろんな選択肢があるぞ、ってことですね。皆さん、お好きな手段でご確認くださいませ。
前回の記事で作成したように、現時点ではプレビューですがPower Appsのコネクター経由で簡単に各種IDが取得できてしまいます。なので、Power Apps 上でチームIDやチャネルIDを確認するデバッグ画面みたいなモノを作ったほうが早いような・・・などと当方は思ったり、思わなかったりしています。
しかし”チャンネル”なのか、”チャネル”なのか・・・。前回はチャンネルって記載していましが、今回は設定画面の大半で”チャネル”表記なので、そちらの表現で当記事も統一しておきました。はい、表現が揺れているのは意図的でございますので、ご了承賜れれば幸いです。
それでは、皆さま。素晴らしい Power Platform Life & MS Teams Life を!