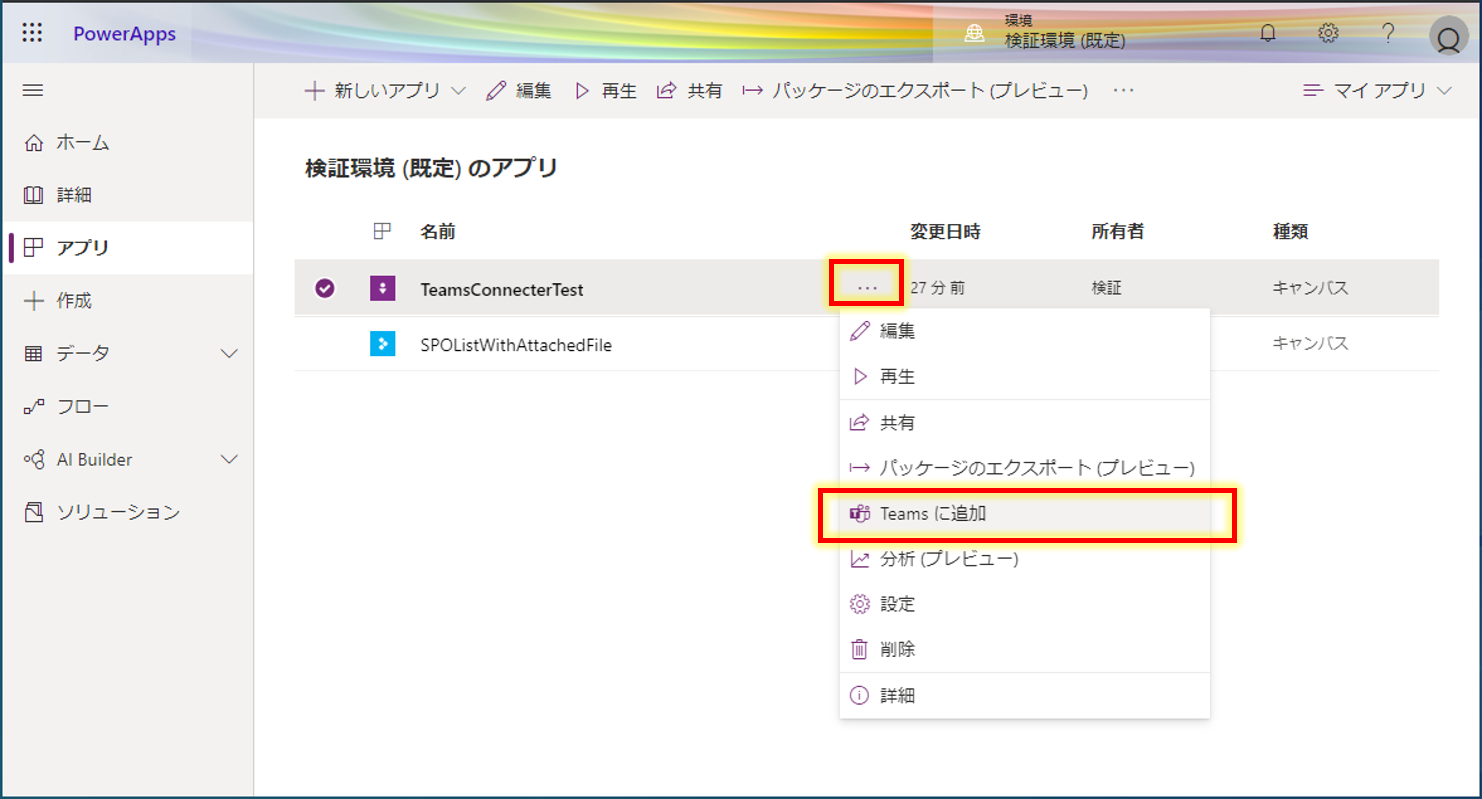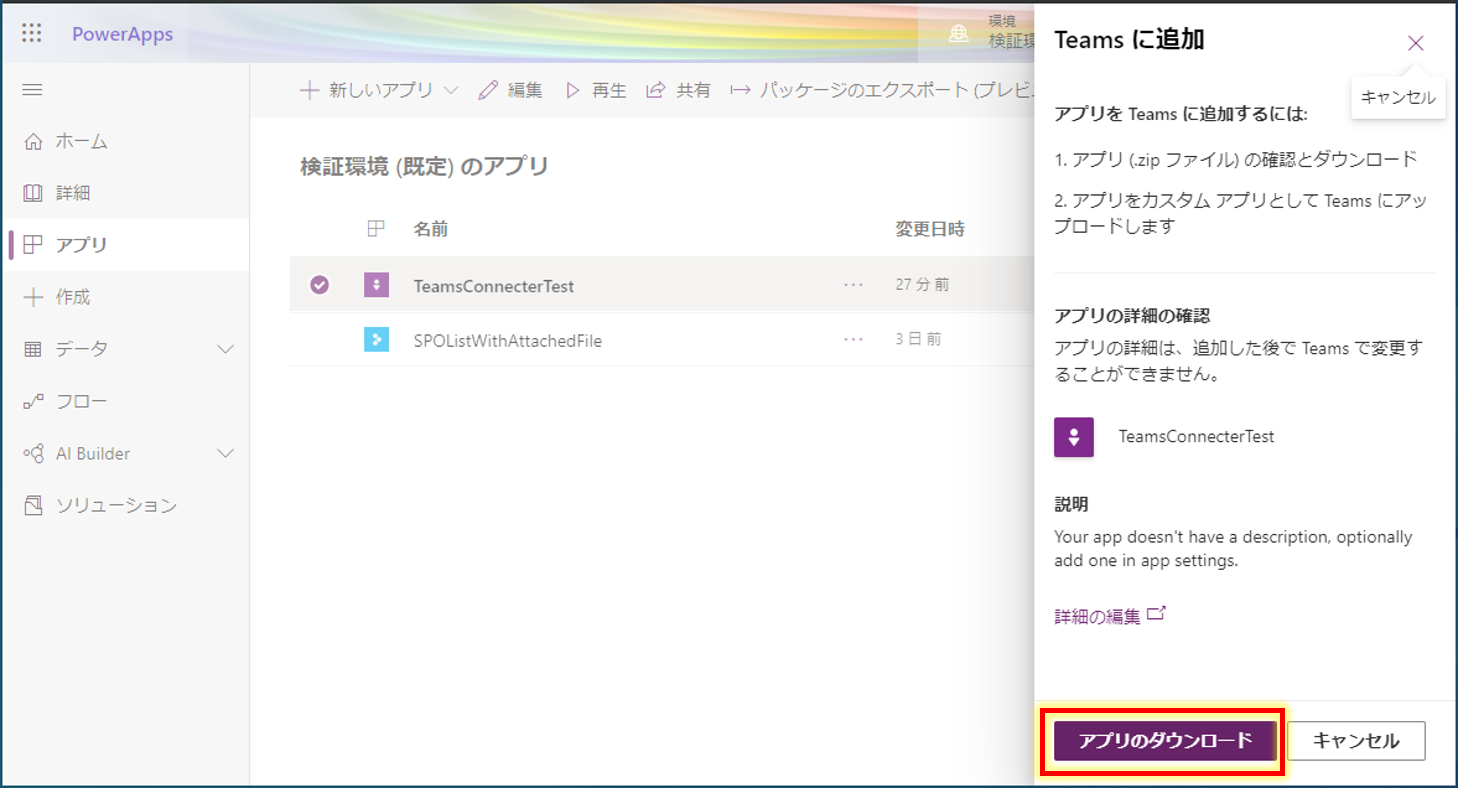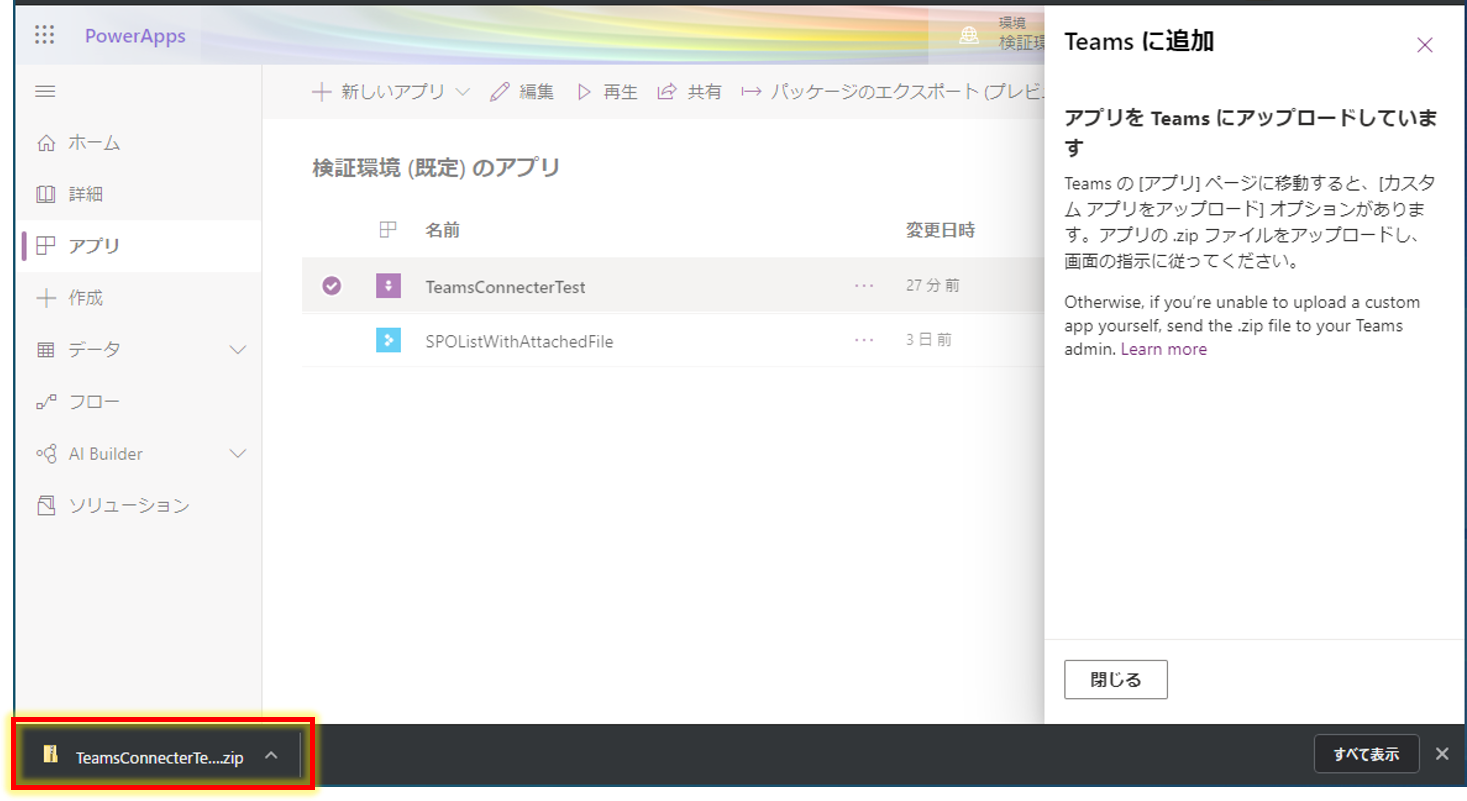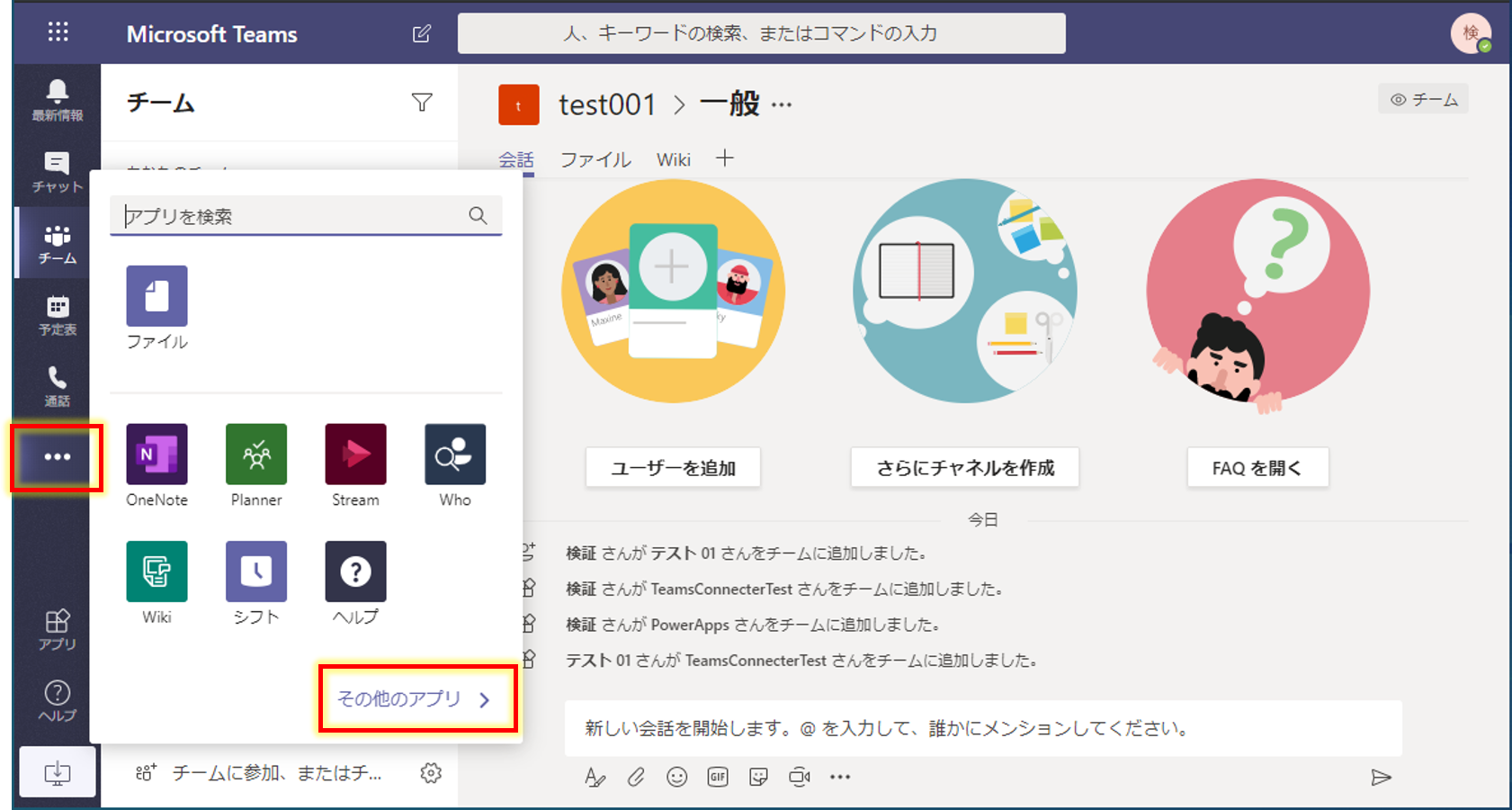Ignite 2019 の下記セッションで紹介されていた、Power Apps で作成したアプリを、Teams のアプリカタログへ追加する手順を試してみました。
Power Apps top 10: Major new capabilities that are shaping the future of low code
手順
Power Appsのアプリ一覧でTeamsに追加したいアプリを見つけてある状態から説明を開始します。
1. 該当アプリの三点リーダーをクリック → [Teamsに追加] クリック
2. [アプリのダウンロード] をクリック
3. アプリがZipファイルでダウンロードされる
4. Teams を起動して三点リーダーをクリック → [その他のアプリ] クリック
5. [カスタムアプリをアップロード] → [”環境名” のアップロード]
この後、ファイル選択ダイアログが表示されるので、前の手順でダウンロードしたZipファイルを指定します。
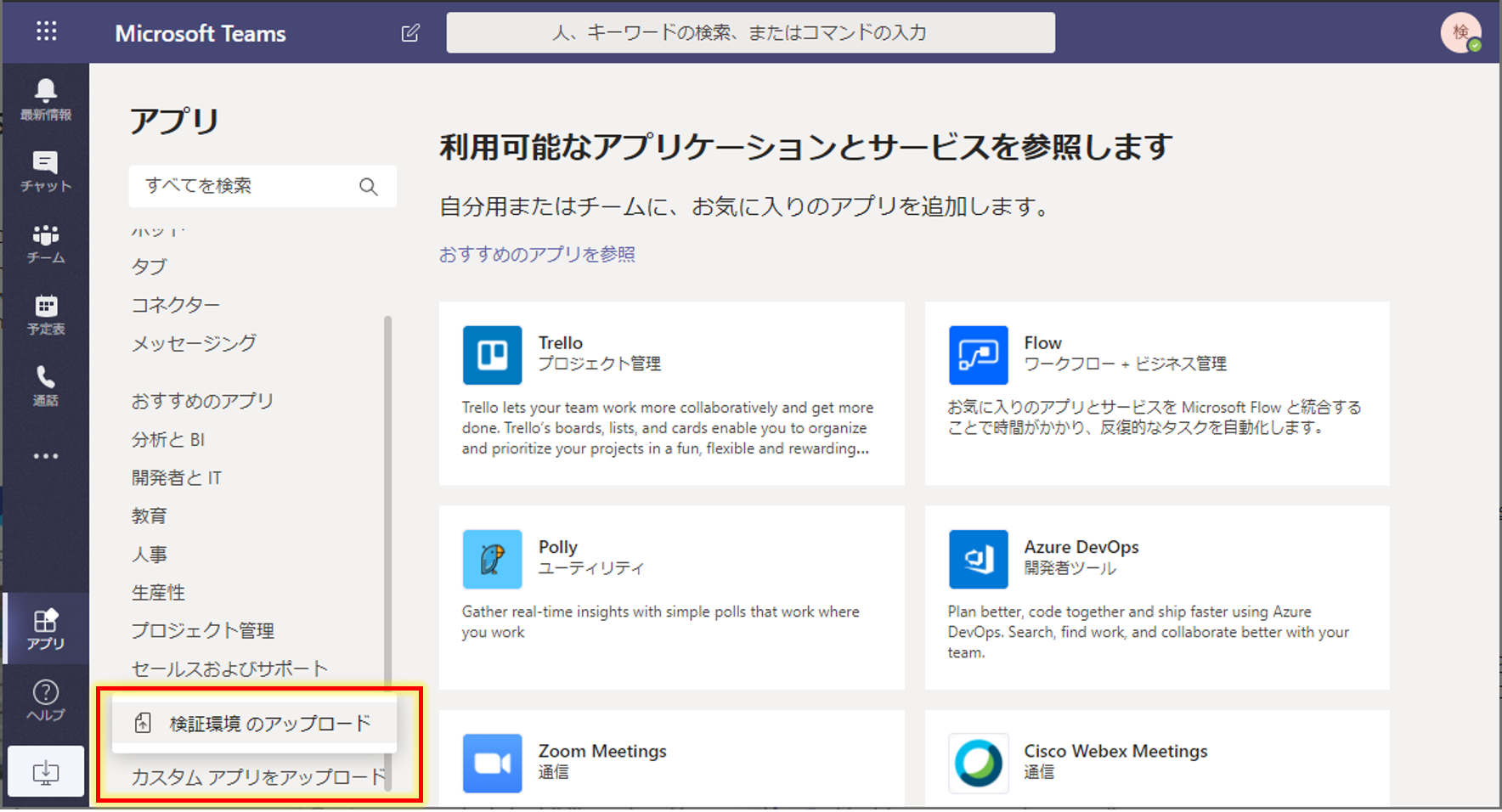
6. Zip ファイルをアップロードするとアプリがカタログに追加される
追加したアプリの右上にある三点リーダーをクリックするとメンテナンスメニューが表示されます。アプリを削除したい場合は、ここから[削除]を選択します。
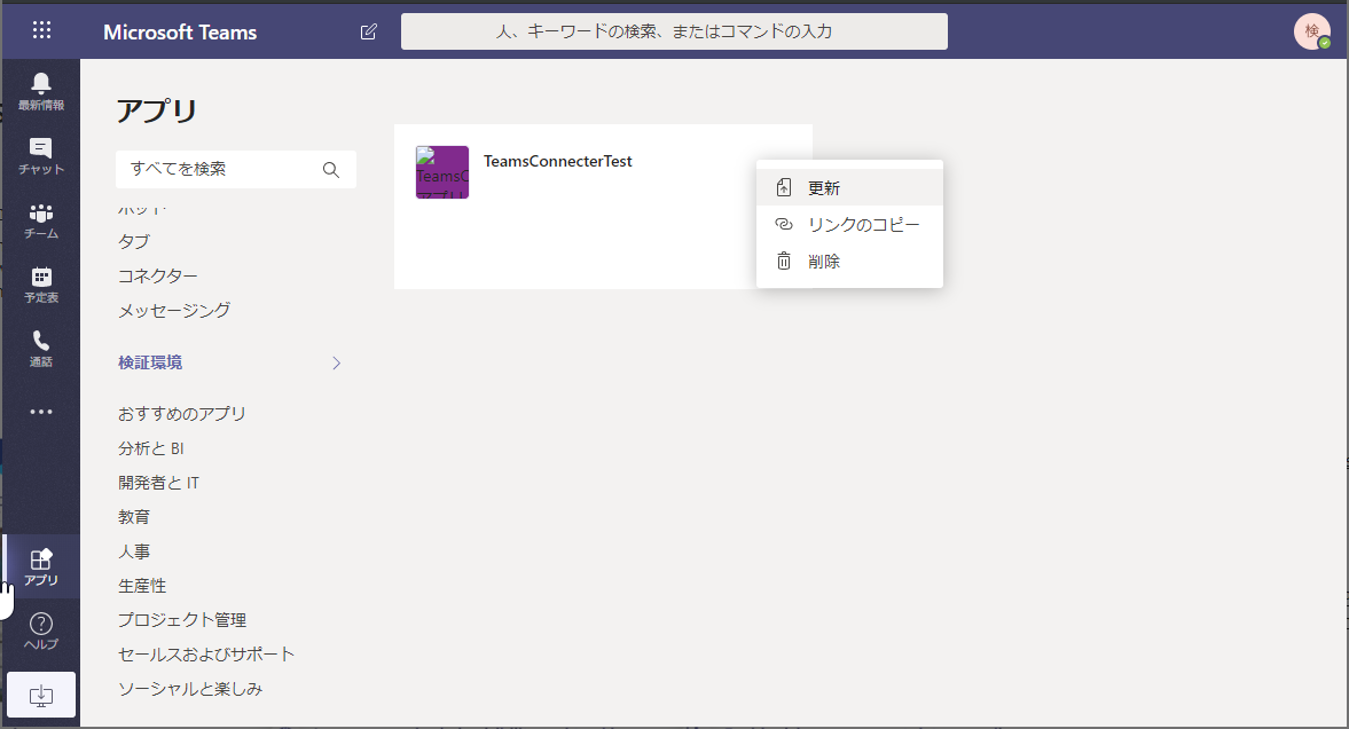
7. アプリをチームに追加などご自由に
アプリがカタログに追加されたら、後はチームに追加するなり、個人アプリとして追加するなり自由に実施できます。一連の流れは下記動画でも確認いただけます。※ただしアプリ実行には権限が必要になります。
#PowerApps #MicrosoftTeams のカスタムアプリに追加してみた。Apps で アプリから[Teams に追加] → ダウンロード → Teams で[カスタム アプリをアップロード]。
— やま (@yamad365) November 10, 2019
※なお、アプリはAppsのTeamsコネクター(プレビュー)使ってみたヤツ pic.twitter.com/PLykW55ys1
権限はアプリ依存
Power Appsで作成したアプリは、所有者が共有を実施したユーザーしか使えません。Teamsに追加したアプリケーションはタブ等で表示された状態になっていますが、権限が無いユーザーがそのタブを開く(=アプリを起動)場合、エラーが発生して動作しません。全社員が利用するケースを想定するのであれば「すべてのユーザー」へ実行権限を付与しておくべきでしょう。
アプリ作成者へ連絡して権限を付与(共有)してもらう必要があります。その際、誰か作ったアプリなのか調べるのはメンドクサイですよね?
下イメージの右下にある「アクセス権の要求」をクリックすると、権限保有者にメールで権限付与の申請が飛びます。
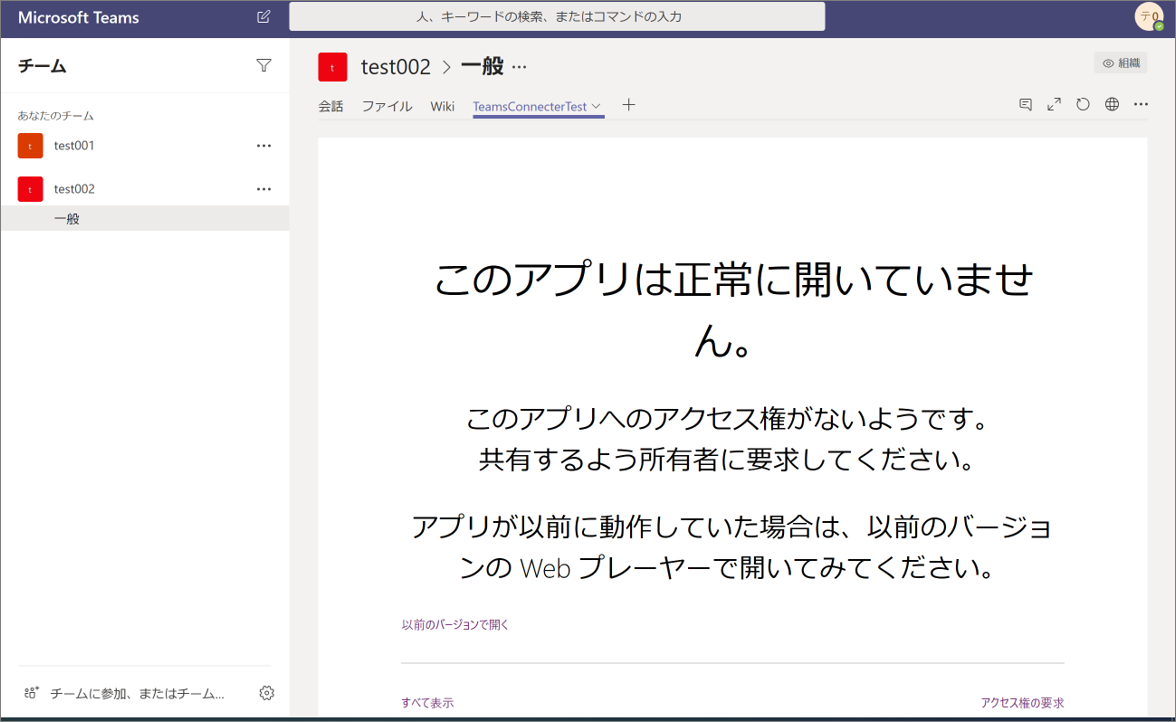
権限保有者は届いたメールから権限設定の画面へ遷移できます。なお、表示されるのはPower Appsのアプリで共有する際の画面と同じです。
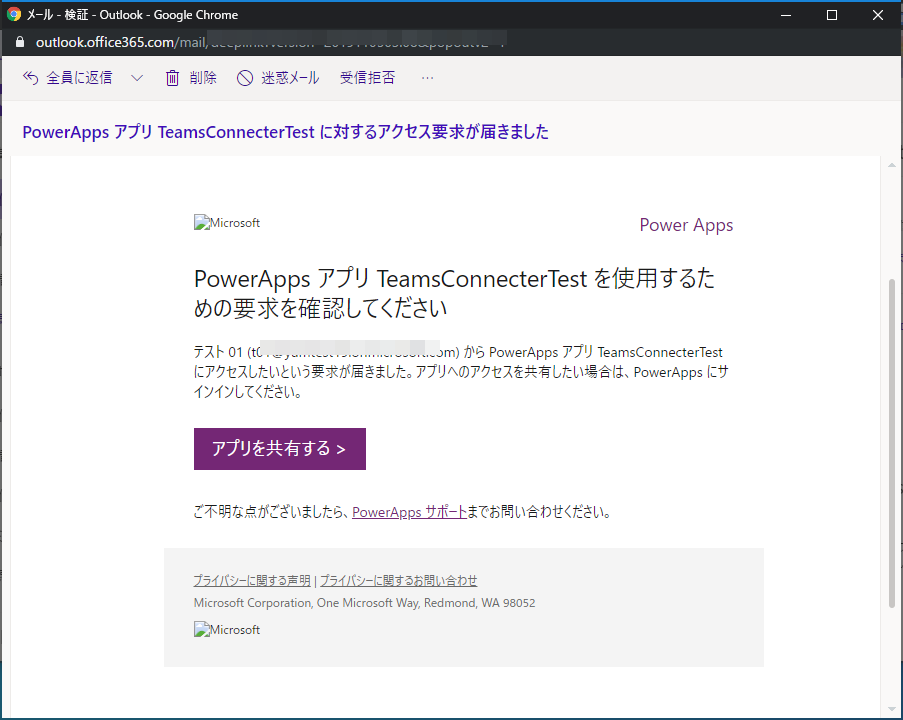
他テナントに追加してみた
他のテナントに追加してみましたが、アプリ追加は問題なくできます。ただし、その後でチームのタブ等に追加しようとすると、認証を問われた後でエラーになりました。おそらく、こちらも権限回りだと想定していますが、詳細は調べていません。
ダウンロードされるZipを解凍してみた
[Teamsに追加] でダウンロードできるZipファイルの中身は下記3ファイルでした。
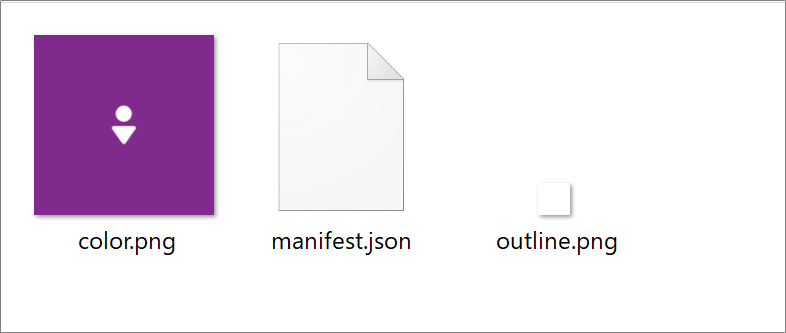
- color.png
- outline.png
- manifest.json
color.png は PowerApps の設定で変更できるアプリのアイコンです。outline.png はよくわかりません。真っ白の画像ファイルです。
manifest.json はPower Apps のアプリIDなど属性情報などが詰まったjsonデータのようです。どうみても、アプリの内容が記載さているようには見受けられません。
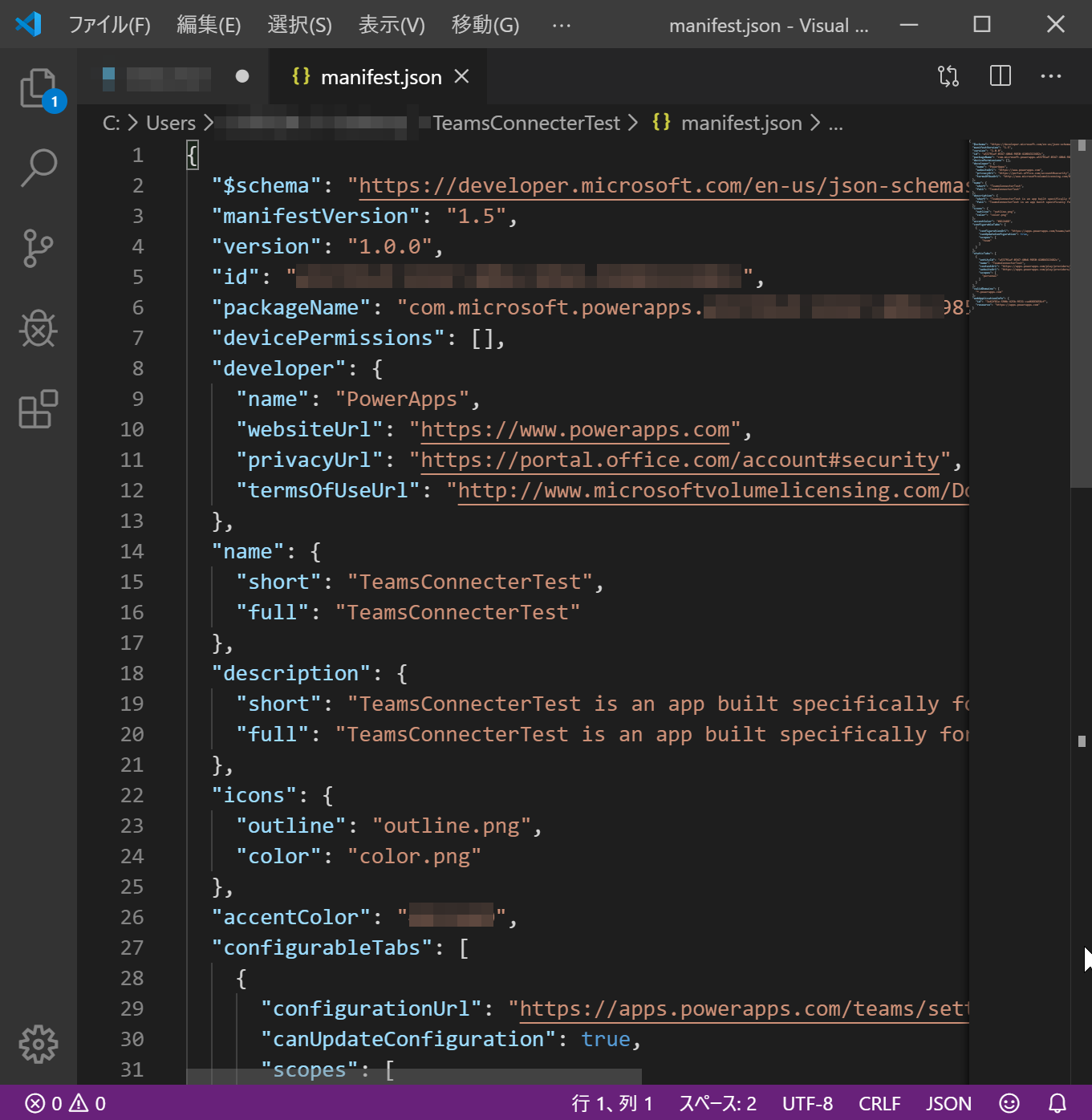
まとめ
既存であったPower Apps を追加する方法に加えて、新しい手段が提供された、ということで調べてみました。が、現状はアプリが複製されてTeams専用になるワケでもなさそうです。
とはいえ、既存のPower Apps 追加方法に比べると、アプリそのものがTeamsのカタログ上に登場するので選択して追加するのは簡単です。前述どおり、アプリをTeamsに追加する場合は権限にご注意ください。
それでは、皆さま。素晴らしい Power Platform Life を!