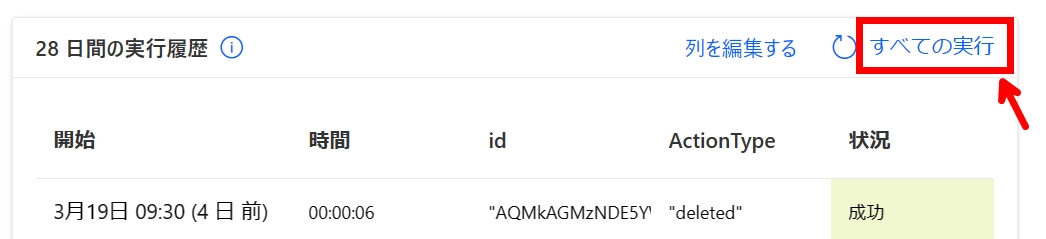そういえば Power Automate の実行履歴画面でトリガーの実行結果から一覧表示が編集できるのを案内してなかったな、と気づいた やまさん です、ども(汗
シレっと、前回 Automate の紹介記事でも全く説明せずに画像出してました。
3/18(土) に 気ままに勉強会 #49 で登壇している最中に気づきましたw
と、いうことで Power Automate の実行履歴でトリガー結果の情報を一覧表示する方法のネタです。
Power Automate 実行履歴 に列を追加する
さて、本題です。
説明で利用するトリガー
冒頭でも紹介した記事で利用している『イベントが追加、更新、または削除されたとき (V3)』(CalendarGetOnChangedItemsV3)トリガーで説明を続けます。
初期状態
記事投稿時点(2023年3月)のフロー実行履歴は初期だと下記のイメージになります。
初期状態の実行履歴一覧に表示される列は[開始]、[時間](実行に要した時間)、[状況](成功や失敗など)のみです。ここにトリガーの実行結果が追加できるようになったんですよ。
実行履歴に列を追加する方法
では、実際にフローのトリガー実行結果を一覧へ追加してみましょう。
1.フローの実行履歴にある[列を編集する]をクリックします。

そこから実行履歴の一覧に表示させたいプロパティを選択して[保存]をクリックします。ちなみに、右ペインで選択した順番で一覧へ表示されます。上図だと[id]と[ActionType]の順に選んでいるので、その順番になっています。並び順が気に入らない場合は選択する順番に気を付けて操作してください。
ちなみに・・・最初に表示されている[時間]=[duration]である、というが[列を編集する]をクリックするコトで把握できるようになりましたね。

[すべての実行]にした場合
[列を追加する]に変わります。

すべての実行結果が表示された画面のほうが、横幅が広く取れます。この前の画面ですと、2つぐらいしか見えない感じですね。
結び
今回紹介した機能が装備される前は、フローのトリガー実行結果で「どんな値が取得できているか?」を 1 つずつ詳細を開いて確認する必要がありました。それが、このアップデートのおかげで一覧で表示できるようになったのでメッチャ便利です。
例えば、今回の例で利用したトリガーであれば「この実行結果は削除(deleted)の時なんだな」というのが詳細画面を開かずに把握できます。何か意図しない結果になった場合などの調査で”あたり”をつけるコトが容易に実施できるようになりました。ホントに便利なので利用しまくってます。
それでは皆さま、素晴らしい Power Platform Life を!!