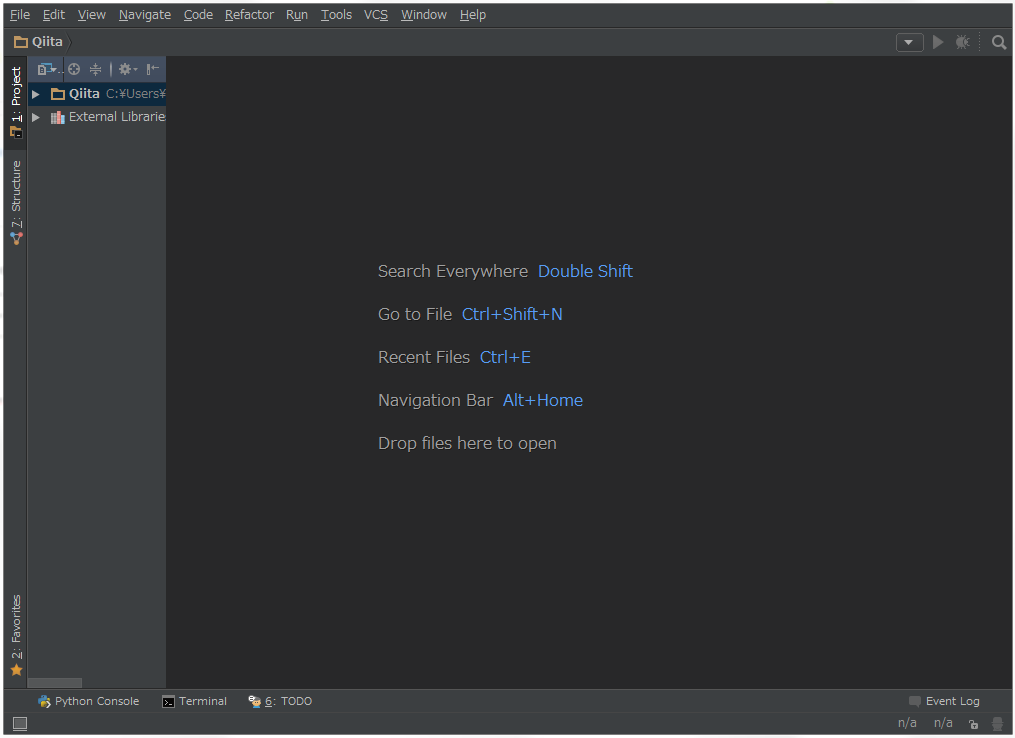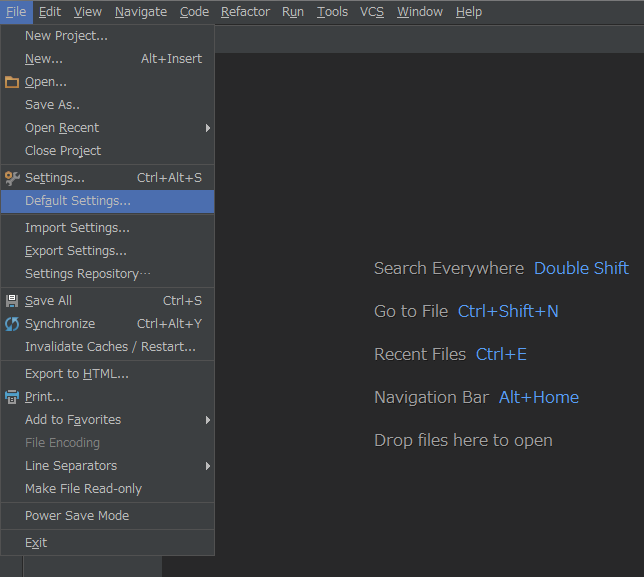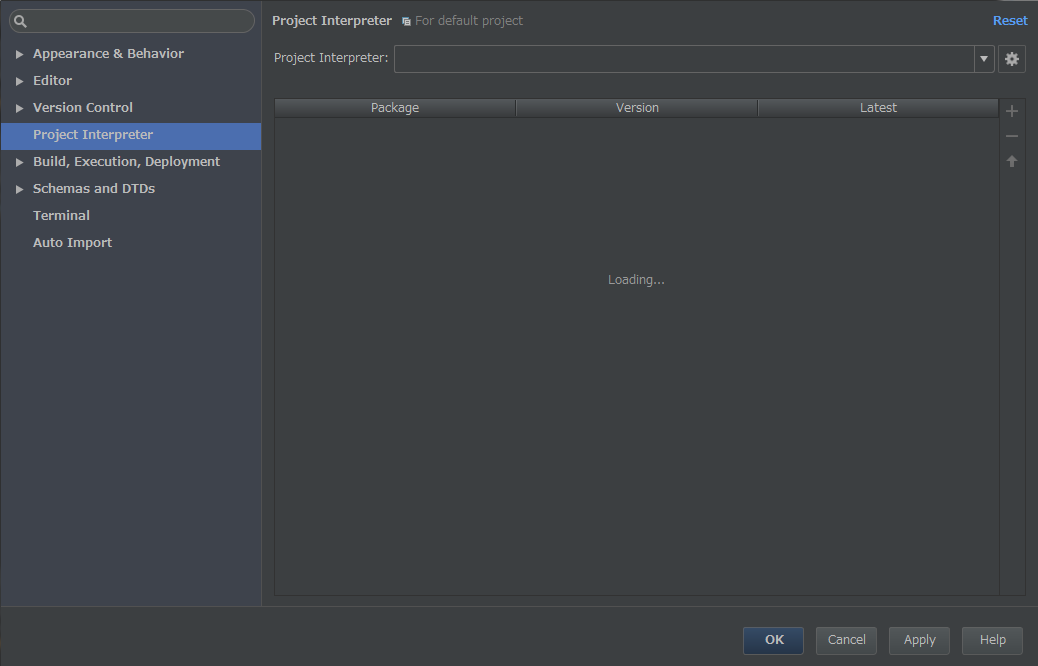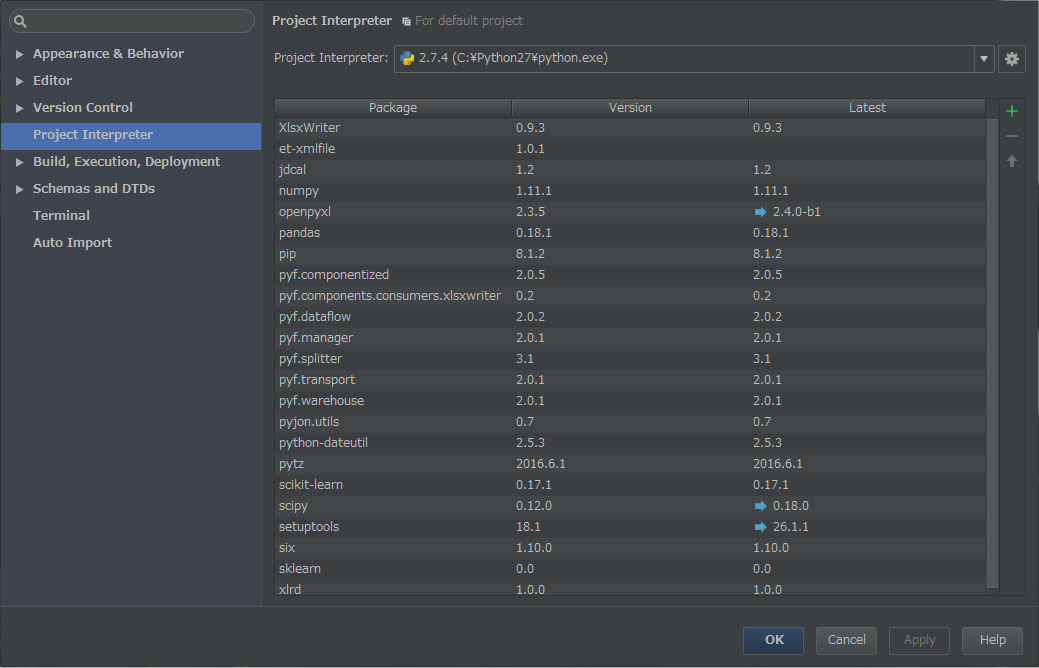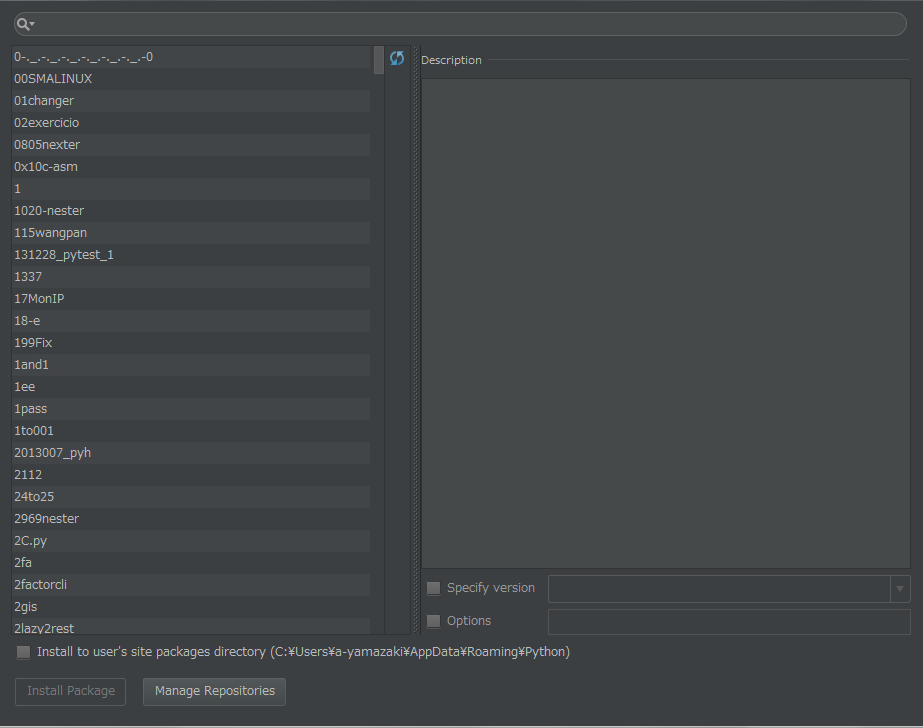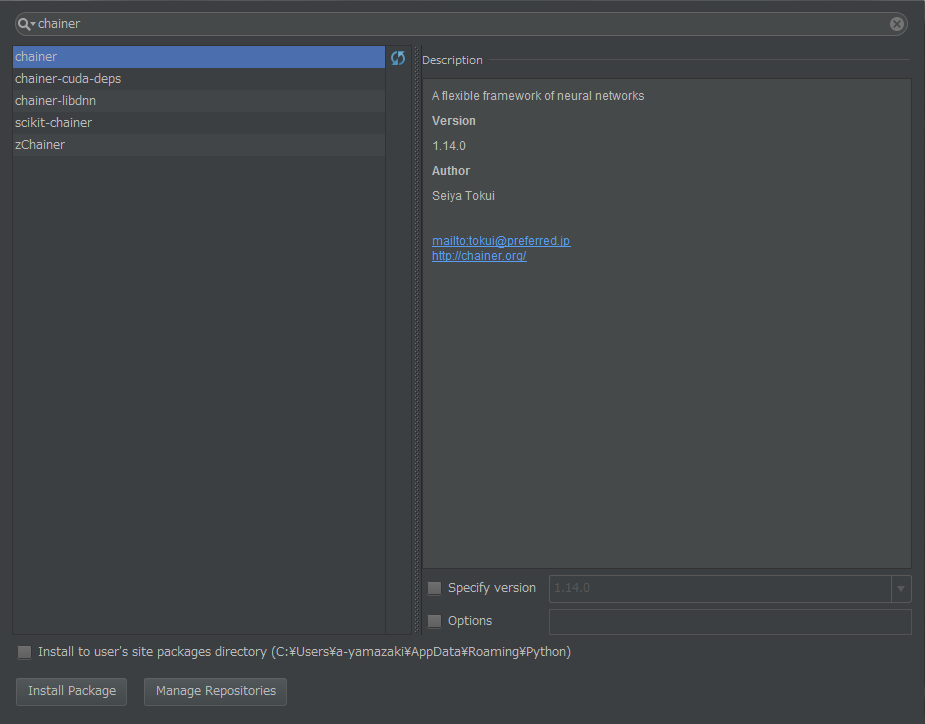初心者の方でも分かりやすく記載されていると思います。
動作環境
windows7
pycharm-community-2016.1.4
python-2.7.4
方法
PyCharmを立ち上げると、初期画面が出てきます。
左上のFileをクリックします。
Default Settings...をクリックします。
すると、上記のようなページが出てきます。
そこで、Project Interpreter の設定(▽)をクリックし、自分のインストールしたpythonを選びましょう。(この段階でクッリク出来ない、pythonをインストールしたのに表示されていないなどの現象が起こる人は、pathの設定が出来ていないと思います。もう一度path設定の方を確認してみてください。)
Package, Version, Latestの表が出てきていると思います。
これらが今までにインストールしたパッケージになります。
これから新しいパッケージを追加していきます。
右端にある緑色の+ボタンをクリックしてください。
すると、上記のようなページが出てきます。
ここまでくれば、パッケージのインストールは楽勝です。
一番上にある検索マーク欄に追加したいパッケージ名を書き込みます。
(例:chainerのインストール)
出てきた候補の中から、chainerを選択して下方にあるInstall Packageボタンをクリックすれば完了です。
windows環境でpythonを扱うのはパッケージインストールがめんどくさい印象でしたが、PyCharmを使うことで用意にパッケージをインストールすることが出来ます。
ひとこと
Unix環境だととても便利なpythonですが、windows環境でも大体はサポートされてきましたね。(^_^)