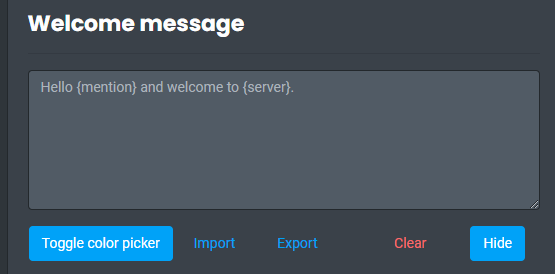使い方
DiscordにCarl-botを入れて色々設定してみよう、と思い下記のような記事を参考に設定してみたら結構罠があったのでメモ。
ウェルカムメッセージ
いずれの記事にも「簡単にできる」と書いてあって具体的な手順は書いてないのだが、これが結構な罠。
まず、UI上から設定項目を見つける必要がある。
メニューの項目が結構多い。正しい答えは一箇所だけである。
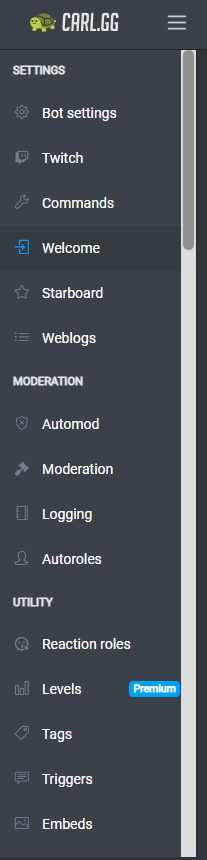
答えは、
- Welcome を押す。
- 画面に4つ表示されるテキスト欄のうち Welcome message のテキスト入力欄に記入する。
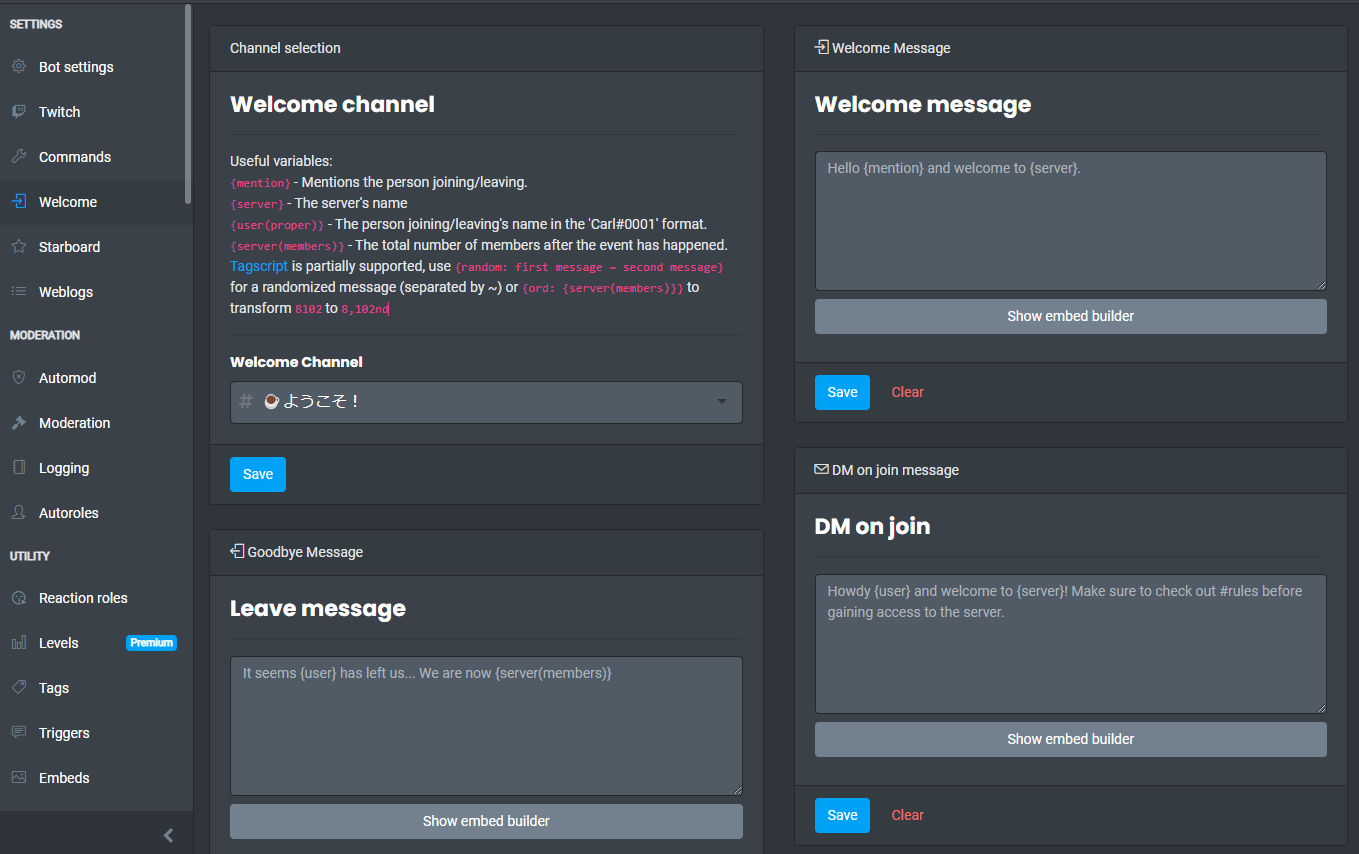
- 埋め込み入力をするなら、そのテキスト欄の下の「Show embed builder」を押し、追加表示させる。
である。
メニューの「Embed」から埋め込み形式で投稿できるのだが、ここからはウェルカムメッセージを設定することはできない。
埋め込み形式のプレビュー
ウェルカムメッセージを設定する項目は見つけた。
出来上がりのプレビューはウェルカムメッセージの設定UI上で確認できない。
ここでEmbedを使う必要がある。
ウェルカムメッセージの設定はセーブすれば保存されるので、切り替える前にセーブするか、別タブでEmbedの設定を表示させると良い。
…という一手間がまず罠。
埋め込み設定のやり取り
Embedでプレビュー表示させるにはウェルカムメッセージの設定を持ってくる必要がある。
Embed - Welcome間での設定のやり取りはimport exportで行う。
Importが設定の受け入れで、押すと入力欄が追加で出てくる。テキスト入力後、Applyで適用される。
Exportが設定の書き出しで、押すと設定テキストがJSON形式でコピーされる。これをImport側にいれる。
要するに別の設定画面で使う場合、JSON形式で書き出した設定を適切な設定箇所にImportする必要がある。
なので
プレビューを確認しつつ、埋め込み形式でウェルカムメッセージを設定するには、最短でも
- 最初はEmbedでプレビューを見ながら、埋め込みテキストを設定する。
- 出来上がったら設定をExportし、ウェルカムメッセージの設定UI上にImportする。
- 設定を保存する。
という手順が必要になる。
アカウント権限の罠
プライベートチャンネルを使っていたり、特定のロール・権限が付与されていないと、
投稿できないように基本設定を縛っている場合、初期設定でCarl-botに権限を付与するだけではダメで、
そのチャンネルへのbotの追加と権限付きのロール付与が必要。
これも埋め込み形式が投稿できなかったり、設定したはずのウェルカムメッセージが表示されない罠なので注意。
というわけで
簡単なウェルカムメッセージを設定するだけでも罠だらけというお話でした。