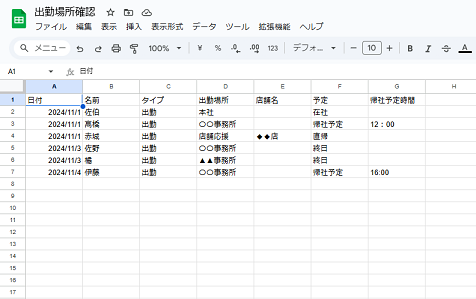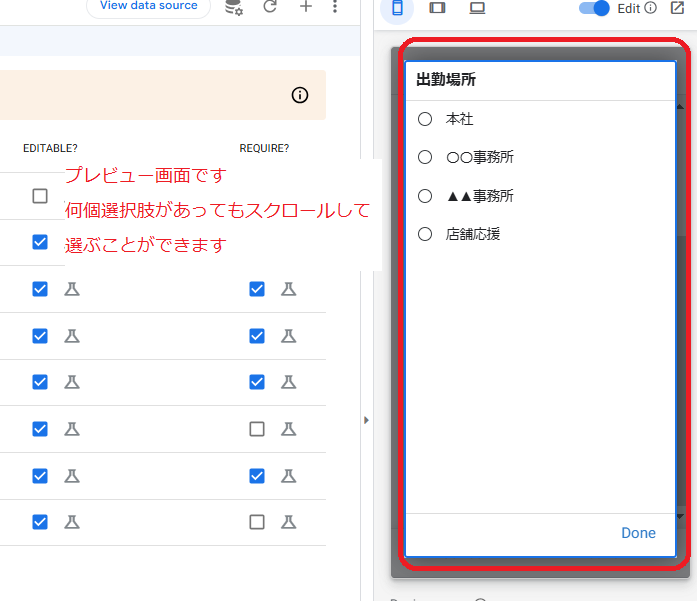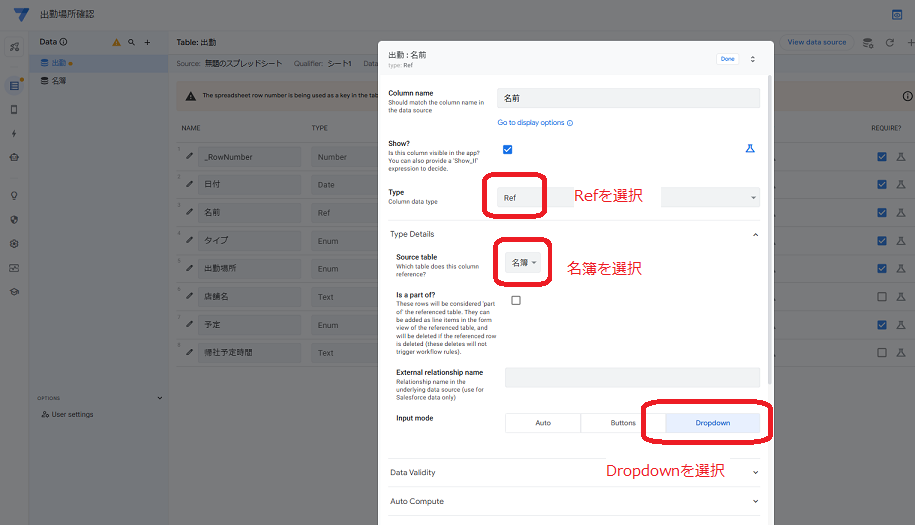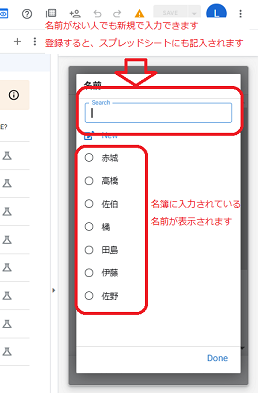地味にあったらいいなを作ってみよう!
こんにちは、やまな。です。
今回は、職場でのちょっとした困りごとを解決するため、AppSheetで簡単にアプリを作ってみました!
きっかけは、職場にかかってきた電話たちです。
「〇〇さんはいらっしゃいますか?」
お取引さまや従業員からのこういった電話がかかってきたときに、瞬時に返事をできたらいいな、と思いました。
現在はホワイトボードや紙で一週間のスケジュールが管理されており、急遽おこなわれるミーティングや外出は口頭でその場にいた人にだけ伝えられる場合もあります。
特に私の働く会社は小売業で、ゴールデンウイークやお盆、年末年始などは事務職の人間も店舗へ応援に行くこともあるので、その時期は注意が必要です。
しかし、業務に大幅に関係するかといえば、そんなこともなく、絶対に必要なものではないので、無料で作ることのできるAppSheetで簡単に作ってみようと考え、今回挑戦してみました!
1.使用したツール
AppSheet
Googleスプレッドシート
2.つくったもの
Googleスプレッドシートにも書き込まれました。
※ここで使用しているものはすべてサンプルです。
3.制作過程はこちら!
まず、Googleスプレッドシートを用意します。
日付や名前、出勤場所など、必要な項目を作り、入力しておきます。
次に、拡張機能からAppSheetを開きます。
この順番でカーソルを動かして、アプリを作成をクリック。
入力してある内容をもとに、勝手にアプリを作成してくれます。
図のような画面が表示されます。
左手に項目、右手にそれについてのチェックボックスが続きます。
Require?という欄にチェックを入れると、入力しないと確定できないようになります。
今回は、店舗に行っている場合と帰社予定がある場合のみ入力する欄を作ったので、それ以外を必須項目としました。
さらに、入力画面でいちいち必要項目を入力するのは面倒!ということで、ボタン式のものと、選択式のものを作りました。
まずは、ボタン選択式にしたものの設定方法です。
今回はこの二つの項目をボタン選択にしました。
「予定」という項目で説明します。
図のように、変更したい項目の左隣にある鉛筆マークから設定を変更していきます。
入力ではなく選択式にするときは、TypeをEnum に変更。その下にあるValuesのAddを押して項目の追加をしていきます。
そして、Input modeでButtonsを選択します。
全部入力したら、右上のDoneを忘れずにクリックしましょう。
表記が小さいので注意です!
次に、選択式の設定方法です。
この二つを選択式に設定しました。
選択肢が2つ以上になると、ボタンがごちゃごちゃしているように見えて選びづらいと感じたので、今回は選択式にしました。
この辺りも好みで決めることができます。
まず、出勤場所の設定からです。
先ほどのボタン選択と設定方法はほとんど同じです。
違うのはInput modeのみ。
ここでDropdownを選択します。
プレビュー画面で項目を選択すると、このように表示されます。
ここから選んで右下のDoneを押せば、入力できるようになっています。
次に、名前の選択です。
基本的に先ほどと設定方法は一緒です。
しかし、ひとつだけ大きく違う点があります。
それは、名簿を事前に用意しておくことです。
先ほどのようにValuesで追加してもよいのですが、数が多いとそれも面倒な作業です。
一つ一つ入力しなければならないので時間もかかります。
それなら、どこかにあるリストそのまま引っ張ってきた方が楽ですよね。
使用するスプレッドシートの2枚目に準備しておけば、そこに入力されているものをそのまま使うことができるので、便利です。
しかも、もし新規で入力する人がいれば、その人が一度入力したらデータがスプレッドシートに入力されます。
いちいち追加する手間も省けるのでおすすめです。
Detaのところに、名簿という項目ができました。
これで、名簿のシートに入力してある名前を使用できるようになります。
項目の左にある鉛筆マークをクリックし、設定画面を開きます。
設定をそれぞれ図のように選択していくと、プレビューで名簿の名前が表示されます。
入力についての設定はここまでです。
最後に、入力したデータをカレンダーで確認できると便利なので、表記方法を変更します。
このように変更すると、表示がカレンダーに変わります。
これで完成です。
あとは使ってほしい人に共有することで、入力できる人、見ることができる人が増えていきます。
4.実際に使ってもらいました!
せっかく作ったので、職場で試しに使ってもらいました!
もちろん、作ろうと思った経緯も説明済みです。
Aさん
「これを自分で作ったんだ、すごいね。入力も簡単だし。」
Bさん
「確かに電話対応の時に確認が大変だから便利そう。」
Cさん
「でもこれって、身内向け(同じ部署の人向け)だよね。お店の人も見て確認出来たらもっといいかも。」
こんな感じの感想をいただきました!ありがとうございます!
自分で作ったものを使ってもらえただけでもうれしいことですが、こうやってコメントしてくれたことが今後のやる気にもつながりそうです。
いい機会なので、
「さらに改良するならどんなことができたらいいと思いますか?」
と意見を求めました。
・少しの間席を外すときなど、細かいところも入力できるとよい
・店舗には部署ごとに電話対応ができる人はどのくらいいるか、という情報のみ表示されるようにしたい
・部署名で検索できたらさらにいい
このような意見をいただきました!
自分では考えつかなかったものも多かったので、勉強にもなりましたし、今後さらに実用性のあるものに改良していくために必要な意見をいただけました。
5.フィードバックを受けて
実はこのアプリ、実際作るのにかかった時間は1時間程度でした。
簡単にささっと作ってフィードバックを受けて、また改良できそうなことや他にできることを考えて、というのをするための練習にもなったかなと思います。
以前までの自分だったらもっと時間がかかっていただろうと思います。それに、作って満足して終わっていただろうな、とも思います。
できることが増えてきたから意識も変わってきたのだと思うと、これからも頑張ろうと思えました。
6.補足
他にも、Power Automateを使用してメールに添付されているファイルを、Excel、PDF、Wordなどでファイル別に振り分け保存する、ということをしたかったのですが、エラーが発生してしまいできませんでした。
エラーが出た時の対処法として
・ネットワーク環境の確認(IMAPのポート993への接続が制限されていないか)
・IMAPサーバーと設定の確認
・Googleアカウントでアプリパスワードを使用(二段階認証を有効にしていたため)
・GmailのIMAP設定を有効にする
と、色々試しましたが駄目でした・・・。
おそらく接続制限に引っかかっていたと思われるので、会社のPCを使ったことによるセキュリティの問題だったのかなと推測しました。
実際に業務で使うとしたら、権限など関係なく使用できなければ意味がありません。
セキュリティに問題なく使えるものがあるか調べて、またリベンジしようと思います。
GASならできるかもしれない、と少しアドバイスを頂いたので、挑戦してみようと思います。