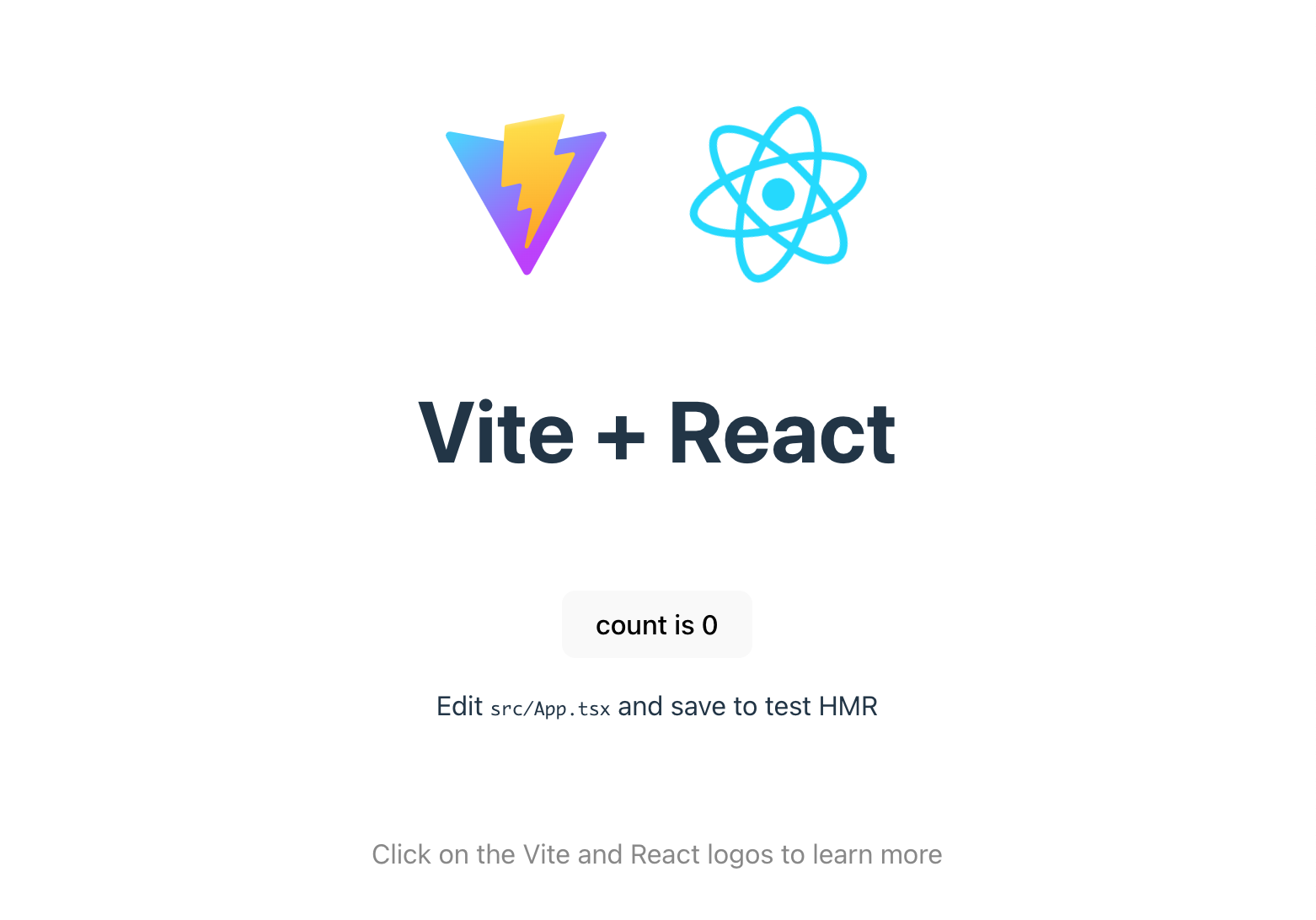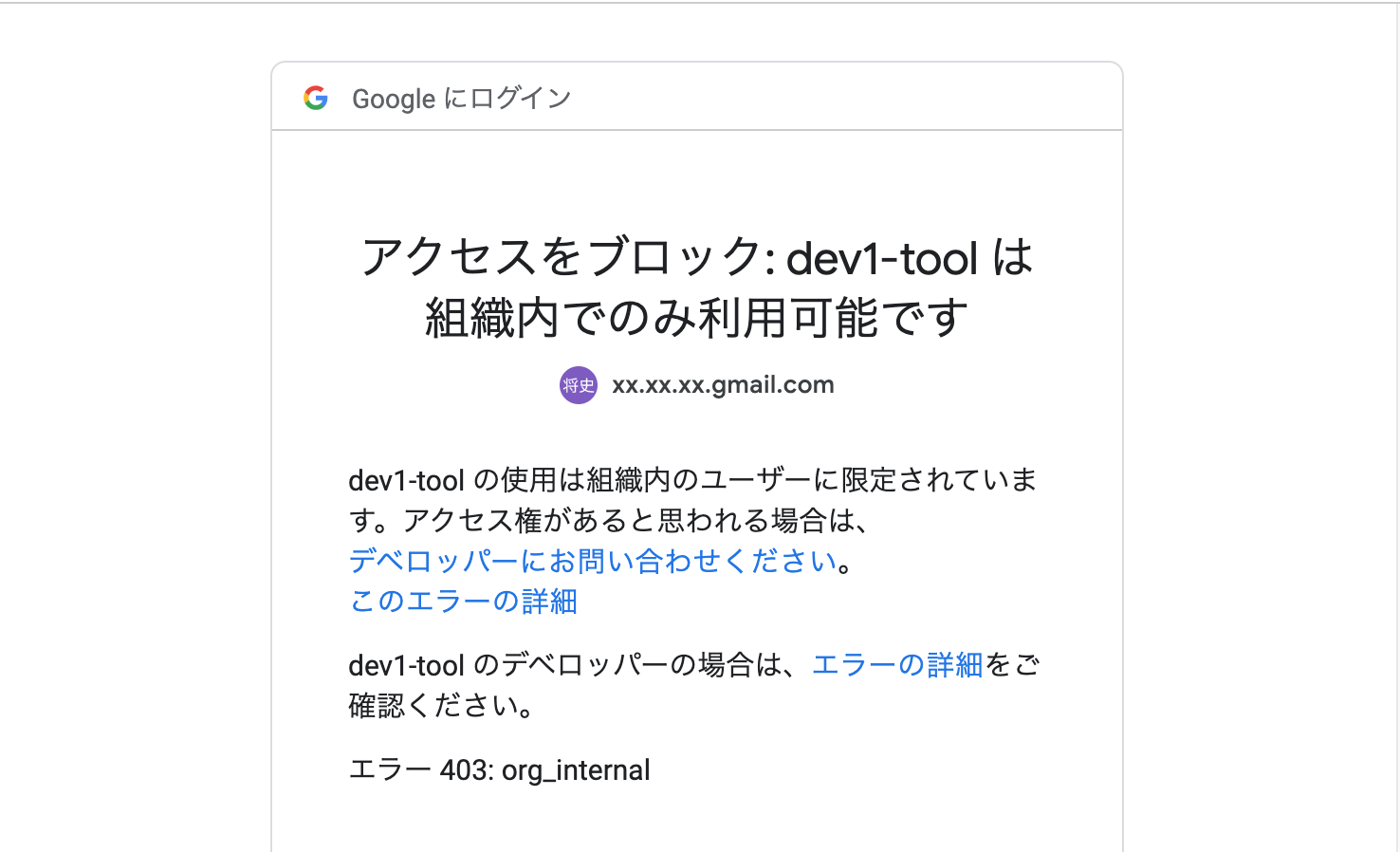こんにちは!
最近、Reactのプロジェクトに関わっているので、学習を兼ねて、何か作ってみることにしました。
やはり自分で色々作ってみるのが一番ですね!
やりたいこと
- Google認証
- 組織内のみ、認証を通す
- 認証が通ったらダッシュボードに遷移する
環境構築
Reactの開発環境を作る
今までcreate-react-appしか使ってなかったので、viteを使ってみました。
$ npm create vite@latest test_project
? Select a framework: › - Use arrow-keys. Return to submit.
Vanilla
Vue
❯ React
Preact
Lit
Svelte
Solid
Qwik
Others
フレームワークはReactで、variantは「TypeScript + SWC」を選択してみます。SWCはRustベースのWebプラットフォームで、コンパイルがviteの通常版(Babel)より20倍以上早いらしいです。
$ npm create vite@latest test_project
✔ Select a framework: › React
? Select a variant: › - Use arrow-keys. Return to submit.
TypeScript
❯ TypeScript + SWC
JavaScript
JavaScript + SWC
以下の指示に従って、コマンドを実行してみます。
$ npm create vite@latest test_project
✔ Select a framework: › React
✔ Select a variant: › TypeScript + SWC
Scaffolding project in /Users/xxx/dev/test_project...
Done. Now run:
cd test_project
npm install
npm run dev
まずはnpm install。これは普通ですね。
$ npm install
added 152 packages, and audited 153 packages in 31s
37 packages are looking for funding
run `npm fund` for details
found 0 vulnerabilities
そしてnpm runを実行。
$ npm run dev
> test_project@0.0.0 dev
> vite
VITE v4.4.9 ready in 487 ms
➜ Local: http://127.0.0.1:5173/
➜ Network: use --host to expose
➜ press h to show help
はやっ
体感的にも、かなり早く起動しました。
これはSWCの効果があったのか??
試しに、「TypeScript」だけの方を選択してみると
$ npm run dev
> tsonly@0.0.0 dev
> vite
VITE v4.4.9 ready in 997 ms
➜ Local: http://127.0.0.1:5173/
➜ Network: use --host to expose
➜ press h to show help
「TypeScript + SWC」は487msだったので、SWCありの方が早いようです。
早いに越したことないので、このままSWCの方で進めます。
要件
今回は、以下の要件で作成します。
組織内認証が目的なので、機能はシンプルです。
- 未認証の場合は、認証ボタンが表示されている
- 認証が成功したら、ダッシュボードに遷移する
参考にするソースコード
やはり公式ドキュメントが一番いいので、公式のソースコードを参考にしました。
ディレクトリ構成
最終的なディレクトリ構成は、こんな感じ。
test_project
├── README.md
├── index.html
├── node_modules
│ └── ....
│ └── ....
├── package-lock.json
├── package.json
├── public
│ └── vite.svg
├── src
│ ├── App.css
│ ├── App.tsx
│ ├── AuthContext.tsx
│ ├── Dashboard.tsx
│ ├── PrivateRoute.tsx
│ ├── assets
│ │ └── react.svg
│ ├── index.css
│ ├── main.tsx
│ ├── oauthUtils.ts
│ └── vite-env.d.ts
├── tsconfig.json
├── tsconfig.node.json
└── vite.config.ts
追加したファイル
OAuth関連の処理を行うユーティリティ関数
// oauthUtils.ts
export function parseFragmentString(fragmentString: string) {
const params: { [key: string]: string } = {};
const regex = /([^&=]+)=([^&]*)/g;
let m: RegExpExecArray | null;
while ((m = regex.exec(fragmentString)) !== null) {
params[decodeURIComponent(m[1])] = decodeURIComponent(m[2]);
}
return params;
}
export function saveOAuthParams(params: { [key: string]: string }) {
localStorage.setItem('oauth2-params', JSON.stringify(params));
}
export function getSavedOAuthParams() {
return JSON.parse(localStorage.getItem('oauth2-params') || '{}');
}
認証状態の管理
// AuthContext.tsx
import React, { createContext, useContext, useState, ReactNode } from 'react';
interface AuthContextProps {
isAuthenticated: boolean;
handleAuthSuccess: () => void;
}
const AuthContext = createContext<AuthContextProps | null>(null);
export const useAuth = () => {
const context = useContext(AuthContext);
if (!context) {
throw new Error("useAuth must be used within an AuthProvider");
}
return context;
};
interface AuthProviderProps {
children: ReactNode;
}
export const AuthProvider: React.FC<AuthProviderProps> = ({ children }) => {
const [isAuthenticated, setIsAuthenticated] = useState(false);
const handleAuthSuccess = () => {
setIsAuthenticated(true);
};
return (
<AuthContext.Provider value={{ isAuthenticated, handleAuthSuccess }}>
{children}
</AuthContext.Provider>
);
};
認証状態に応じたルーティング
import React from 'react';
import { useAuth } from './AuthContext';
import { Navigate } from 'react-router-dom';
interface PrivateRouteProps {
children: React.ReactNode;
}
const PrivateRoute: React.FC<PrivateRouteProps> = ({ children }) => {
const { isAuthenticated } = useAuth();
return isAuthenticated ? <>{children}</> : <Navigate to="/" />;
};
export default PrivateRoute;
ダッシュボード用
import React from 'react';
const Dashboard: React.FC = () => {
return (
<div>
<h1>Dashboard</h1>
<p>You are authenticated.</p>
</div>
);
};
export default Dashboard;
修正したファイル
続いて、viteで作成されたファイルを修正します。
Google認証ボタンのCSSは手を抜いて、ここに埋め込んでます。
// App.tsx
import React, { useEffect, useCallback } from 'react';
import { BrowserRouter as Router, Route, Routes } from 'react-router-dom';
import Dashboard from './Dashboard';
import { AuthProvider } from './AuthContext';
import PrivateRoute from './PrivateRoute';
import { useAuth } from './AuthContext';
import { useNavigate } from 'react-router-dom';
import { parseFragmentString, saveOAuthParams, getSavedOAuthParams } from './oauthUtils';
const YOUR_CLIENT_ID = 'xxx-xxx.apps.googleusercontent.com';
const YOUR_REDIRECT_URI = 'http://localhost:5173';
type OAuthParams = {
[key: string]: string;
};
const buttonStyle = {
backgroundColor: "#4285f4",
color: "white",
padding: "10px 20px",
border: "none",
borderRadius: "2px",
fontSize: "18px",
cursor: "pointer",
position: "absolute",
top: "50px",
left: "50%",
transform: "translateX(-50%)",
};
const MainApp: React.FC = () => {
const { handleAuthSuccess, isAuthenticated } = useAuth();
const navigate = useNavigate();
useEffect(() => {
if (isAuthenticated) {
navigate('/dashboard');
}
}, [isAuthenticated, navigate]);
const performGoogleAuth = useCallback(() => {
const params = getSavedOAuthParams();
if (params && params['access_token']) {
const xhr = new XMLHttpRequest();
xhr.open('GET', `https://www.googleapis.com/drive/v3/about?fields=user&access_token=${params['access_token']}`);
xhr.onreadystatechange = function () {
if (xhr.readyState === 4 && xhr.status === 200) {
handleAuthSuccess();
} else if (xhr.readyState === 4 && xhr.status === 401) {
oauth2SignIn();
}
};
xhr.send(null);
} else {
oauth2SignIn();
}
}, [handleAuthSuccess]);
const oauth2SignIn = () => {
const oauth2Endpoint = 'https://accounts.google.com/o/oauth2/v2/auth';
const params: OAuthParams = {
'client_id': YOUR_CLIENT_ID,
'redirect_uri': YOUR_REDIRECT_URI,
'scope': 'https://www.googleapis.com/auth/drive.metadata.readonly',
'state': 'perform_google_auth',
'include_granted_scopes': 'true',
'response_type': 'token'
};
const form = document.createElement('form');
form.setAttribute('method', 'GET');
form.setAttribute('action', oauth2Endpoint);
for (const p in params) {
const input = document.createElement('input');
input.setAttribute('type', 'hidden');
input.setAttribute('name', p);
input.setAttribute('value', params[p]);
form.appendChild(input);
}
document.body.appendChild(form);
form.submit();
};
useEffect(() => {
function handleHashChange() {
const fragmentString = window.location.hash.substring(1);
const params = parseFragmentString(fragmentString);
if (Object.keys(params).length > 0) {
saveOAuthParams(params);
if (params['state'] && params['state'] === 'perform_google_auth') {
performGoogleAuth();
}
}
}
handleHashChange();
window.addEventListener('hashchange', handleHashChange);
return () => {
window.removeEventListener('hashchange', handleHashChange);
};
}, [performGoogleAuth]);
const Home: React.FC = () => (
<button style={buttonStyle} onClick={performGoogleAuth}>Google認証</button>
);
return (
<Routes>
<Route path="/" element={<Home />} />
<Route
path="/dashboard"
element={<PrivateRoute><Dashboard /></PrivateRoute>}
/>
</Routes>
);
};
const App: React.FC = () => {
return (
<AuthProvider>
<Router>
<MainApp />
</Router>
</AuthProvider>
);
};
export default App;
YOUR_CLIENT_IDには、公式ドキュメントの手順で取得したクライアントIDをセットしてください。
また、YOUR_REDIRECT_URIには、認証後のリダイレクト先URLをセットします。今回はviteで作成したものをローカルで動かしているので、http://localhost:5173をセットしました。
// main.tsx
import React from 'react';
import { createRoot } from 'react-dom/client';
import App from './App';
const root = document.getElementById('root');
if (root) {
const appRoot = createRoot(root);
appRoot.render(
<React.StrictMode>
<App />
</React.StrictMode>
);
}
動かしてみる
組織外アカウントの場合
アクセスすると、Google認証ボタンだけが表示されてます。
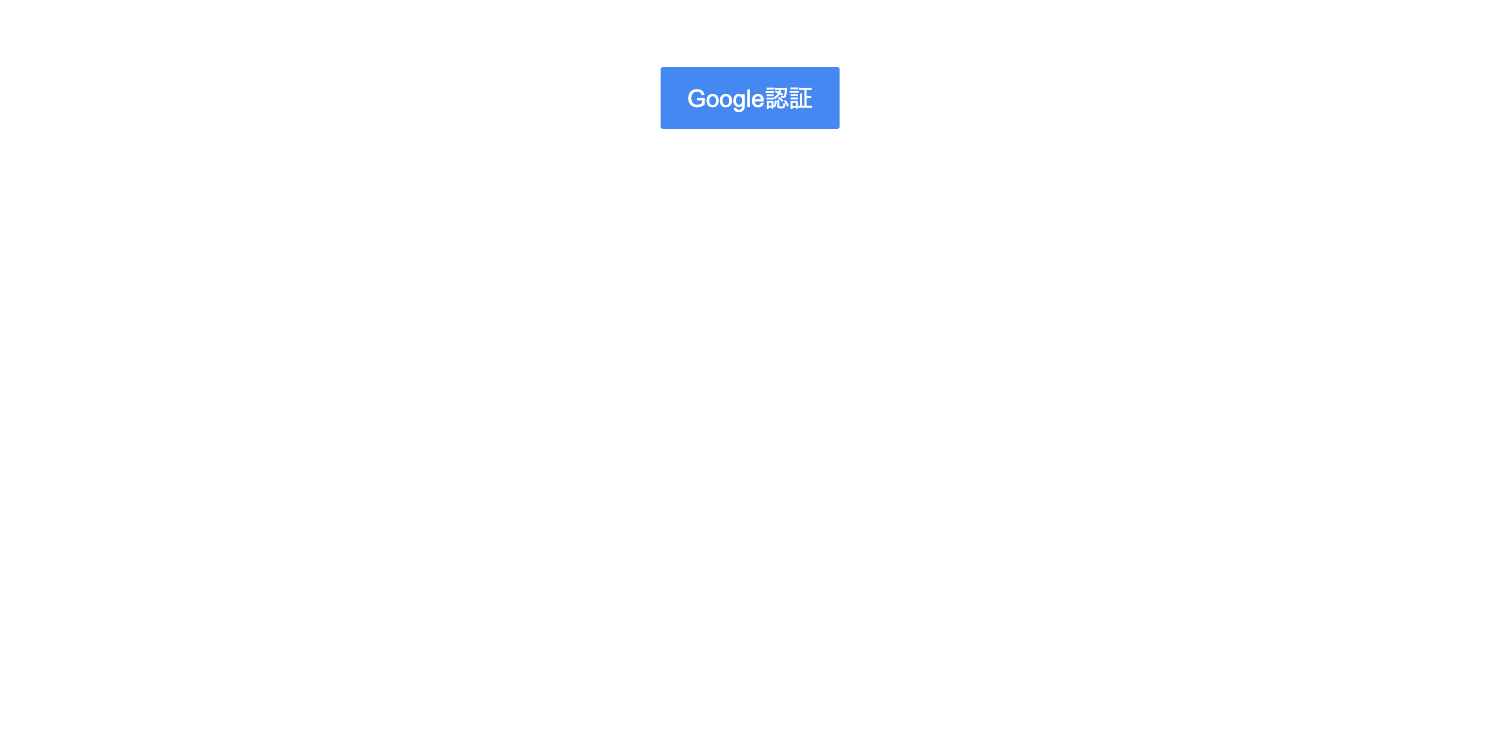
認証画面の設定で「内部」を指定しただけで、組織外のアカウントを弾いてくれました。
組織内アカウントの場合
それでは次に、組織内のアカウントでやってみましょう。
アクセスすると、Google認証ボタンだけが表示されてます。ここは同じですね。

Google認証ボタンをクリックします。
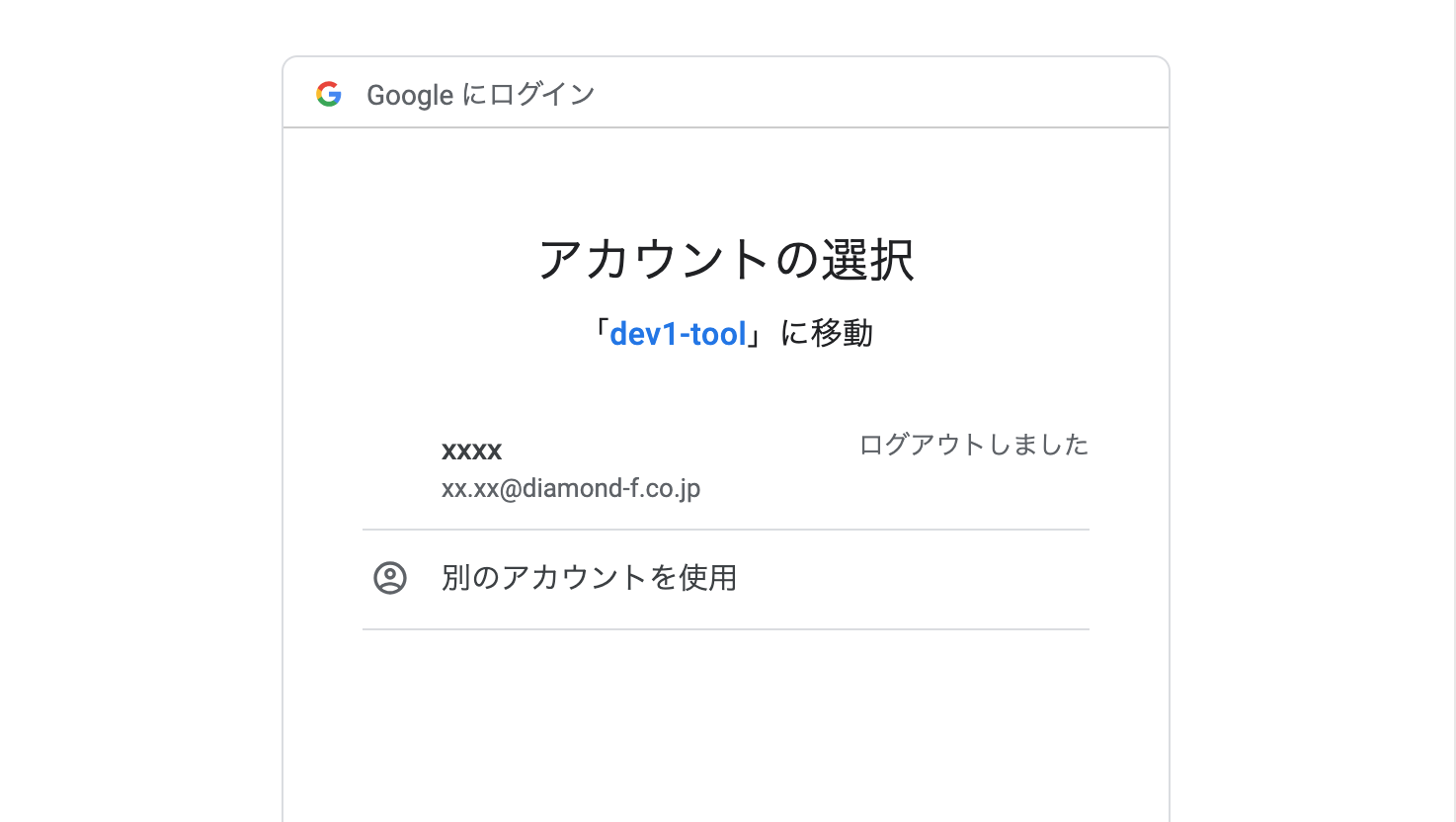
アカウントの選択画面が表示されたので、そのまま進めます。

パスワードを入力して、次へ。
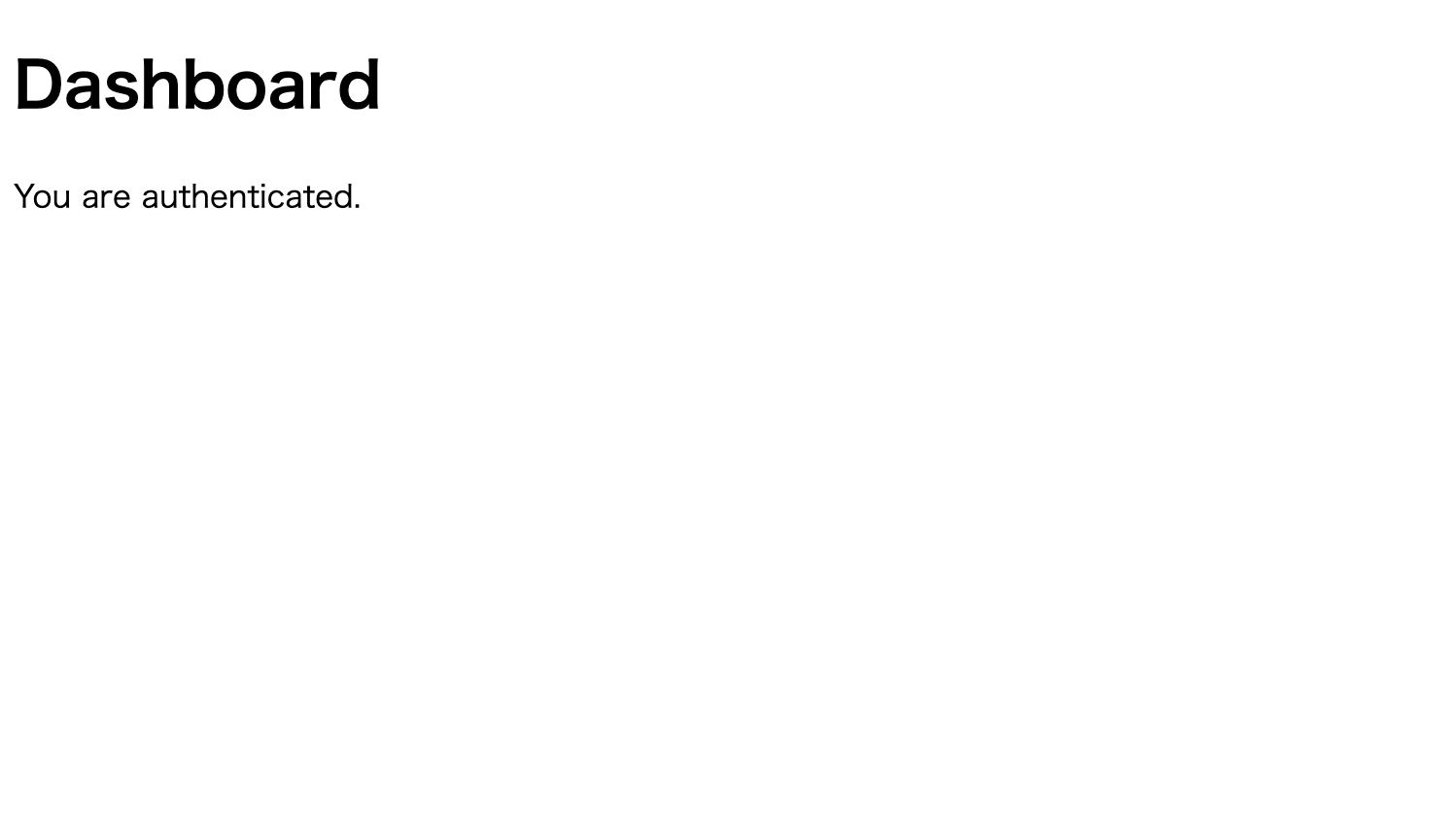
認証が成功して、ダッシュボードに遷移しました🎉🎉🎉
まとめ
今回は、Reactで組織内のGoogle認証を行いました。
会社によって、様々な業務がありますが、なかなか、その会社の業務内容にピッタリのサービスが無かったりします。
認証周りが楽になるだけでも、ユーザー管理をしなくて済むので、作りやすくなりますね😃
次はもう少し本格的な実装をしようと思うので、またお知らせします!