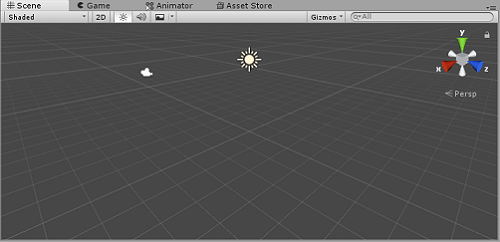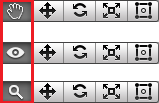はじめに
Unityで最初に戸惑うのはシーン表示上のシーンの向きですね。最初の例題としてCubeを置くといったことをやりますよね。
下図のシーンキズモを、うっかりクリックしたとたんに「あれ、今、どっち向いているんだ?」といった感じになり、そして最初の状態に戻せなくなってしまう。
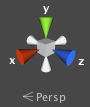
その上、シーンの向きの変更はアンドゥ(CTRL+Z)やリドゥ(CTRL+Y)が効かないので、初心者はここで戸惑ってしまいます。
今回はこれを解決してみたい。
初期表示
標準のCubeだと説明し難いので、アセットストアからDiceのアセットを使いました。
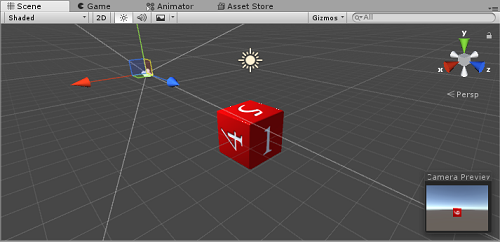
これをベースに説明していきます。
透視投影と平行投影
シーンキズモの下に「Persp」(Perspectiveの略)と表示されていますが、これは透視投影で表示していることを示しています。もう一つの投影方法に「Iso」(Isometric)の平行投影があります。
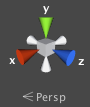
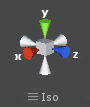
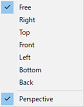
シーンギズモの中央のキューブか、シーンギズモの下にある文字をクリックして切り替えます。シーンギズモの右クリックメニューで「Perspective」のチェックオン/オフでも切り替え可能です。
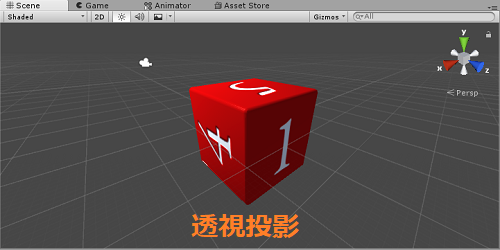
透視投影はいわゆる遠近法のことで、同じ大きさの物体は遠くに位置するものが小さく、近くに位置するものが大きく描かれます。肉眼で見た場合と同じような投影結果となります。

平行投影は、同じ大きさの物体は遠くに位置するものも近くに位置するものも同じ大きさで描かれます。
使い分け
平行投影には、配置されている物体の大きさの比較がしやすいという利点があります。例えば、透視投影では立方体が正立方体であるかどうかは判断できません(歪んでいないかどうか判断できません)。
立方体以外で見比べたいならUnityマニュアルの「シーンビューの操作」を参照してください。
向きの変更
シーンギズモの各側面に円錐を逆さにしたような「アーム」があります。アームをクリックしてアームが示す軸の方向 (Topビュー、Leftビュー、Frontビューなど) へシーンビューのカメラの方向を切り替えます。
また、シーンギズモの右クリックメニューでも切り替え可能です。
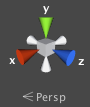
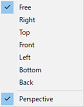
基本操作
自分の環境のWindows + ホイール付きマウスで説明しますが、他での操作方法はUnityマニュアルの「シーンビューの操作」を参照してください。
- 移動(手のアイコン)・・・左ドラッグで移動の操作を行います。
- 回転(目のアイコン)・・・右ドラッグでカメラの向きの操作を行います。またはAltキーを押しながら左ドラッグでも可能です。
- 拡大/縮小(虫メガネのアイコン)・・・ホイールで拡大/縮小の操作を行います。またはAltキーを押しながら右ドラッグでも可能です。
Dice展開図
現在カメラが「6」を写している状態となっています。
ビューを説明する前に数字の向きまで再現していないですが、これを頭に入れて頂ければ「6」を基準にしたビューの状態がなんとなく把握できるようになるかと思います。
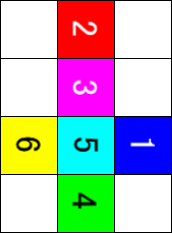
「6」の右側は「4」、「6」の上側は「5」、「6」の反対側は「1」、「6」の左側は「3」、「6」の下側は「2」
Freeビュー
Freeビューは自由に向きを変更できます。Freeビューにする前の表示状態(Topビュー、Leftビュー、Frontビューなど)から開始されます。
下図はFrontビューから初期状態のDiceを置いた状態に移動・回転・拡大/縮小を使って戻しています。
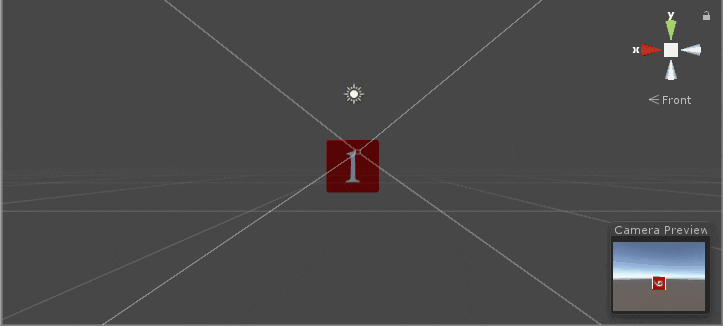
Rightビュー
右側から見たように表示します。
Diceの「6」をカメラで写している状態で右側の「4」が真正面に表示されます。
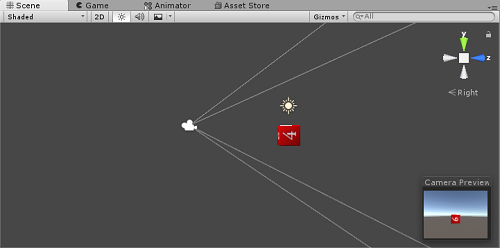
Topビュー
上側から見たように表示します。
Diceの「6」をカメラで写している状態で上側の「5」が真正面に表示されます。
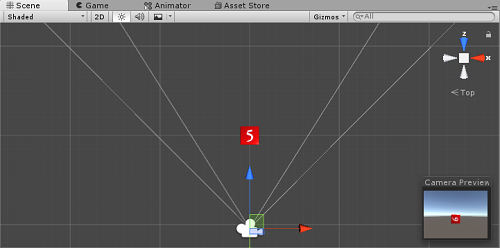
Frontビュー
前側から見たように表示します。
Diceの「6」をカメラで写している状態で反対側の「1」が真正面に表示されます。
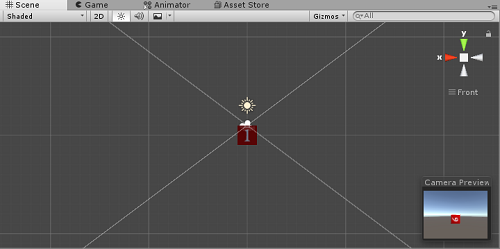
Leftビュー
左側から見たように表示します。
Diceの「6」をカメラで写している状態で左側の「3」が真正面に表示されます。
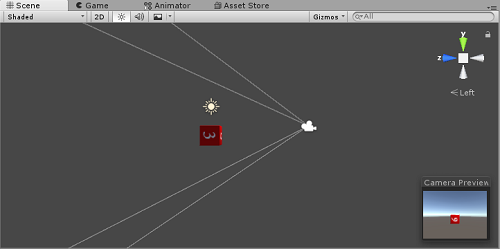
Bottomビュー
下側から見たように表示します。
Diceの「6」をカメラで写している状態で下側の「2」が真正面に表示されます。
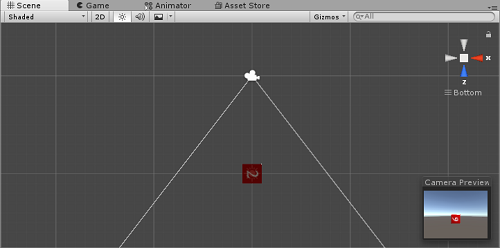
Backビュー
後ろ側から見たように表示します。
Diceの「6」をカメラで写している状態が真正面に表示されます。
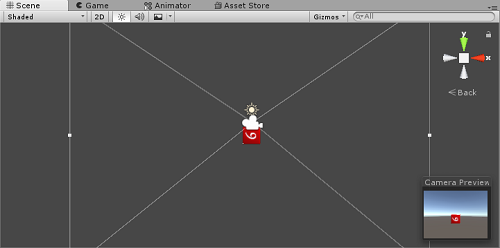
Sceneビューに何も表示されない
拡大・縮小をし続けていると、Sceneビューに何も表示されなくなると思われる状態(不具合?)があります。
【Unity】Sceneビューに何も表示されなくなった時の解決法
その場合、Sceneビュータブの右クリックメニューの[Add Tab]-> [Scene]で、新たなSceneビューを作成します。問題の起こっているSceneビューは右クリックメニューの [Close Tab] で閉じてしまいましょう。
最後に
ネットを検索してもUnity関連の書籍を見ても、シーンビューの見え方の説明が見当たらなかったので今回書いてみました。
最初は戸惑うけど、所詮は慣れの問題だったりします。
この段階でUnityは難しいと思って投げ出してしまうのは勿体無いので、乗り越えて欲しいですね。
慣れてきたら、下記サイトのシーンビューの操作を参考にするといいでしょう。
Unity初心者が知っておくと少しだけ幸せになれる、シーンにオブジェクトを配置する時に使える18のTips+10