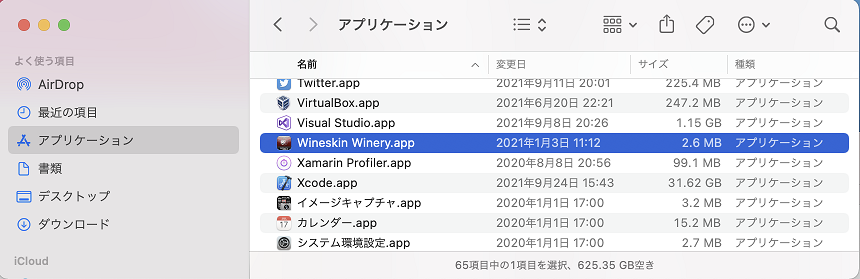はじめに
Macでサクラエディタ的なテキストエディターとして、「CotEditor」を使用しています。
Wineを使用すればサクラエディタが使えるんじゃないかと以前に調べたことがあったのですが、管理機能をもたせたWine環境「EasyWine」や「CrossOver Wine」が有料ということもあって放置していました。
仕事にて別件で調べものをしていたら下記サイトを見つけました。これならMacでサクラエディタが無料で動くんじゃないかと思って、帰宅後に試したら動くことを確認できたので記事を書いてみました。
Whisky版の記事紹介
【2025/02/01追記】
SwiftUI を利用してインストールが簡単になった「Whisky」を使用した記事を書きました。
macOS上でWineの32bitアプリ対応
macOS上で動作するWine環境は、Mojaveまでは32bitと64bitアプリの両方にOSが対応していたものの、Catalina以降は64bitのみの対応で32bitは切り捨てられてしまった。これが原因で、Windowsアプリの32bitが動かなくなるという状況になっていた。
| バージョン | 名称 | リリース日 | Wine環境 |
|---|---|---|---|
| macOS v10.14 | Mojave | 2018年9月25日 | 32bit/64bit |
| macOS v10.15 | Catalina | 2019年10月8日 | 64bit |
| macOS v11 | Big Sur | 2020年11月13日 | 64bit |
| macOS v12 | Monterey | 2021年秋予定 | 64bit |
そんな中で、唯一「CrossOver 19」が32bit/64bit変換レイヤ(llvm/clangベースの特別なコンパイラを使用して64bit環境で32bitバイナリを実行する仕組みであるwine32on64を実現)を備えて、2019年12月10日にリリースを行なっていた。
https://www.codeweavers.com/crossover/changelog
CrossOverのパッケージは有償であるが、WineはGPLなのでWineをベースとするCrossOverはソースコードを公開したことにより有志が動いた。
今回使用する「WineskinServer」は、Wineskin(既に開発停止)としては非公式であるが、CrossOverのソースコード公開により有志が32bitソフトを64bitPCで動かすCrossOverWineの仕組みを導入してこのアプリの拡張を行ったものです。
環境
- Mac Book Pro(2.3 GHz 8コアIntel Core i9) Big Sur 11.6
Intel Mac上で確認しました。M1 Mac上では持参していないため未確認です。
下記サイトにて同じ仕組みで秀丸エディタとWinSCPをM1 Mac上動かしているので問題ないと思われます。
WineSkinの導入と設定
WineSkinダウンロード
Github Gcenx/WineskinServerのページに従って、homebrewでインストールします。
【2024/10/13追記】
WineskinServerからkegworksに変更されています。
brew upgrade
brew uninstall --force --zap wineskin
brew install --cask --no-quarantine gcenx/wine/kegworks
brew install --no-quarantine gcenx/wine/unofficial-wineskin
homebrew自体がインストールされていない場合、下記サイトを参考にhomebrewをインストールしてから上記を実行してください。
コマンドを実行すると最終的にアプリケーションフォルダに「Wineskin Winery.app」が出来ます。
% brew install --no-quarantine gcenx/wine/unofficial-wineskin
Updating Homebrew...
==> Auto-updated Homebrew!
Updated 2 taps (homebrew/core and homebrew/cask).
==> New Formulae
︙
####################################################################### 100.0%
Warning: No checksum defined for cask 'unofficial-wineskin', skipping verification.
==> Installing Cask unofficial-wineskin
Warning: macOS's Gatekeeper has been disabled for this Cask
==> Moving App 'Wineskin Winery.app' to '/Applications/Wineskin Winery.app'
🍺 unofficial-wineskin was successfully installed!
最新のエンジンを導入
アプリケーションフォルダに「Wineskin Winery.app」をダブルクリックします。
下記の画面が起動するので、「+」ボタンをクリックします。
現時点で最新(通常は先頭)の「WS11WineCX64bit20.0.4」を選択しました。

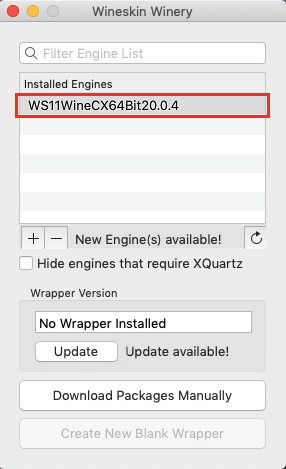
最新のラッパーを導入
Wrapper versionのところの「update」ボタンをクリックして、WineSkinの最新のラッパーをインストールします。
ラッパーを作成
「Create New Blank Wrapper」をクリックし、好きな名前を設定( Sakura.app とか)し「OK」ボタンをクリックすればラッパーの作成が開始されます。
作成が終わり「view folder in Finder」をクリックすれば、設定した名前のWineSkinラッパーアプリが「/Users/ユーザー名/アプリケーション/WineSkin/」の下に生成されます。

サクラエディタを用意
今回のサクラエディタは公式の32bit版を使用します。有志による64bit版もあるようです。
今回は、zip版をダウンロードしました。そのままダウンロードフォルダ上にzipを展開しました。
サクラエディタのフォルダをWineSkinラッパーに入れる
設定画面で「Install Software」を選択します。
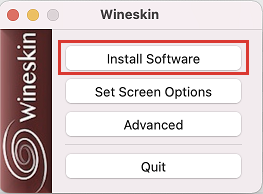
「Move a folder inside」又は「Copy a folder inside」を選択します。今回は「Copy a folder inside」を選択しました。
※インストーラー版の場合、「Choose Setup Executable」を選択する。秀丸エディタを例にしたサイトがあります。
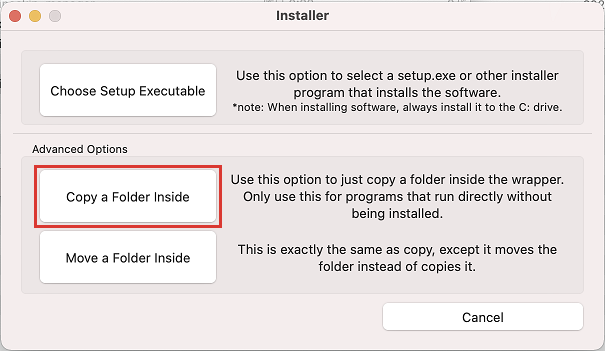
ダウンロードフォルダ上にあるzip展開したサクラエディタのフォルダを指定します。
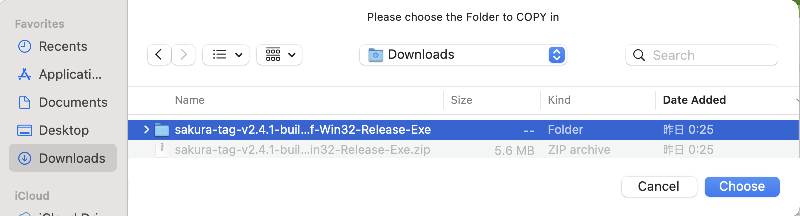
アプリの起動のためのexeファイルの場所を選択します。「OK」ボタンをクリックし「quit」で画面を閉じます。
パッケージ内容の確認
これは実施しなくてもいいです。どういう仕組みなのかを知るためです。
「Sakura.app」の右クリックメニューで「パッケージの内容を表示」をクリックします。

中身はこんな感じになっているんですね。フォルダ名を綺麗に直しておけば良かったかな。
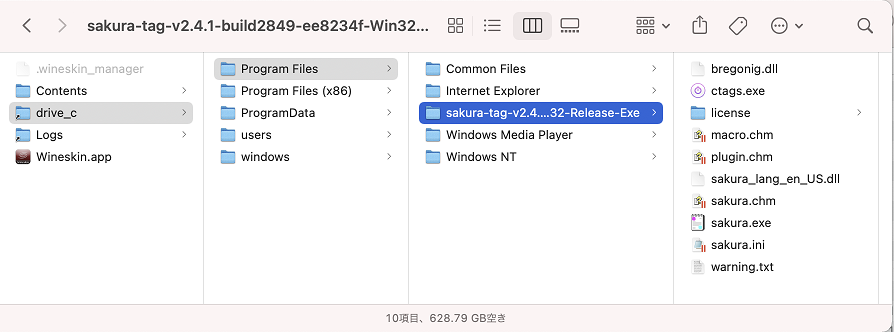
サクラエディタの起動
「[ユーザー名]/ アプリケーション/Wineskin/Sakura.app」をダブルクリックします。

メニューの日本語も表示されていて英数文字入力も何も問題なさそうに思えたのですが、漢字を入力しようとしたところでIMEのフォントが真っ黒豆腐「■」になっていました。なお、変換後の漢字は正常に表示されます。

フォントのインストール
フォントの問題を解決していきます。
下記フォントをインストールすることで、IME上変換文字も正しく表示されるようになります。
fakejapaneseの導入
Wineは標準では普通のWindowsが標準搭載しているライブラリ、フォント類がかなり抜けています。必要に応じて「winetricks」を用いてこれらのライブラリ、フォントを導入できます。
「Sakura.app」の右クリックメニューで「パッケージの内容を表示」をクリックします。

「WineSkin.app」をダブルクリックすると設定画面が起動します。
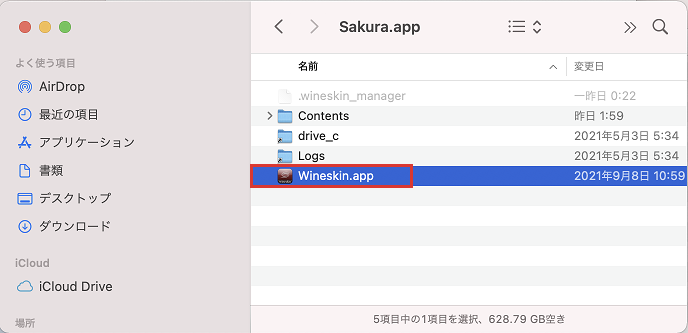
「Advanced」を選択すると詳細設定画面が開きます。
※最新版では「Set Screen Options」から「Winetricks」に変更されています。
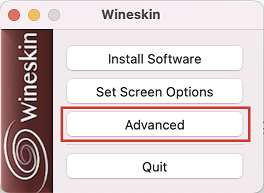
詳細設定画面の「Tools」タブの「winetricks」を選択します。
※最新版では「Set Screen Options」の位置に「Winetricks」が配置されています。
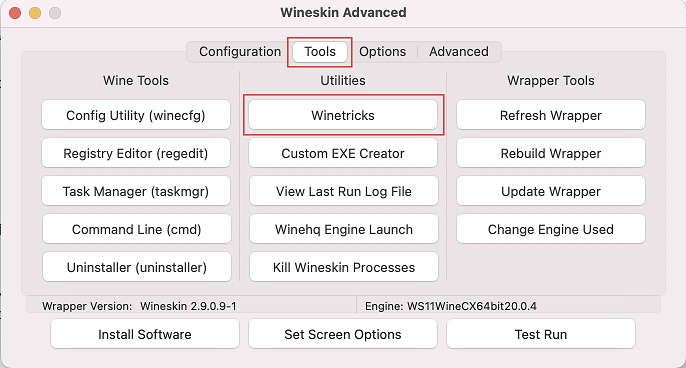
検索窓に「fakejapanese」を入力します。fontsの配下に「fakejapanese」が表示されてきます。これにチェックを付けて「Run」をクリックしてインストールします。
いろいろインストールされるのがパネルに表示され、終わると「Close」ボタンが有効になるので終了する。
フォントのダウンロードに少し時間がかかりますが、しばらく完了するまで待ちましょう。
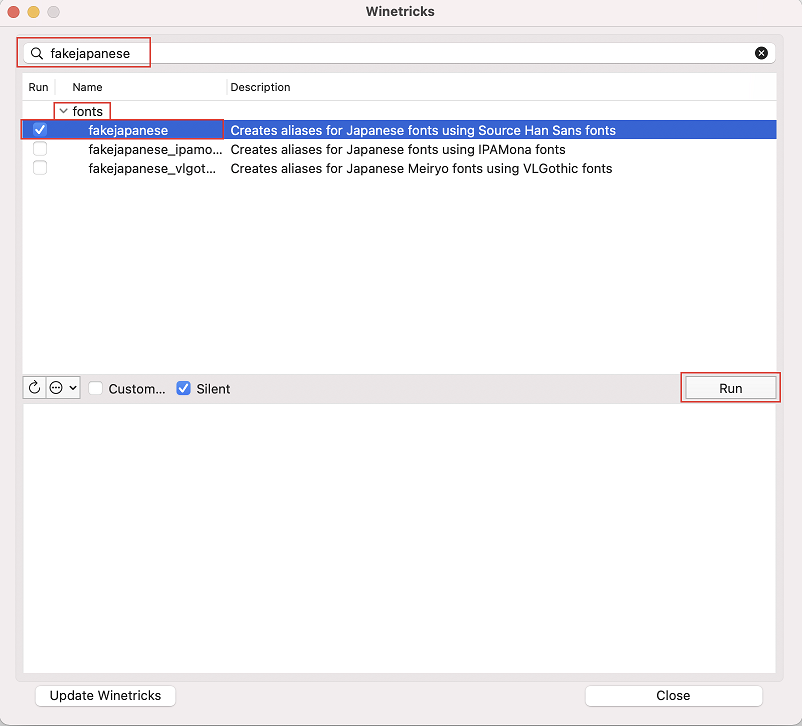
これにより日本語環境に必要な、「MS (UI/P)Gothic」、「MS(P)Mincho」、MS(P)ゴシック」、「MS(P)明朝」などのフォント名が追加される。ただし、実際該当するフォントがインストールされるわけではなく、fakejapaneseという名の通りシステムにある何かの代替えとなる。
【2022/06/13追記】
「fakejapanese_ipamona」をインストールすると、依存している「fakejapanese」パッケージも同時にインストールされる。ipamonaフォントをインストールしなかった場合、適当なフォント置換を行っていないため可読性の低いフォントになる可能性がある。「fakejapanese_vlgothic」はメイリオフォントの代替フォントとなる。
「fakejapanese_ipamona」以外では「cjkfonts」もあります。
日本語等幅フォントの追加
追加するフォントはパッケージ内のdrive_cへ入れる必要はなく、macOSに登録するだけで良い。
今回はフリーの日本語等幅フォントに「源真ゴシック(げんしんゴシック)」があるので下記サイトから「genshingothic-20150607.zip」をダウンロードしてインストールする。
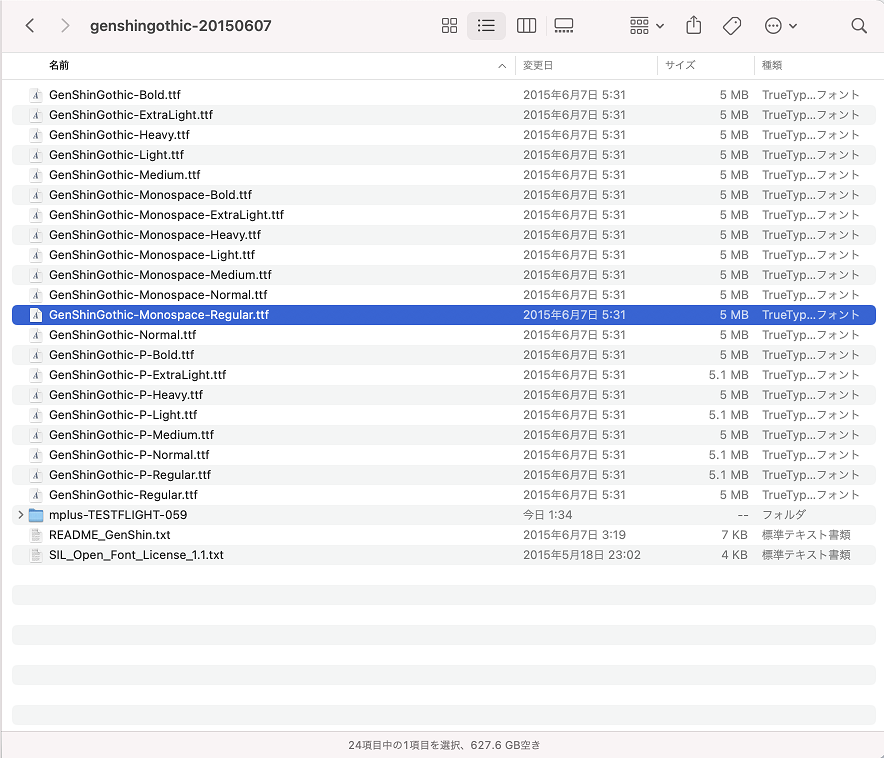
パッケージ中のすべてのフォントを入れてもいいが、Monospaceが等幅なのでレギュラーのみを追加する。
「GenShinGothic-Monospace-Regular.ttf」をダブルクリックしたフォント画面で「フォントをインストール」ボタンをクリックする。
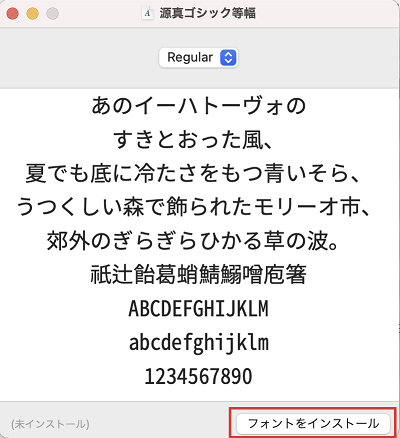
「Sakura.app」をダブルクリックして、設定メニューの「フォント設定」をクリックする。
フォントの指定画面で「源真ゴシック等幅 Regular」を選択して「OK」ボタンをクリックします。

アイコンの変更
今後複数のアプリケーションを入れた時にアイコンが同じWineskineアイコンだと見分けにくいのでアイコンを変更します。
サクラエディタのアイコンとして下記サイトの「メモ帳もどき」をダウンロードしました。
「Sakura.app」の右クリックメニューで「パッケージの内容を表示」をクリックし、「WineSkin.app」をダブルクリックすると設定画面が起動します。
「Advanced」を選択すると詳細設定画面が開きます。
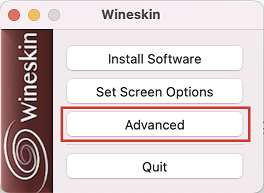
詳細設定画面の「Configration」タブの「Icon」の「Browe」にてサクラエディタ用のアイコンを選択します。

うーむ、Launchpad の右クリックメニューのアイコンは切り替わったものの、通常表示のアイコンが切り替わらないですね。下記サイトではアイコンが変わっているので、再起動するとか何かで切り替わるタイミングとかあるかも知れません。もしかしたらインストールする段階で先に設定しておいた方がいいのかも。
再起動しても変わらなかったです。分かる方がいたらコメントで教えてください。
何かのタイミングで変更されました。
最後に
とりあえずMac上でサクラエディタが使えるようになりました。普段の仕事でもサクラエディタを使用しているので使い慣れたエディタの方がいいですよね。
「秀丸エディタ」については自分はライセンスを持っていないので確認していませんが、「環境」のところに記載したサイトで同様に「WineskinServer」を使用して動作を実現させています。
これで他のアプリケーションとかも今後試してみたいと思います。