はじめに
以前(2019年)、ゆっくり実況を作ろうと思って次記事を書きましたが、結局作らないまま時は過ぎました。
2020年1月にPC買い換えを決意しWindows PCはやめてMacBookを購入しました。一応、Parallels Desktop for Mac + Windows OSも一緒に購入したのでWindows環境も使えるのですが、出来るだけMac環境のみで完結させたい。
MacでWineskinServerを使用して「ゆっくりムービーメーカー4(YMM4)」と「ゆっくりムービーメーカー3(YMM3)」を動かそうとしたのですが、起動すらまともに出来ず断念しました。そこでゆっくりムービーメーカーを使わないでゆっくり実況っぽいものが出来ないか調べました。
そこでAVIファイルに各種フィルタをかけるツール「AviUtl」を知ることになります。ちなみにYMM3はAviUtl経由じゃないと動画出力できなかったが、YMM4ではAviUtlがなくても動画出力ができるようになったとのこと。
Macでは優れた動画編集ソフトは他にもありますが、AviUtlは多くのユーザーが使用しているのでネットの情報が多いのと拡張性が高く、ユーザーがプラグインやスクリプトを公開してくれています。初心者が使う上でAviUtlを先に学ぶにはいいかなと思いました。
Davinci Resolveの紹介
一応、無料で使用できる優れた動画編集ソフトして「Davinci Resolve」を紹介します。
DaVinci Resolve(ダビンチ リゾルブ)とは、総合映像機器メーカー Blackmagic Design社から開発される非常に有名な動画編集ソフトウェアで無料版/有料版があります。
無料版だけでも工夫すればゆっくり実況動画を作成することが出来ます。
環境
Mac Book Pro(2.3 GHz 8コアIntel Core i9) Monterey 12.0.1
WineSkinの導入と設定
WineSkinダウンロード、最新のエンジンの導入、最新のラッパーを導入までは内容がかぶるので、サクラエディタの記事を参照してください。
自分とdotNETのインストールのやり方が違いますが、Takuchan geek氏が動画を出しています。
【Mac版AviUtl】WindowsソフトをMacにインストールしてみよう - YouTube
ラッパーを作成
Installed Engine WS11WineCX64bit21.2.0 と Wrapper Version が Winskin-2.9.1.1 になりました。
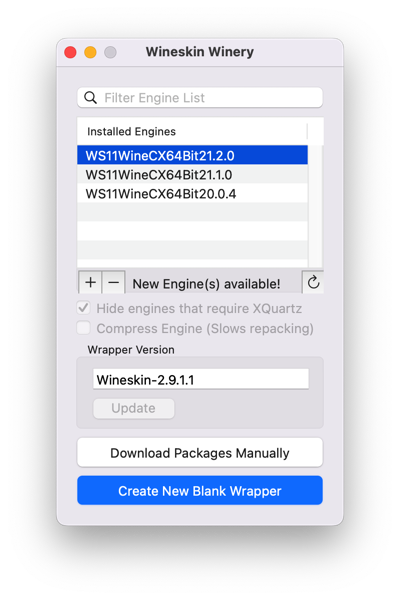
「Create New Blank Wrapper」をクリックし、好きな名前を設定( AviUtl.app とか)し「OK」ボタンをクリックすればラッパーの作成が開始されます。他のWineskinServerのアプリケーションは終了しておいた方が良さそうです。

作成が終わり「view folder in Finder」をクリックすれば、設定した名前のWineSkinラッパーアプリが「/Users/ユーザー名/アプリケーション/WineSkin/」の下に生成されます。
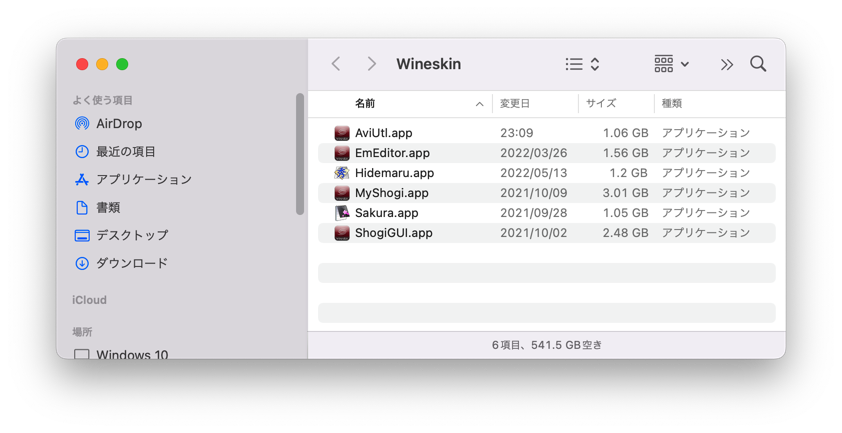
AviUtlを用意
現時点の最新版 aviutl110.zip をダウンロードしました。そしてダウンロードフォルダ内にzipを展開しました。
フォントのインストール
サクラエディタでフォントが文字化けする経験があったので、先にフォントをインストールしておきます。
AviUtl.appの右クリックメニューにある「パッケージ内容を表示」をクリックします。

fakejapaneseの導入
Wineは標準では普通のWindowsが標準搭載しているライブラリ、フォント類がかなり抜けています。必要に応じて「winetricks」を用いてこれらのライブラリ、フォントを導入できます。
wineskin.appをクリックすると設定画面が開きます。「Advanced」を選択すると詳細設定画面が開きます。
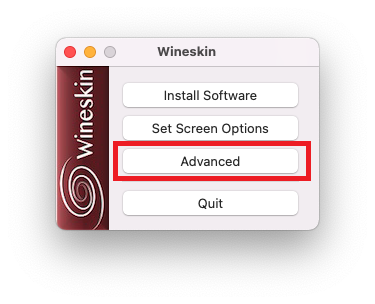
詳細設定画面の「Tools」タブの「winetricks」を選択します。
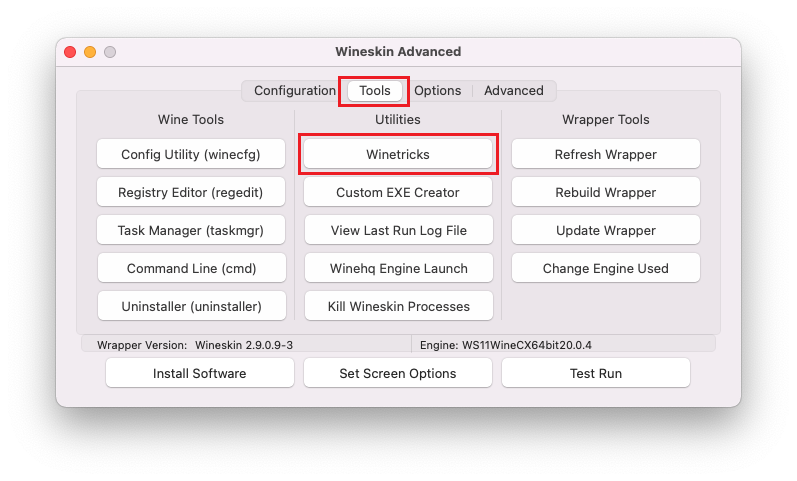
検索窓に「fakejapanese」を入力します。fontsの配下に「fakejapanese」が表示されてきます。これにチェックを付けて「Run」をクリックしてインストールします。
いろいろインストールされるのがパネルに表示され、終わると「Close」ボタンが有効になるので終了する。
フォントのダウンロードに少し時間がかかりますが、しばらく完了するまで待ちましょう。
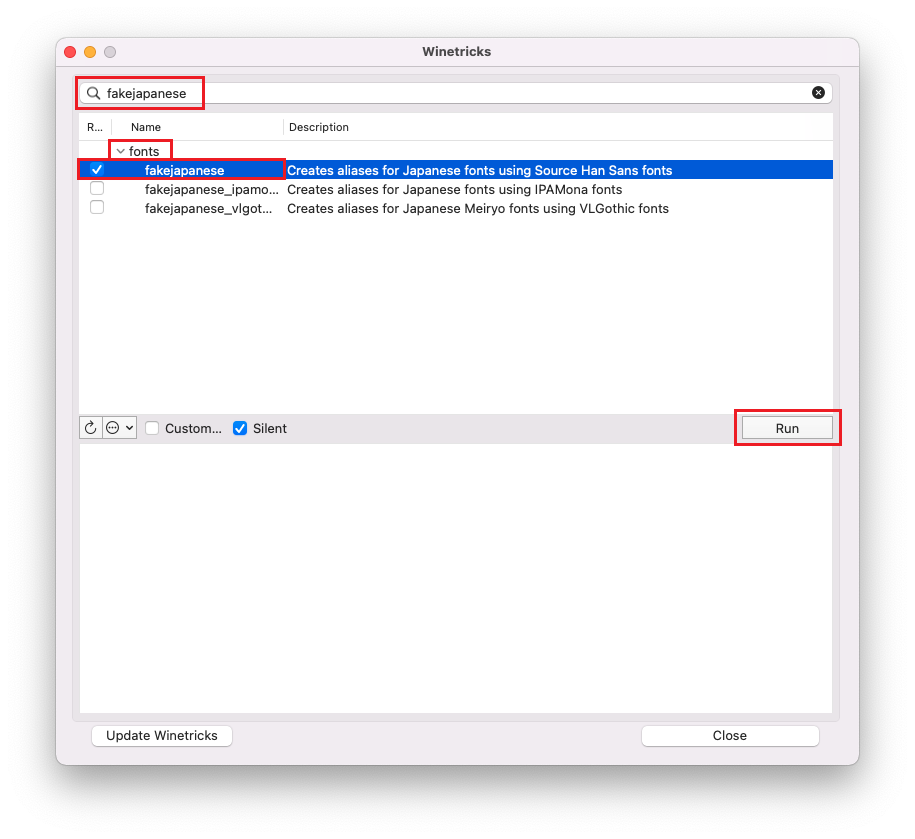
これにより日本語環境に必要な、「MS (UI/P)Gothic」、「MS(P)Mincho」、MS(P)ゴシック」、「MS(P)明朝」などのフォント名が追加される。ただし、実際該当するフォントがインストールされるわけではなく、fakejapaneseという名の通りシステムにある何かの代替えとなる。
【2022/06/13追記】
「fakejapanese_ipamona」をインストールすると、依存している「fakejapanese」パッケージも同時にインストールされる。ipamonaフォントをインストールしなかった場合、適当なフォント置換を行っていないため可読性の低いフォントになる可能性がある。「fakejapanese_vlgothic」はメイリオフォントの代替フォントとなる。
「fakejapanese_ipamona」以外では「cjkfonts」もあります。
dotNETのインストール
AviUtlは、.NET Framework 4.0以上が必要なので、最終版の.NET Framework 4.8をインストールします。
検索窓に「dotnet48」を入力します。dllsの配下に「dotnet48」が表示されてきます。これにチェックを付けます。
次に「Silent」のチェックを外します。これは自分の環境ではエラーが出てしまい途中経過が分かりにくいためです。
「Run」をクリックして「Yes」でインストールします。

少し進む(Executing load_winxp)と下記エラーが何度か出たりしますが「OK」をクリックしてください。

dotNET4のインストール画面が表示されます。「同意する」にチェックを付けます。


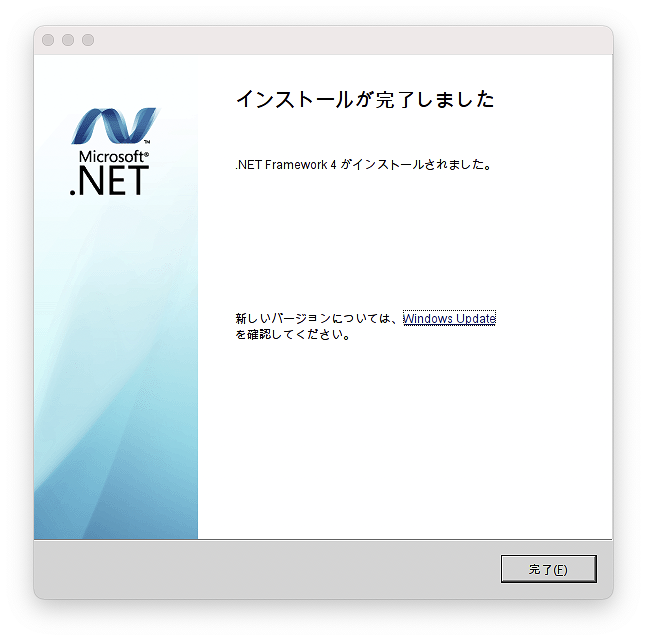
dotNET4.8のインストール画面が表示されます。

「同意する」にチェックを付けます。
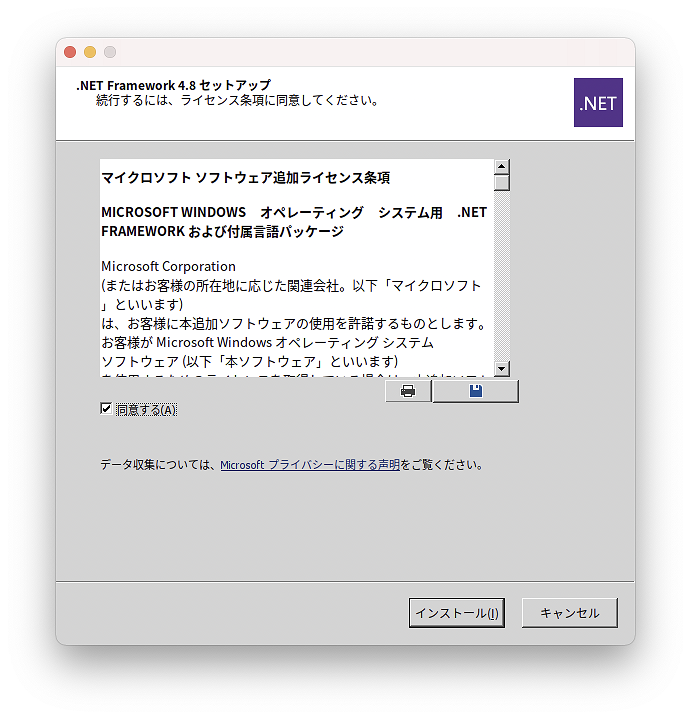
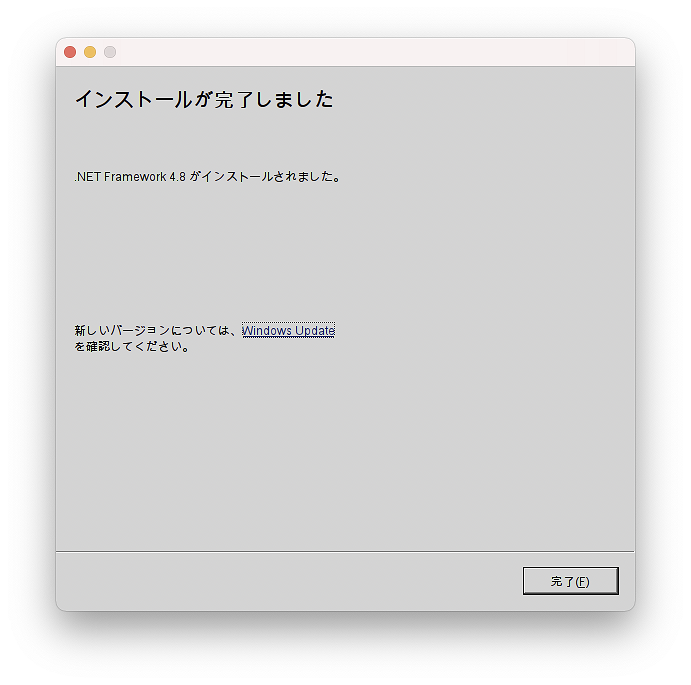
「後で再起動」選択します。

dotNET4.8のインストールは完了になります。

AviUtlのインストール
設定画面で「Install Software」を選択します。
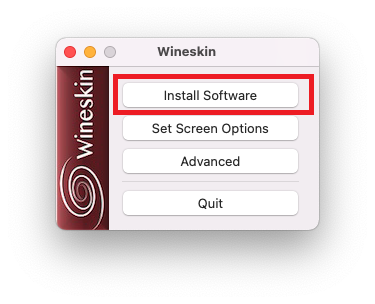
「Move a folder inside」又は「Copy a folder inside」を選択します。今回は「Copy a folder inside」を選択しました。

aviutl110フォルダを選択します。
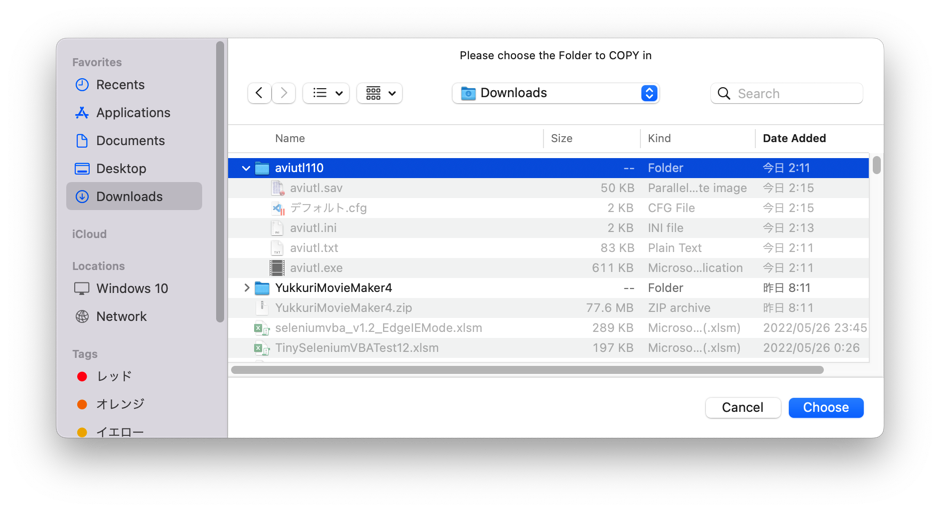
AviUtlの実行ファイルは正しいので、そのままOKボタンをクリックします。

アイコンの変更
標準ではwineskinのアイコンになっているので、AviUtl用のアイコンに変更します。
AviUtlのアイコンをダウンロードします。PNGでも使用出来ました。一応、32x32サイズ変換してます。
https://ja.m.wikipedia.org/wiki/%E3%83%95%E3%82%A1%E3%82%A4%E3%83%AB:AviUtl_icon.png
設定画面で「Advanced」を選択します。
IconのBrowseボタンをクリックして、AviUtlのアイコン「AviUtl_icon.png」を選択します。

直ぐには変わらないかも知れない、後でAviUtl.appの右クリックメニューの「情報を見る」でプレビューを見るといいかも。
AviUtlの起動
AviUtl本体を導入しただけでは、メインウィンドウしか表示されません。
タイムラインや設定ダイアログを表示させるには「拡張編集プラグイン」が必要です。
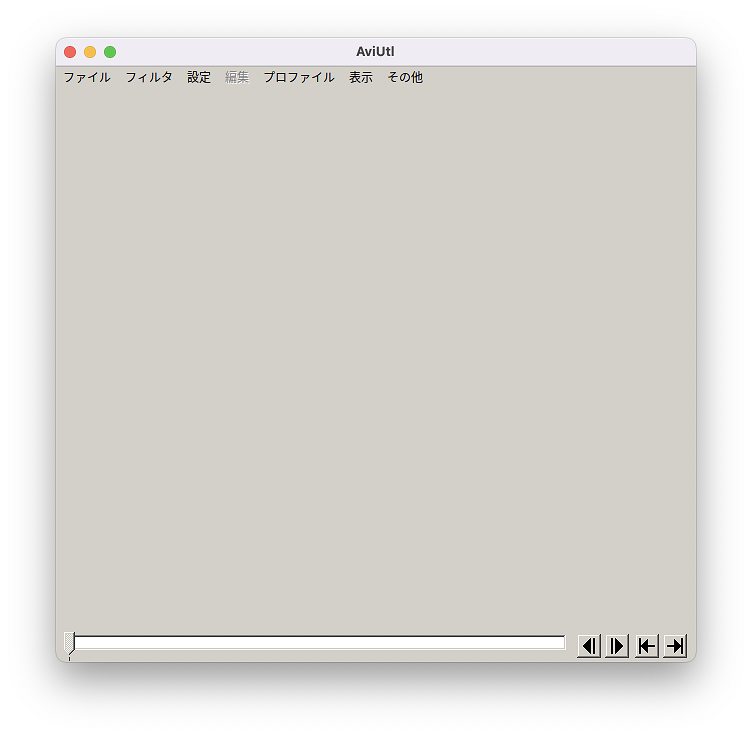
プラグイン導入
タイムライン表示
AviUtlのお部屋にて「exedit92.zip」をダウンロードします。
「exedit92.zip」の中に入っているすべてのファイルを「AviUtl」フォルダにコピーします。
入力プラグイン
L-SMASH Worksにて「L-SMASH Works r940 release1」をダウンロードします。
AviUtlフォルダに「Plugins」フォルダを作成して、展開した4つのファイル「lwcolor.auc」「lwdumper.auf」「lwinput.aui」「lwmuxer.auf」を「Plugins」フォルダにコピーします。
出力プラグイン
「かんたんMP4出力」はMacでは使用できなかったので、「x264guiEx」をインストールしました。
下記サイトから「x264guiEx」をダウンロードします。展開したファイルを「AviUtl」フォルダにコピーします。
※説明にある「au_setup.exe」の実行は不要です。
フォルダ結果
使い方の基礎
下記動画以外でも、たくさんの使い方動画が上がっていますので自分に合ったものを探してみてください。
最後に
これで簡単な動画を作成して、MP4で出力させることが出来ました。
定番のゆっくり実況動画を作ろうとすると、音声やキャラクター表示(瞬きや口パクなど)が必要になるので、それはこれから徐々にやっていきます。
