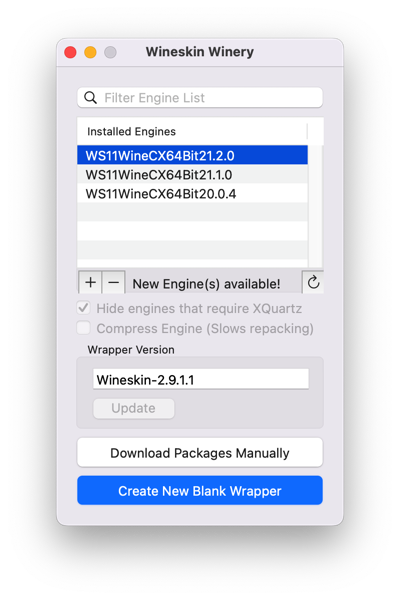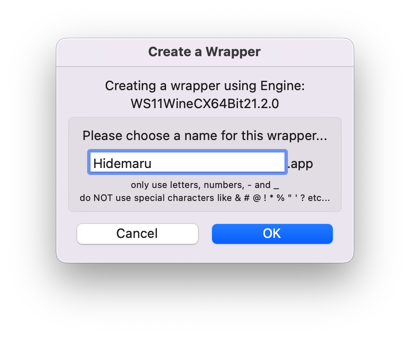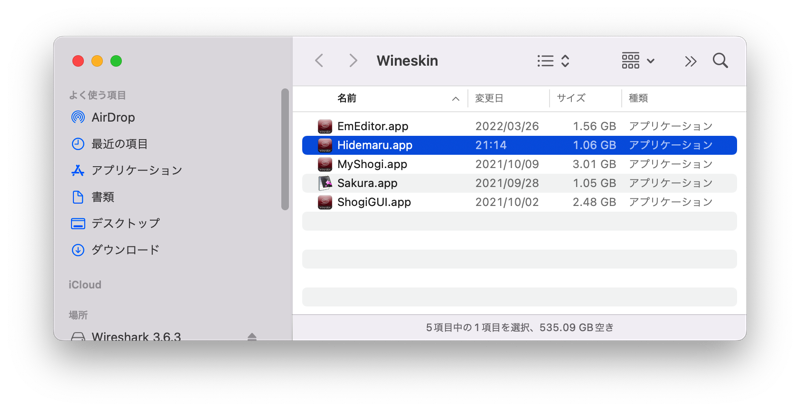はじめに
最近、秀丸エディタの作者である斉藤さんの近況インタビュー記事を読みました。また、はてブのコメントに過去記事のリンクがあり読みましたが何も変っていなかったです。
2006年06月08日の記事
Mac版はいかがでしょうか?
2015年04月14日の記事を読むと、斉藤さんの開発思想的にWindows優先でMac版は当分作られそうもありません。
WineskinServerで動かす
WineとはWindowsをMacOSなどのUnix系列のOS上で動かすためのソフトです。
WineskinServerはWineskin(Wine環境の一種でそれなりに歴史があるものの、既に開発は止まっている)としては非公式だが、独自でこの32bit/64bit変換レイヤーを組み込んだ環境になります。
上記記事ではM1搭載Mac miniにて、「秀丸エディタ」と「ラベル屋さんHome」と「WinSCP」をWineskinServerで動かしている。
自分はこの記事を参考に幾つか記事を書きました。ShogiGUIだけは自分のIntelMac環境では動作しませんでしたが、M1Macで動作させた方はいます。
環境
Mac Book Pro(2.3 GHz 8コアIntel Core i9) Monterey 12.0.1
WineSkinの導入と設定
WineSkinダウンロード、最新のエンジンの導入、最新のラッパーを導入までは内容がかぶるので、サクラエディタの記事を参照してください。
ラッパーを作成
Installed Engine WS11WineCX64bit21.2.0 と Wrapper Version が Winskin-2.9.1.1 になりました。
「Create New Blank Wrapper」をクリックし、好きな名前を設定( Hidemaru.app とか)し「OK」ボタンをクリックすればラッパーの作成が開始されます。ずっと作成中のまま1時間くらい放置したらやっとこさ出来ました。前はもっと短かったんですがね。
作成が終わり「view folder in Finder」をクリックすれば、設定した名前のWineSkinラッパーアプリが「/Users/ユーザー名/アプリケーション/WineSkin/」の下に生成されます。
秀丸エディタを用意
現時点の最新版 hm915_signed.exe (日本語/英語共通版)をダウンロードしました。
https://hide.maruo.co.jp/software/hidemaru.html
今回は32bit版ですが、64bit版でも動作します。
フォントのインストール
サクラエディタでフォントが文字化けする経験があったので、先にフォントをインストールしておきます。
Hidemaru.appの右クリックメニューにある「パッケージ内容を表示」をクリックします。
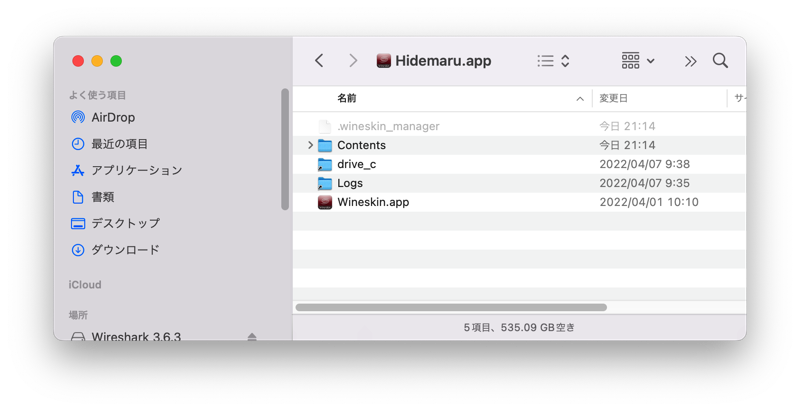
fakejapaneseの導入
Wineは標準では普通のWindowsが標準搭載しているライブラリ、フォント類がかなり抜けています。必要に応じて「winetricks」を用いてこれらのライブラリ、フォントを導入できます。
wineskin.appをクリックすると設定画面が開きます。「Advanced」を選択すると詳細設定画面が開きます。
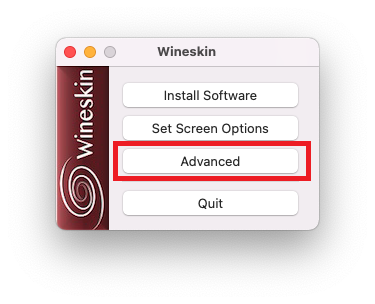
詳細設定画面の「Tools」タブの「winetricks」を選択します。
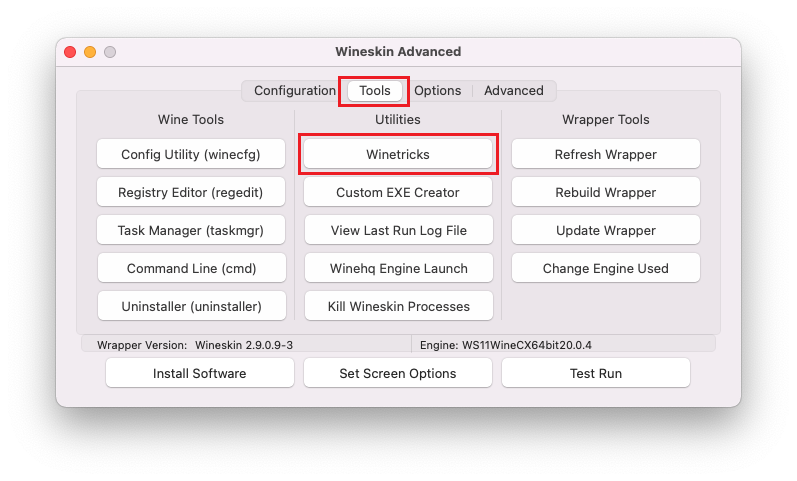
検索窓に「fakejapanese」を入力します。fontsの配下に「fakejapanese」が表示されてきます。これにチェックを付けて「Run」をクリックしてインストールします。
いろいろインストールされるのがパネルに表示され、終わると「Close」ボタンが有効になるので終了する。
フォントのダウンロードに少し時間がかかりますが、しばらく完了するまで待ちましょう。
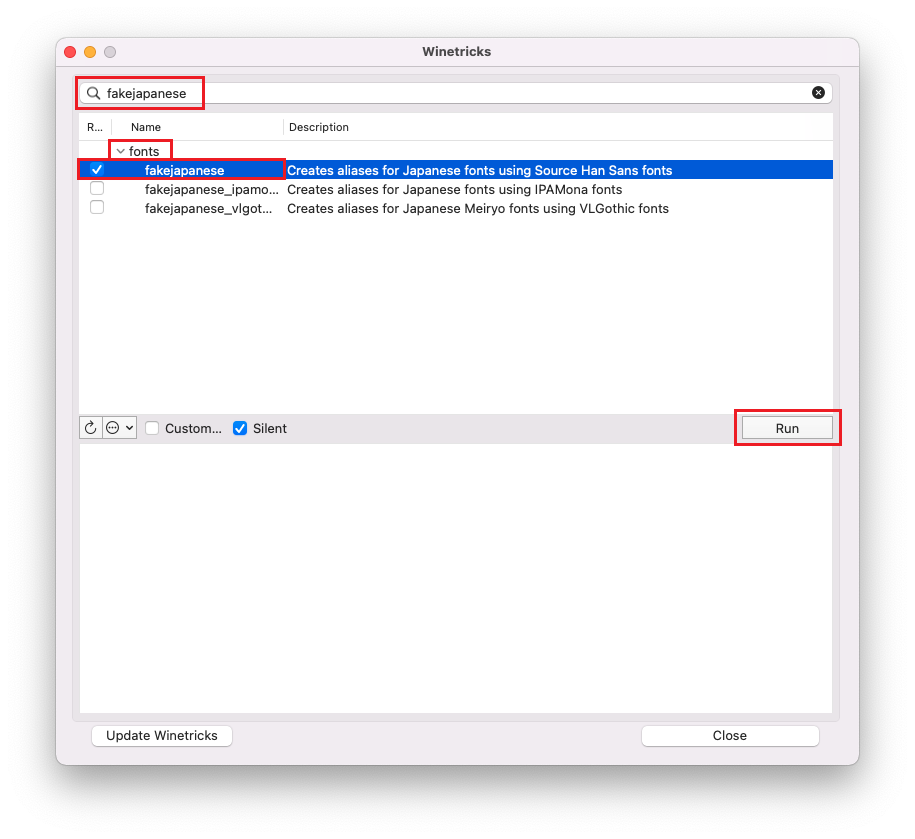
これにより日本語環境に必要な、「MS (UI/P)Gothic」、「MS(P)Mincho」、MS(P)ゴシック」、「MS(P)明朝」などのフォント名が追加される。ただし、実際該当するフォントがインストールされるわけではなく、fakejapaneseという名の通りシステムにある何かの代替えとなる。
【2022/06/13追記】
「fakejapanese_ipamona」をインストールすると、依存している「fakejapanese」パッケージも同時にインストールされる。ipamonaフォントをインストールしなかった場合、適当なフォント置換を行っていないため可読性の低いフォントになる可能性がある。「fakejapanese_vlgothic」はメイリオフォントの代替フォントとなる。
「fakejapanese_ipamona」以外では「cjkfonts」もあります。
秀丸エディタをインストール
設定画面で「Install Software」を選択します。
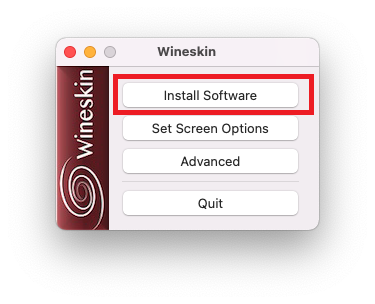
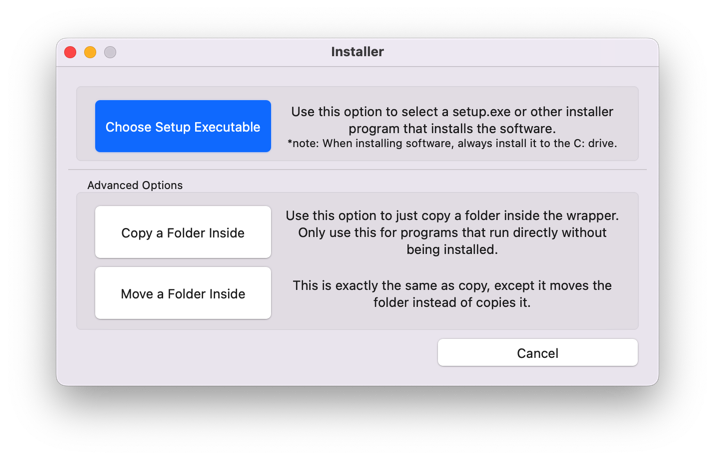
hm915_signed.exeを選択します。
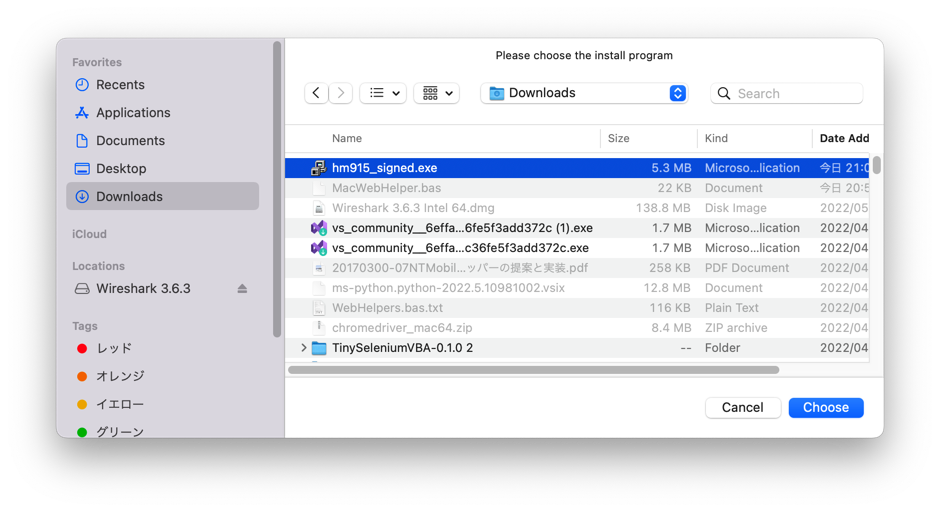
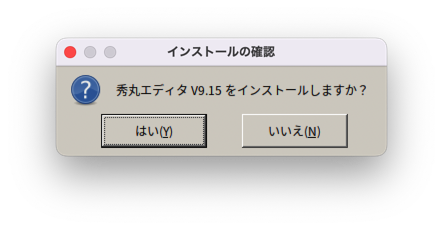
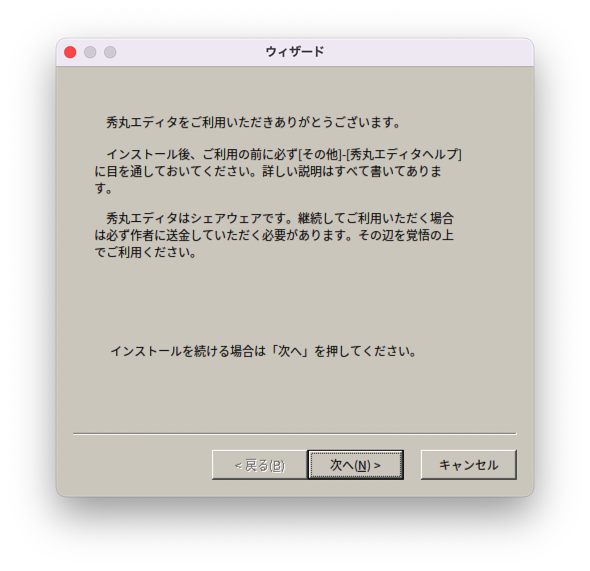
秀丸エディタのインストール完了後
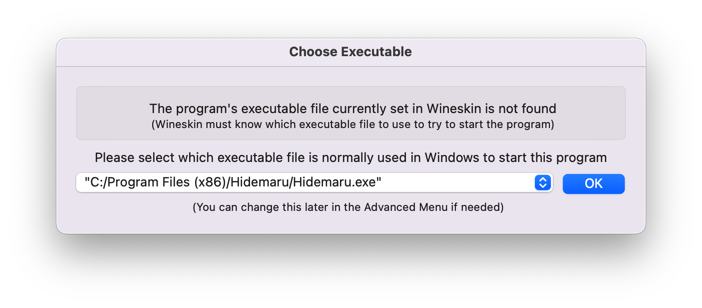
アイコンの変更
標準ではwineskinのアイコンになっているので、秀丸エディタ用のアイコンに変更します。
秀丸エディターのアイコンをダウンロードします。
https://hide.maruo.co.jp/lib/hmicon/hidemaru2.html
設定画面で「Advanced」を選択します。
IconのBrowseボタンをクリックして、秀丸エディターのアイコン「hidemaru2.ico」を選択します。
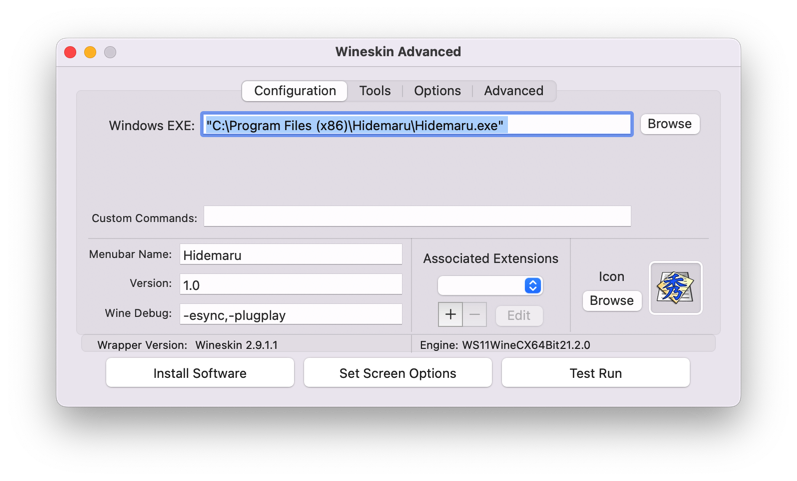
直ぐには変わらないので、後でHidemaru.appの右クリックメニューの「情報を見る」でプレビューをクリックします。
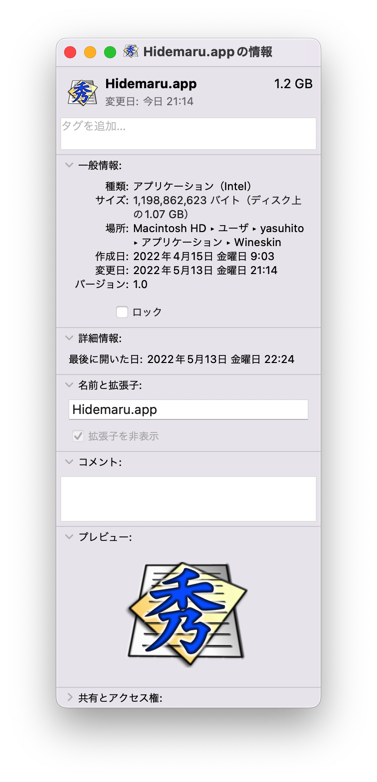
秀丸エディタの起動
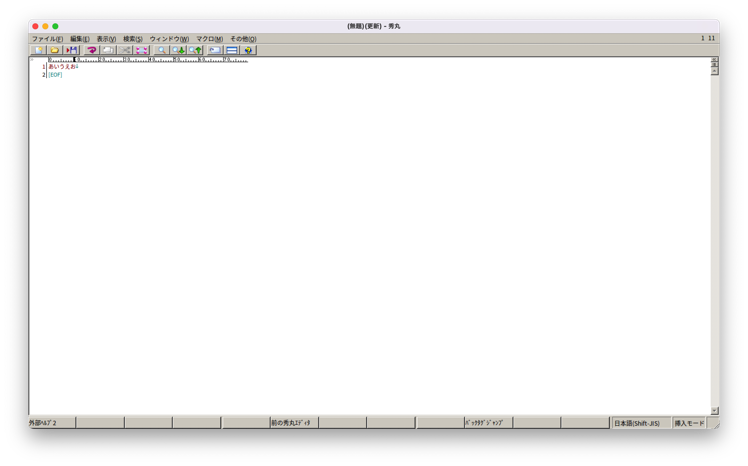
秀丸エディタはデフォルト状態では常駐されるようになっています。
最初常駐に気が付かず、その後に何度やっても秀丸エディタが開かないのでWineskinだとダメなのかと思ってました。
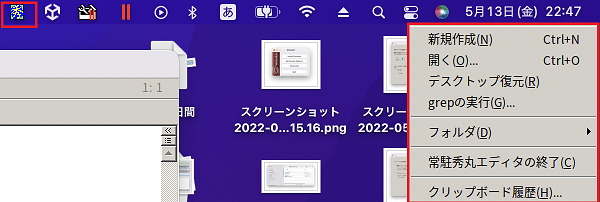
常駐させたくなければ、動作環境で「秀丸エディタの常駐」のチェックを外してください。
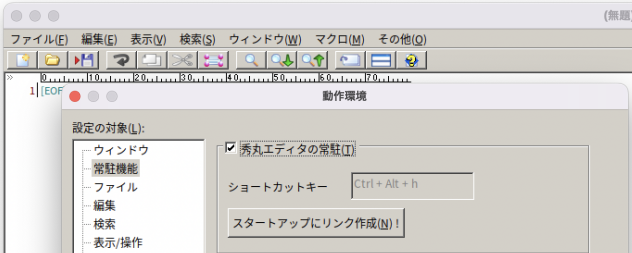
日本語等幅フォントの追加
通常WindowsだとMSゴシックを使っていたが、当然この環境にはない(フォント名はあっても代替え)。ほかのWindows環境から持って来れなくもないが、ライセンス上の問題があるのでフリーの日本語等幅フォント「源真ゴシック(げんしんゴシック)」を使用する。
下記サイトから「genshingothic-20150607.zip」をダウンロードしてインストールする。
追加するフォントはパッケージ内のdrive_cへ入れる必要はなく、macOSに登録するだけで良い。
今回はフリーの日本語等幅フォントに「源真ゴシック(げんしんゴシック)」があるので下記サイトから「genshingothic-20150607.zip」をダウンロードしてインストールする。
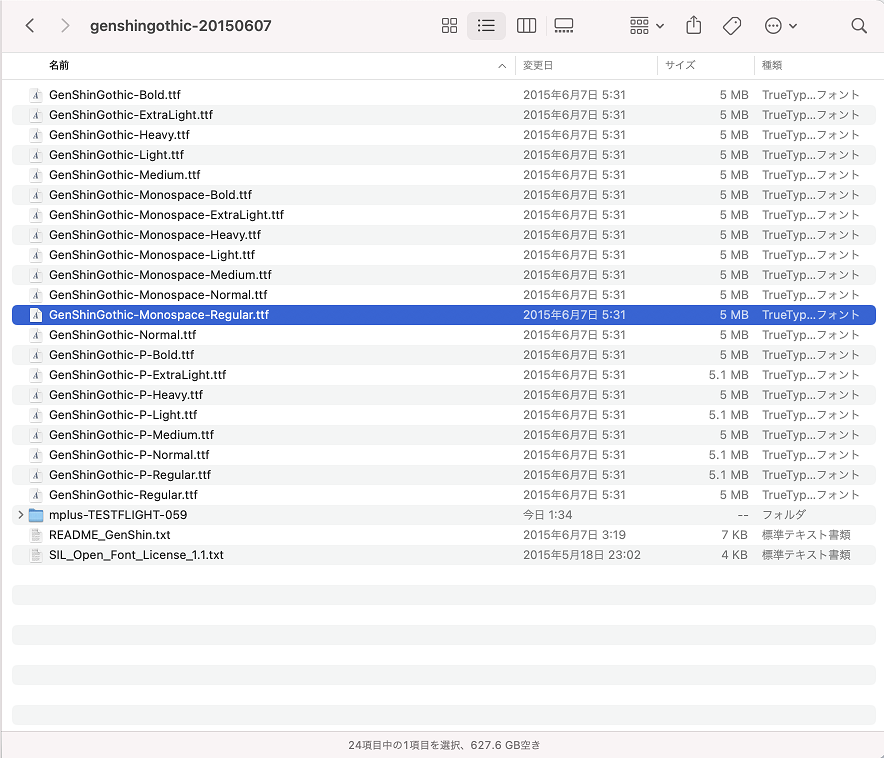
パッケージ中のすべてのフォントを入れてもいいが、Monospaceが等幅なのでレギュラーのみを追加する。
「GenShinGothic-Monospace-Regular.ttf」をダブルクリックしたフォント画面で「フォントをインストール」ボタンをクリックする。
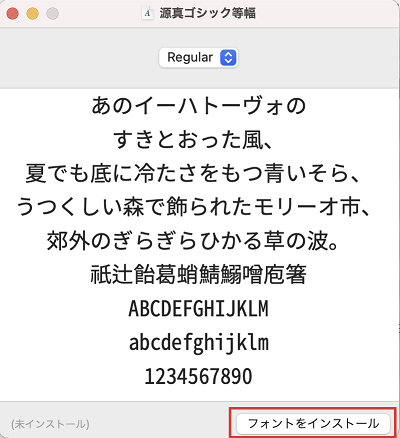
ファイルタイプのフォントで「源真ゴシック等幅 Regular」を選択、今回はサイズを12に変更した。
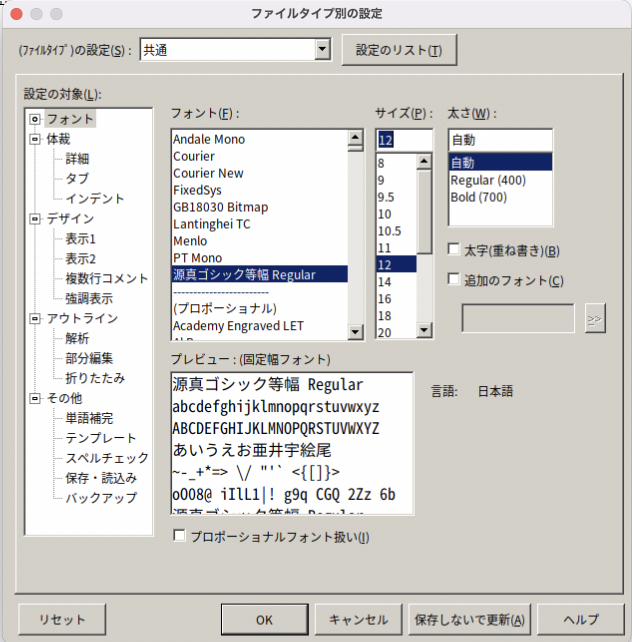
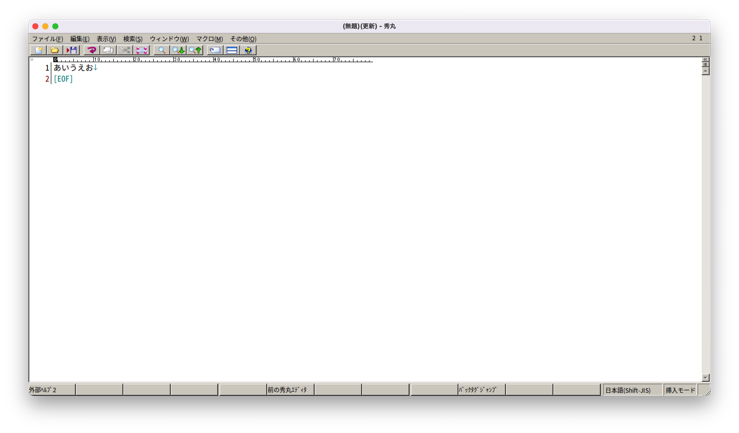
ランチャーとしての活用
WineskinServerで作成したアプリケーションの1.2GByteとサイズが大きい。アプリケーションごとに約1GByteを使われるのは釈然としない。
例えば秀丸エディタとWinSCPをセットで1つのファイル(Wrapper)にまとめてしまえば、容量の節約や起動時間の短縮が可能になる。
手順
Hidemaru.appの右クリックメニューで「パッケージの内容を表示」し、Winskin.appをクリックします。
設定画面で「Install Software」を選択します。
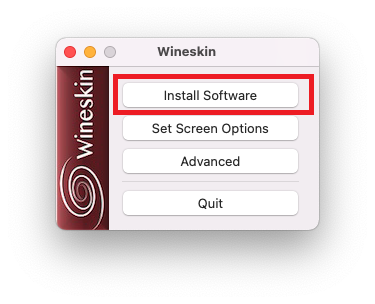
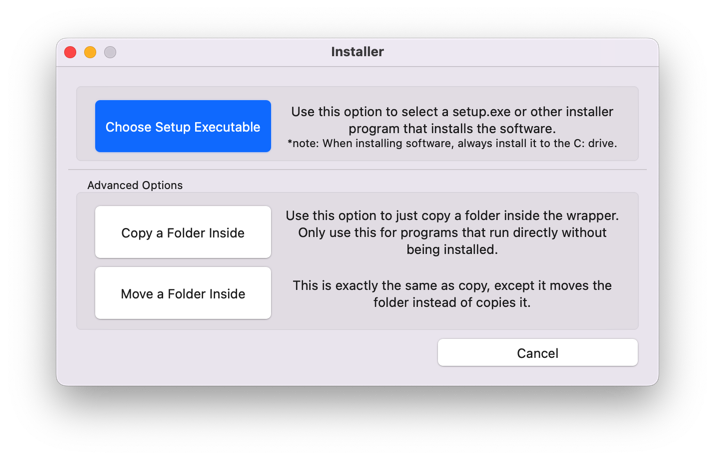
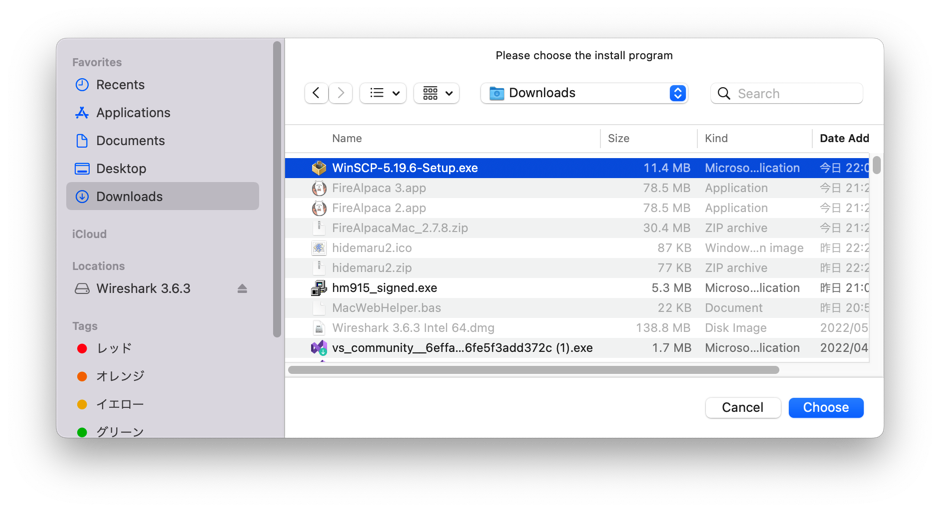
WinSCP起動
秀丸エディタには、その他メニューに「プログラムの実行」があり、WinSCP.exeのパスを指定すれば起動することができる。
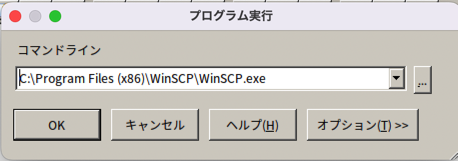
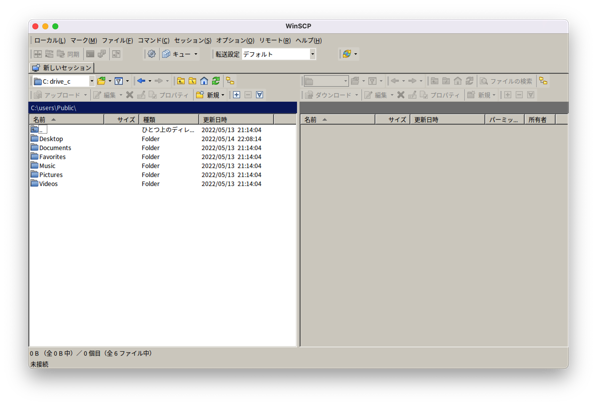
最後に
すでにWineskinServerで秀丸エディタを動かした記事があったので今まで記事を書かないでいたのですが、M1Mac環境とIntelMac環境の違いもあるし、斉藤さんの近況インタビュー記事を読んだので勢いでやってみました。
これまでと違い、今回は1ファイル(Wrapper)に複数アプリケーションをインストールするというのをやってみました。
M1Mac発売でWindowsからMacに切り替えたという方もいるかと思います。Macなのだから似たようなソフトをMacで探すのも良いですが、Windowsで使い慣れたソフトをWineskinServerでMacで使用するでも問題ないと思います。
何かランチャーやファイラー的なものを入れ、順次アプリをインストール、1ファイル(Wrapper)でお気に入りのWindowsアプリ環境を作るのもいいでしょう。