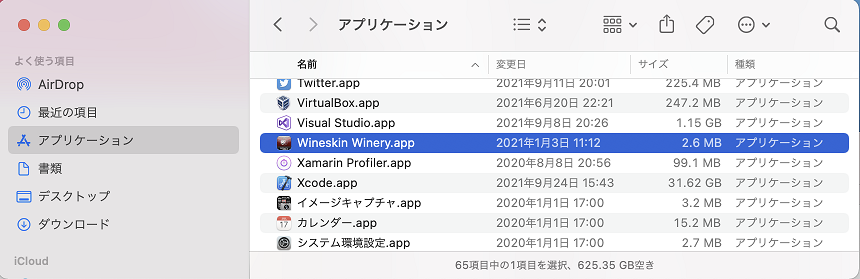はじめに
前回、MacでサクラエディタをWineskinServerで動かしてみました。
今回は、MacでShogiGUIを動かしてみたいなと思いました。前回のサクラエディタと違いShogiGUIを動かすには、インストーラーによるセットアップと.NET Framework 4.8のインストールがあります。
先にM1 MacBook Air上でWineskinServerを使用してShogiGUIを動かしている記事を見つけていたので、試しにやってみた感じです。
結論を先に書くと、残念ながら自分のIntel Mac上では対局しようすると「応答なし」になってしまい動かなかったです。
【2024/03/06追加】
ElectronならMacでも動作しますね。
環境
- Mac Book Pro(2.3 GHz 8コアIntel Core i9) Big Sur 11.6
- ShogiGUI Version 0.0.7.24
WineSkinの導入と設定
WineSkinダウンロード
Github Gcenx/WineskinServerのページに従って、homebrewでインストールします。
brew install --no-quarantine gcenx/wine/unofficial-wineskin
homebrew自体がインストールされていない場合、下記サイトを参考にhomebrewをインストールしてから上記を実行してください。
コマンドを実行すると最終的にアプリケーションフォルダに「Wineskin Winery.app」が出来ます。
% brew install --no-quarantine gcenx/wine/unofficial-wineskin
Updating Homebrew...
==> Auto-updated Homebrew!
Updated 2 taps (homebrew/core and homebrew/cask).
==> New Formulae
︙
####################################################################### 100.0%
Warning: No checksum defined for cask 'unofficial-wineskin', skipping verification.
==> Installing Cask unofficial-wineskin
Warning: macOS's Gatekeeper has been disabled for this Cask
==> Moving App 'Wineskin Winery.app' to '/Applications/Wineskin Winery.app'
🍺 unofficial-wineskin was successfully installed!
最新のエンジンを導入
アプリケーションフォルダに「Wineskin Winery.app」をダブルクリックします。
下記の画面が起動するので、「+」ボタンをクリックします。
現時点で最新(通常は先頭)の「WS11WineCX64bit20.0.4」を選択しました。

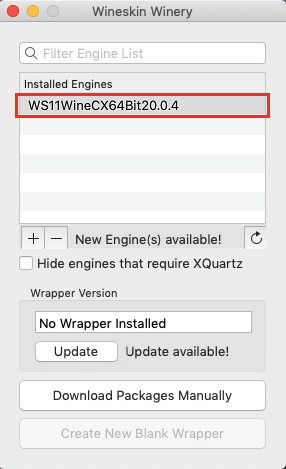
最新のラッパーを導入
Wrapper versionのところの「update」ボタンをクリックして、WineSkinの最新のラッパーをインストールします。
ラッパーを作成
「Create New Blank Wrapper」をクリックし、好きな名前を設定( ShogiGUI.app とか)し「OK」ボタンをクリックすればラッパーの作成が開始されます。

作成が終わり「view folder in Finder」をクリックすれば、設定した名前のWineSkinラッパーアプリが「/Users/ユーザー名/アプリケーション/WineSkin/」の下に生成されます。

ShogiGUIを用意
下記サイトから最新版をダウンロードします。
フォントのインストール
Setup画面の文字化けを解消するため、先にフォントをインストールします。
fakejapaneseの導入
Wineは標準では普通のWindowsが標準搭載しているライブラリ、フォント類がかなり抜けています。必要に応じて「winetricks」を用いてこれらのライブラリ、フォントを導入できます。
「ShogiGUI.app」の右クリックメニューで「パッケージの内容を表示」をクリックします。

「WineSkin.app」をダブルクリックすると設定画面が起動します。

「Advanced」を選択すると詳細設定画面が開きます。
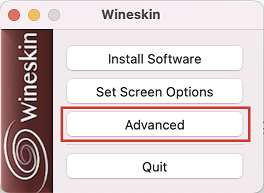
詳細設定画面の「Tools」タブの「winetricks」を選択します。
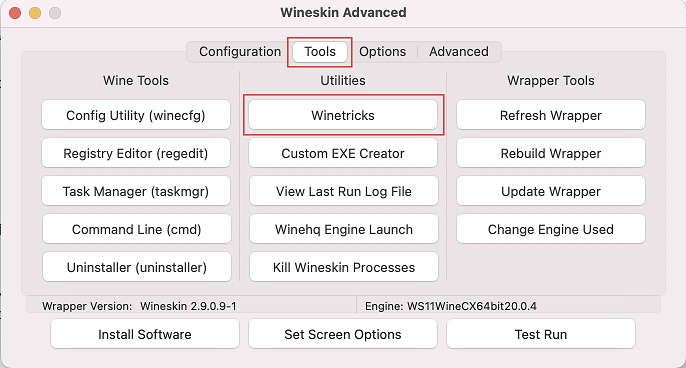
検索窓に「fakejapanese」を入力します。fontsの配下に「fakejapanese」が表示されてきます。これにチェックを付けて「Run」をクリックして「Yes」でインストールします。
いろいろインストールされるのがパネルに表示され、終わると「Close」ボタンが有効になるので終了する。
フォントのダウンロードに少し時間がかかりますが、しばらく完了するまで待ちましょう。
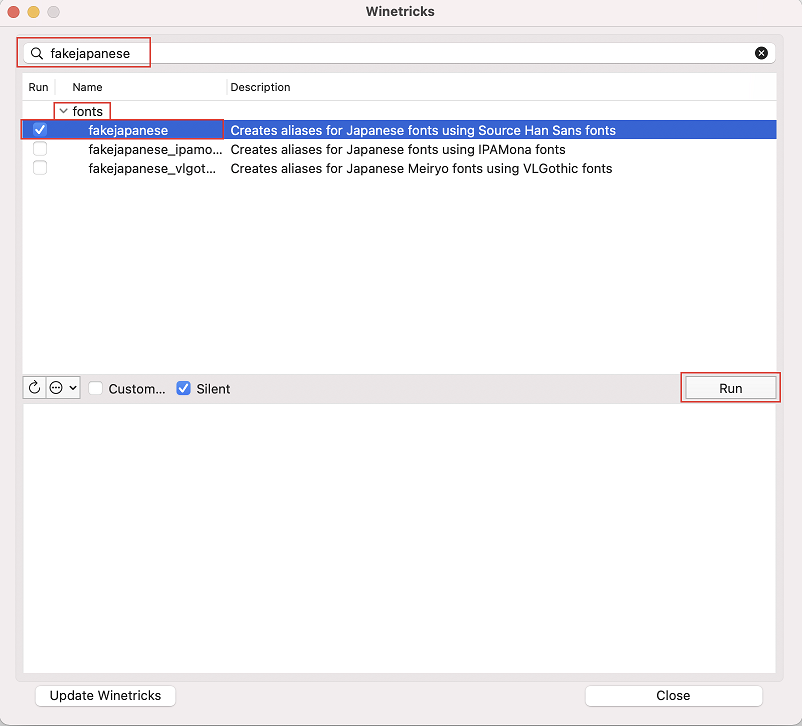
これにより日本語環境に必要な、「MS (UI/P)Gothic」、「MS(P)Mincho」、MS(P)ゴシック」、「MS(P)明朝」などのフォント名が追加される。ただし、実際該当するフォントがインストールされるわけではなく、fakejapaneseという名の通りシステムにある何かの代替えとなる。
【2022/06/13追記】
「fakejapanese_ipamona」をインストールすると、依存している「fakejapanese」パッケージも同時にインストールされる。ipamonaフォントをインストールしなかった場合、適当なフォント置換を行っていないため可読性の低いフォントになる可能性がある。「fakejapanese_vlgothic」はメイリオフォントの代替フォントとなる。
「fakejapanese_ipamona」以外では「cjkfonts」もあります。
dotNETのインストール
ShogiGUIは、.NET Framework 4.5以上が必要なので、最終版の.NET Framework 4.8をインストールします。
検索窓に「dotnet48」を入力します。dllsの配下に「dotnet48」が表示されてきます。これにチェックを付けます。
次に「Silent」のチェックを外します。これは自分の環境ではエラーが出てしまい途中経過が分かりにくいためです。
「Run」をクリックして「Yes」でインストールします。

少し進む(Executing load_winxp)と下記エラーが出ますが「OK」をクリックすれば次に進みます。最終的に20回くらいクリックします。

dotNET4のインストール画面が表示されます。「同意する」にチェックを付けます。


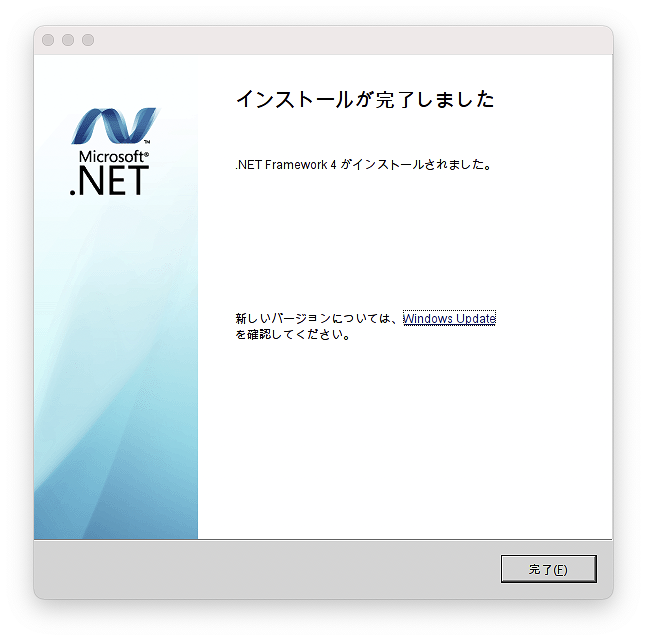
dotNET4.8のインストール画面が表示されます。

「同意する」にチェックを付けます。
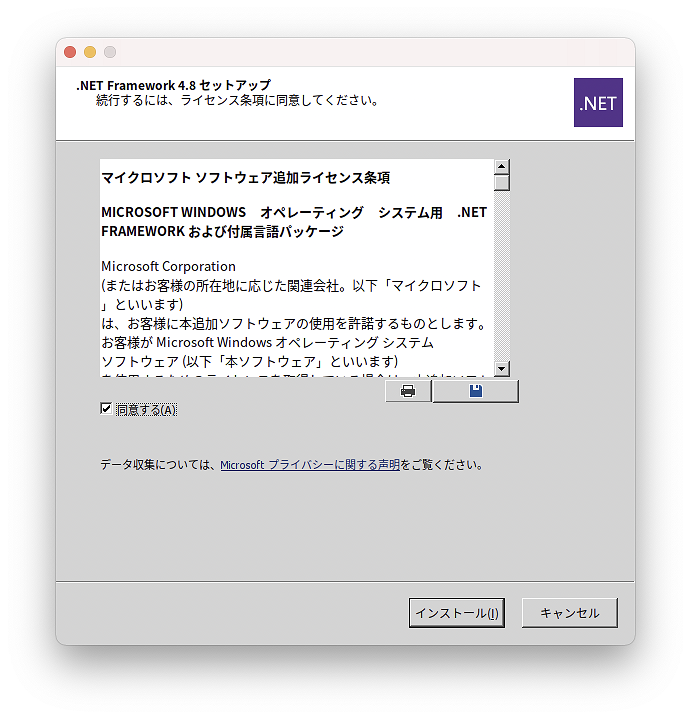
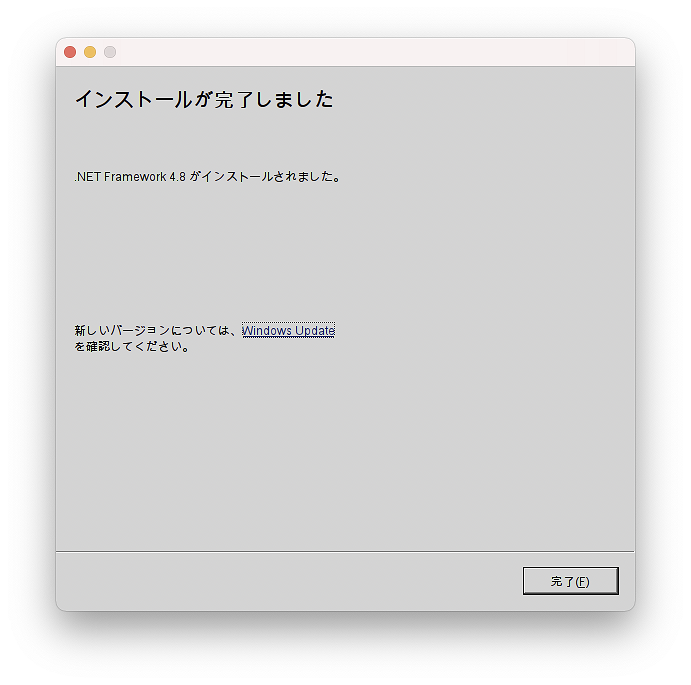
「後で再起動」選択します。

dotNET4.8のインストールは完了になります。

ShogiGUIのインストール
設定画面で「Install Software」を選択します。

ShogiGUIのインストーラー形式であるため「Chose Setup Execute」を選択します。

次にダウンロードしてあった「ShogiGUIv0.0.7.24.exe」を選択します。

ShogiGUIのセットアップ


フォルダ名に(x86)が付きますが、ShogiGUIは64bitで動作します。インストーラー自体が32bitで作成されているため、インストール先のデフォルトがx86になります。気になるようなら(x86)を削るといいです。


「デスクトップ上にアイコンを作成する」のチェックは外します。



実行するEXEファイルを選択
実行するEXEファイル「ShogiGUI.exe」を選択して「OK」ボタンをクリックします。これで完了になります。

ShogiGUIの起動
ShogiGUI.appをダブルクリックします。

この段階では駒の移動も出来ていい感じでした。

対局開始
対局開始すると、残念ながら「応答なし」で動作しなくなります。
最初は将棋エンジンに問題があるのかと思ったのですが、将棋エンジンを使わなくても対局開始した時点でダメでした。
下記サイトの方は、M1 MacBook Air上では動いている様子。
タスクマネージャーの確認
「ShogiGUI.app」の右クリックメニューで「パッケージの内容を表示」をクリックし、「WineSkin.app」をダブルクリックして設定画面で「Advanced」を選択すると詳細設定画面が開きます。
Toolsタブの「Task Manager(taskmgr)」を選択します。

アプリケーションを見ると状態が「応答なし」になっています。

ちなみにプロセスタブでイメージ名「ShogiGUI.exe」の名前の後ろに「*32」が付いていないので、64bitモードで動作していることが確認できます。

アプリケーションの強制終了
「Option + Command + esc」でアプリケーションの強制終了画面が開くので、「wine64-preloader」を選択して強制終了させます。

最後に
今回は残念です。動かない原因が分かればいいんですけどね、ログとか出てないし・・・。
有料の「CrossOver」を使えば動くとかあるかも知れないし、そもそもdotNET48のイントールでエラーが出てるのも何か影響しているとか、そもそも何かが足りないんでしょうね。
何か分かる方がいれば、コメントをお願いします。