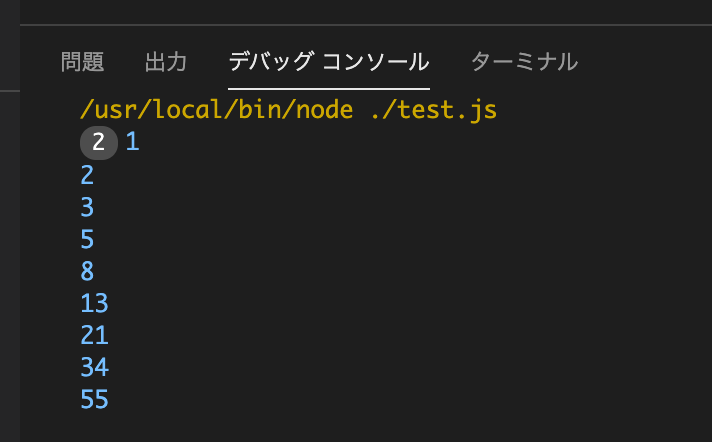はじめに
10年くらい前にWindows上でTypeScriptを組んでいたことがありましたが、そこから離れていました。
作りたいものが出来たので、JavaScriptではなくTypeScriptで最初から組もうするも環境構築からハマりました。10年経ってるんだから簡単になっていると思いきや意外と難しい。
そもそも仕組みを理解する必要がありますね。
node.jsの用意
下記サイトを参照に始めました。
node.js と npm がインストールされているかを確認し、最新に近いところまで バージョンアップ しました。
% node -v
v22.12.0
% npm -v
10.9.0
TypeScriptをインストール
1.適当な場所にディレクトリを作成
筆者はworkspaceフォルダに色々なプロジェクトを作成しているので、今回はその中にtestフォルダを作成します。
% mkdir test
2.作成したディレクトリの中で npm initを実行
実行したときに色々聞かれる、そのままひたすらエンターでも良さそう。
% cd test
test % npm init
これで、package.json が作成されます。
{
"name": "test",
"version": "1.0.0",
"main": "index.js",
"scripts": {
"test": "echo \"Error: no test specified\" && exit 1"
},
"author": "",
"license": "ISC",
"description": "",
"devDependencies": {
"typescript": "^5.7.2"
}
}
3.ローカルにTypeScriptをインストール
test % npm install --save-dev typescript
これにより、testフォルダ配下にnode_modules フォルダが作成されます。
test % tsc -v
Version 5.7.2
4.tsconfig.jsonを作成
test % node_modules/.bin/tsc --init
生成されたtsconfig.jsonは、コメントアウトされたパラメータまで記載されていて、ここに記載するには長過ぎるため、有効なパラメータのみ記載する。
{
"compilerOptions": {
"target": "es2016",
"module": "commonjs",
"esModuleInterop": true,
"forceConsistentCasingInFileNames": true,
"strict": true,
"skipLibCheck": true
}
}
VSCode
VSCode で TypeScript を使うには、拡張機能「JavaScript and TypeScript Nightly」を追加する。
インデント
vscodeを起動し「Ctrl + Shift + p」でコマンドパレットを開きます。
コマンドパレットで「Preferences: Configure … 」と入力し、選択肢に表示される
「基本設定:言語固有の設定を構成します…」を選択します。
言語を選択します。今回は「TypeScript」の設定をします。
setting.jsonファイルが開くので、下記の設定を加えます。
tabSizeに字下げする文字数を指定します。今回は2にしました。
insertSpacesにtrueを指定すると、タブキーでスペースを挿入します。
"[typescript]": {
"editor.tabSize": 2,
"editor.insertSpaces": true
}
作業ディレクトリ直下にtsファイルを作成
テストプログラムは、Hello Worldよりは実践的としてフィボナッチ数列にしてみました。
const fib = (n: number): number => {
if (n <= 2) {
return 1;
}
return fib(n - 2) + fib(n - 1);
};
for (let i = 1; i <= 10; i++) {
console.log(fib(i));
}
ビルド設定
VSCodeでデバッグしたい場合、tasks.jsonとlaunch.jsonを作成する必要がある。
tasks.jsonの作成
この段階では、まだタスクが作成されていないため、メニューバーのターミナルから「既定のビルドタスクの構成」を選択します。テンプレートからtasks.jsonを作成します。
{
// See https://go.microsoft.com/fwlink/?LinkId=733558
// for the documentation about the tasks.json format
"version": "2.0.0",
"tasks": [
{
"label": "Compile TypeScript",
"type": "typescript",
"tsconfig": "tsconfig.json",
"problemMatcher": ["$tsc"]
}
]
}
作業フォルダに.vscodeフォルダが作成され、tasks.jsonファイルが保存されます。
launch.jsonの作成
サイドバーの「実行とデバッグ」をクリックします。
「launch.jsonファイルを作成します。」をクリックします。どの環境のProjectであるか?を聞かれるので、Node.jsを選択しました。
{
// IntelliSense を使用して利用可能な属性を学べます。
// 既存の属性の説明をホバーして表示します。
// 詳細情報は次を確認してください: https://go.microsoft.com/fwlink/?linkid=830387
"version": "0.2.0",
"configurations": [
{
"type": "pwa-node",
"request": "launch",
"name": "Launch Program",
"skipFiles": [
"<node_internals>/**"
],
"program": "${file}",
"outFiles": [
"${workspaceFolder}/**/*.js"
]
}
]
}
.vscodeフォルダ配下にlaunch.jsonファイルが保存されます。
デバッグ
console.logにブレークポイントを付けて、「▷Launch Program」をクリックします。
エラーで実行できない
「ビルド タスクを実行」をすると出力には下記エラーがでます。
エラー: typescript タスクの検出は、次の構成のタスクに貢献しませんでした:
{
"label": "Compile TypeScript",
"type": "typescript",
"tsconfig": "tsconfig.json",
"problemMatcher": [
"$tsc"
]
}
そのタスクは無視されます。
tasks.jsonの修正
ネットで検索してtasks.jsonを比較し、groupが不足していたため追加して「ビルド タスクを実行」をすると上記エラーは出なくなり、test.jsが生成されるようになりました。
{
// See https://go.microsoft.com/fwlink/?LinkId=733558
// for the documentation about the tasks.json format
"version": "2.0.0",
"tasks": [
{
"label": "Compile TypeScript",
"type": "typescript",
"tsconfig": "tsconfig.json",
"problemMatcher": ["$tsc"],
"group": {
"kind": "build",
"isDefault": true
}
}
]
}
デバッグできない
ブレークポイントでも止まりません。デバッグなしで実行しても結果が表示されません。
まだ何か足りていないようです。
デバッグ コンソールにはエラーが出ています。
/usr/local/bin/node ./test.ts
Process exited with code 1
>Uncaught /workspace/ccc/test.ts:1
tsconfig.jsonの修正
sourceMapをtrueを指定することで、出力されたJavaScriptファイルが実際に動作させるとき、デバッガーが元のTypeScriptソースファイルを表示できるようになるため、sourceMapを追加しました。
{
"compilerOptions": {
"target": "es2016",
"module": "commonjs",
"sourceMap": true,
"esModuleInterop": true,
"forceConsistentCasingInFileNames": true,
"strict": true,
"skipLibCheck": true
}
}
これで「ビルド タスクを実行」後に、「▷Launch Program」をクリックすることで、ブレークポイントのconsole.logで止まり、デバッグができるようになりました。
最後に
あとは、下記サイトのように別ファイルのimportを使った場合でも出来るかを確認したい。