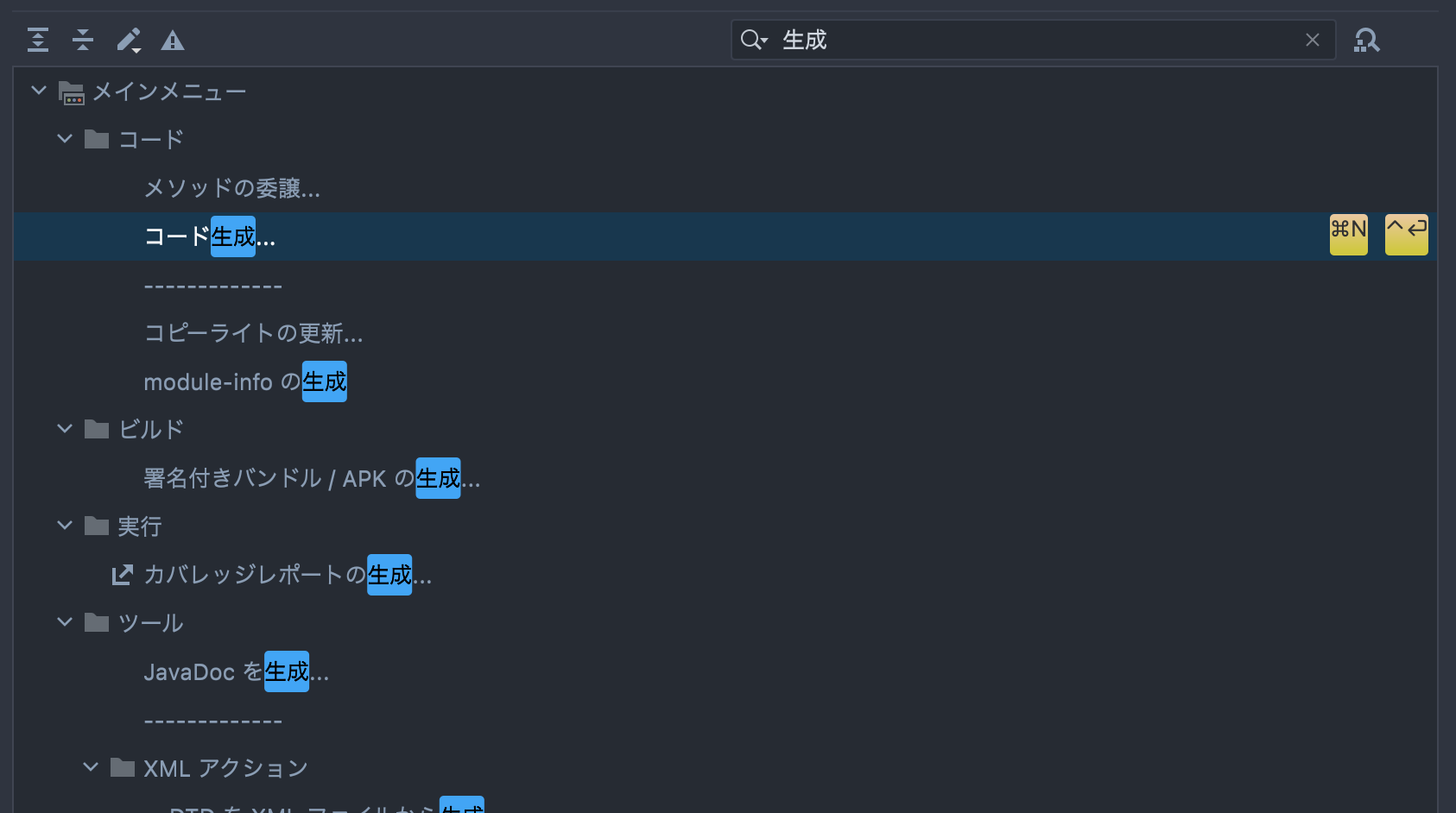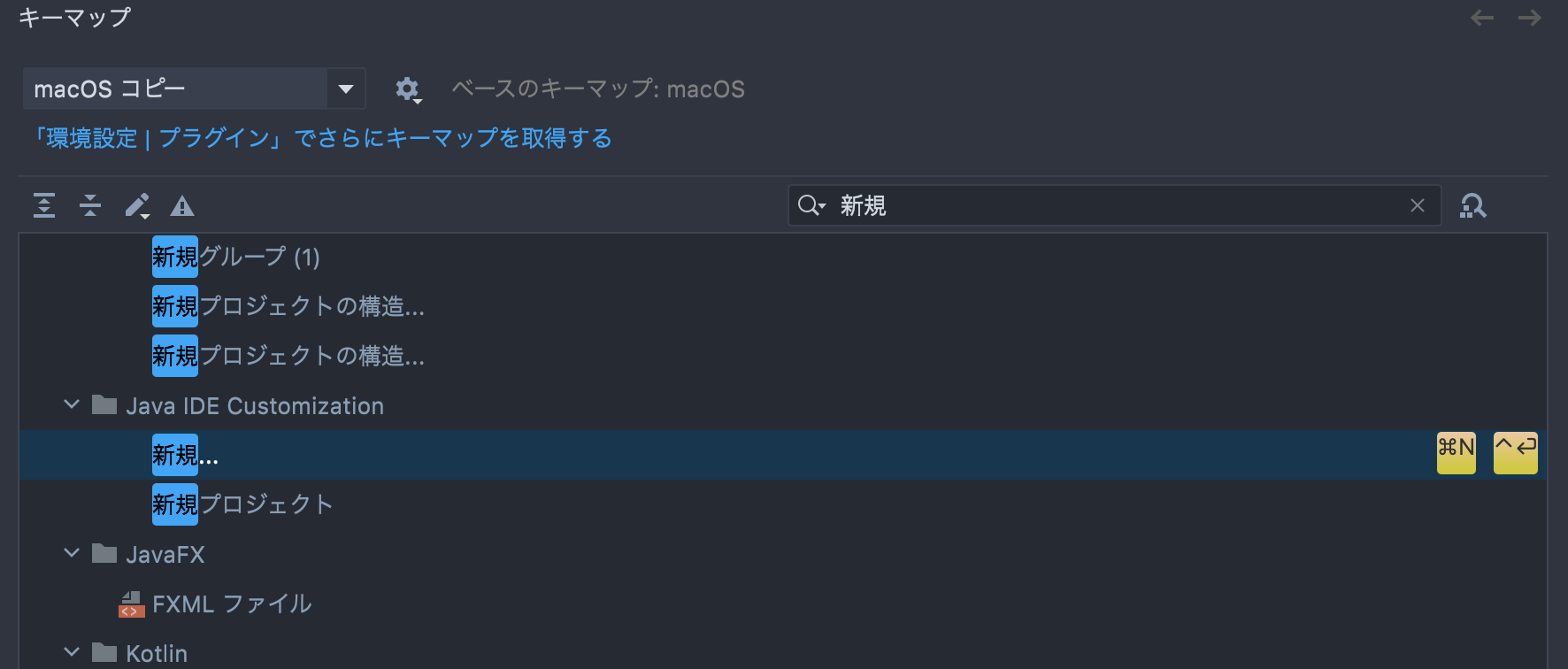はじめに
これは私がWinでIntelliJを導入するときに
何を設定したかの備忘録てきな記事です。
日本語化
プラグインから"Japanese"と検索、日本語化パックをいれます。

↑これ
フォント設定
設定からエディタ->フォント->でHackGen35Nerd Consoleを選択。
サイズは14。
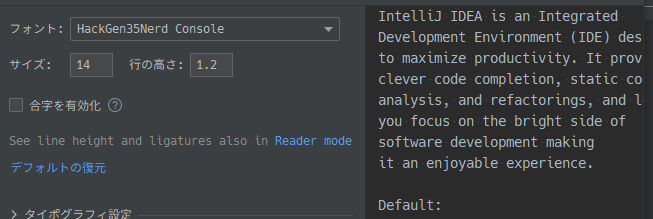
こんな感じ
エディタのメモリサイズ設定
ヘルプ->カスタムVMオプションの編集
-Xms1024m
-Xmx4096m
とりあえずXmsとXmxをこれくらいに設定
マウスコントロールで拡大縮小
ターミナルショートカット
Idea Vimの導入
プラグインからIdea Vimを入れる

ついでに%HOMEPATH%の下に_ideavimrcファイルを作り、
imap <j><j> <Esc>
を記述する。
Escのかわりにjを2回打つことで対応させることで、インサートモードからノーマルモードへの移行を楽にする。
次の候補を選択する(画像はMac)
Ctrl + nで次の候補を選択するキーマップを設定。
デフォルトだと↓(カーソルキー)でしかできないため便利
設定項目は「下」

ステートメント補完の設定
ステートメント補完(超便利補完)
をShift + Enterに切り替える。
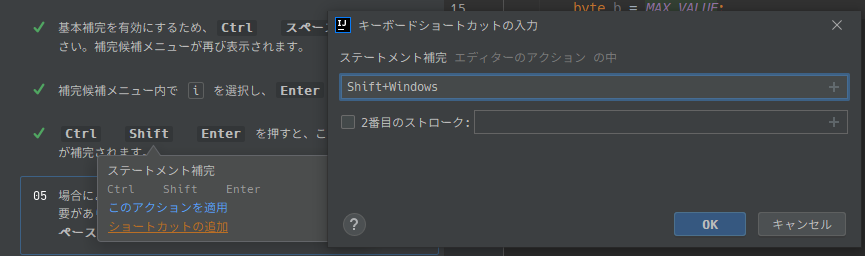
ファイルをワンクリックで開く
プロジェクト(画面左)の歯車マークからシングルクリックでファイルを開くにチェックを入れる
一行に表示する文字数
次でハードラップを80列に変更
(リーダブルコードで推奨されている列数)
画面の幅に合わせて行を折り返しにする設定もする。
上2つのチェックと、使うファイルの拡張子の設定も忘れずに。
コンテキスト編集の設定変更
コード生成のoption+enterを削除
新規のcontrol+enterも削除
-> コンテキストアクションの表示にcontrol+enterを追加する。
(クイックフィックス等に使う)